Spis treści
„ Zainstalowałem bezpłatną aktualizację do systemu Windows 10. Teraz widzę, że straciłem wszystkie moje pliki, a co ważniejsze w moim przypadku, moje zapisane zakładki w Google Chrome. Jak mogę odzyskać utracone zakładki ?”
Podobnie jak w tym scenariuszu, użytkownicy Chrome często tracą lub usuwają niezbędne zakładki z różnych powodów. Całkiem wielu użytkowników może czuć się zdziwionych, gdy ich nowo zaktualizowany Chrome lub aktualizacja systemu operacyjnego Windows usuwa pliki i zakładki.
Jeśli zgubisz ulubione zakładki w Chrome po aktualizacji do nowej wersji to poniżej znajdziesz nasze skuteczne rozwiązania, które pomogą Ci przywrócić utracone zakładki, które straciłeś po aktualizacji systemu Windows lub Chrome, albo omyłkowo usunąłeś je.
ZAWARTOŚĆ STRONY:
Poprawka 1. Przywróć utracone zakładki Chrome z kopii zapasowej
Chrome zwykle tworzy lokalny folder plików, aby utworzyć kopię zapasową wszystkich historii przeglądania i zakładek na komputerze. Dlatego gdy stracisz ważne zakładki lub usuniesz ulubione w tej przeglądarce to nadal możesz mieć szansę na znalezienie ich na komputerze.
- Ostrzeżenie
- Przed rozpoczęciem pamiętaj o zamknięciu wszystkich otwartych okien Chrome i nie otwieraj go ponownie. Jeśli Chrome jest już zamknięty, to dobrze. W przeciwnym razie zastąpi on zapisaną kopię zapasową przy każdorazowym uruchomieniu.
Krok 1: Otwórz Eksploratora Windows i podłącz następującą lokalizację do paska adresu, zamień „NAME” na nazwę konta użytkownika Windows:
C: \ Users \ NAME \ AppData \ Local \ Google \ Chrome \ User Data \ Default
Krok 2: Tutaj zobaczysz dwa pliki zakładek - Bookmarks i Bookmarks.bak. Ta ostatnia jest najnowszą kopią zapasową, którą wykonała podczas ostatniego uruchomienia przeglądarki.
Krok 3: Aby przywrócić kopię zapasową, zamknij wszystkie otwarte okna przeglądarki Chrome. Po zamknięciu Chrome zmień nazwę pliku zakładek na Bookmarks.old i zmień nazwę Bookmarks.bak na Bookmarks.
Krok 4: Zobaczysz wówczas usunięte zakładki po ponownym uruchomieniu Chrome. Wszystkie zakładki utworzone od ostatniego uruchomienia Chrome zostaną utracone.
Jeśli nie znajdziesz rozszerzenia pliku .bak, ale widzisz dwa pliki o nazwie Zakładki, spróbuj zmienić ustawienia, aby odznaczyć opcję „Ukryj rozszerzenia znanych typów plików”.
Właśnie to może przywrócić Twoje zakładki. Zaleca się również wyłączenie narzędzia do zakładek Google Stars.
Poprawka 2. Odzyskaj zakładki Chrome, które zniknęły z powodu aktualizacji Chrome, z komputera
Gdy aktualizacja Chrome dokładnie usunęła wszystkie pliki, w tym lokalną zakładkę na komputerze, i nie możesz znaleźć żadnej ścieżki w przeglądarce Chrome, możesz wypróbować bezpłatne oprogramowanie do odzyskiwania - EaseUS Data Recovery Wizard Free. Jest to profesjonalne narzędzie, które może odzyskać usunięte, sformatowane, niedostępne dane z lokalnych urządzeń w różnych sytuacjach utraty danych, w tym lokalnych plików kopii zapasowych zakładek.
Teraz pobierz i wypróbuj to oprogramowanie do odzyskiwania danych , aby przywrócić usunięte historie / ulubione Chrome z komputera.
1. Pobierz i zainstaluj program EaseUS Data Recovery Wizard na swoim komputerze.

2. Użyj narzędzia do odzyskiwania danych, aby wyszukać i odzyskać utracone dane. Wybierz lokalizację, w której utracono dane, a następnie kliknij przycisk Scan.

3. Po zakończeniu skanowania znajdź odzyskiwalne pliki lub foldery z listy wyników skanowania. Wybierz pliki, a następnie kliknij przycisk Recover. Wybierając lokalizację do zapisania odzyskanych danych, nie należy używać oryginalnego dysku.

Gdy zagubisz zakładki lub historię Chrome, możesz skopiować zakładki do folderu lokalnego na komputerze jako kopię zapasową, a następnie przeglądać każdą z nich, aby ponownie ustawić jako zakładki w nowej przeglądarce Chrome.
Poprawka 3. Użyj pamięci podręcznej DNS, aby znaleźć zagubione zakładki Chrome po jej aktualizacji
Krok 1: Naciśnij Windows + R , wpisz cmd i kliknij OK. Możesz też wpisać cmd w pasku wyszukiwania systemu Windows.
Krok 2: Otwórz wiersz polecenia, wpisz ipcongif / displaydns i kliknij Enter.
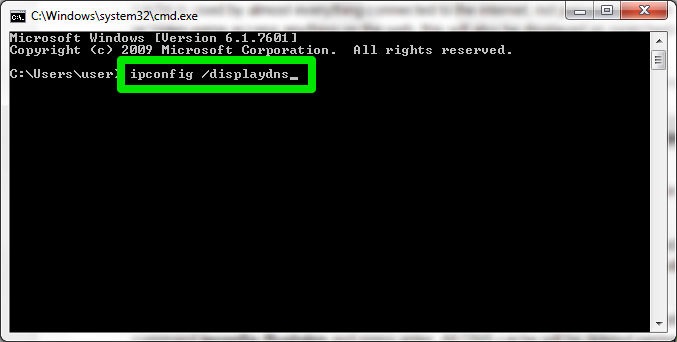
Wszystkie ostatnio odwiedzane witryny zostaną wyświetlone na liście. Możesz je przeglądać i ponownie ustawić jako zakładki w Chrome.
Poprawka 4. Przywróć zakładki w Chrome z Historii Google
Ta metoda naprawy działa tylko wtedy, gdy nie wyczyściłeś Historii Google. Jeśli wyczyściłeś wszystkie historie przeglądania w Google, wówczas nie wszystko może działać prawidłowo, ale może jednak spróbować:
Wybierz „Historia Google”> Zaloguj się na konto Google> kliknij „Historia”.
Znajdziesz całą swoją historię przeglądania, a następnie możesz dodać ją ponownie do Chrome, by odzyskać swoje ulubione zakładki.
Jak uniknąć utraty zakładek w Chrome, w przyszłości
Pamiętaj, aby regularnie tworzyć kopie zapasowe zakładek Chrome lub lokalnych plików na komputerze, na innym dysku twardym lub na urządzeniu pamięci masowej. Następnie możesz skopiować swoją kopię zapasową do folderu z kopią zapasową Chrome na swoim komputerze i wówczas będziesz w stanie łatwo przywrócić zakładki, gdy je ponownie utracisz.
Krok 1: W prawym górnym rogu okna przeglądarki kliknij menu Chrome, wprowadź opis obrazu w tym miejscu.
Krok 2: Wybierz „Zakładki”> „Menedżer zakładek”.
Krok 3: Kliknij przycisk menu „Organizuj” w środkowym panelu menedżera zakładek.
Krok 4: Wybierz „Eksportuj zakładki do pliku HTML ...”.
Krok 5: Chrome wyeksportuje Twoje zakładki jako plik HTML, który możesz następnie zaimportować do Chrome lub do innej przeglądarki internetowej.
Powiązane artykuły
-
Trzy metody: Odzyskaj niezapisane lub utracone pliki Excel na macOS
![author icon]() Arek/2023/02/27
Arek/2023/02/27
-
Jak odzyskać niezainstalowane programy w systemie Windows 10/11?
![author icon]() Maggy Luy/2023/06/29
Maggy Luy/2023/06/29
-
Darmowe oprogramowanie do odzyskiwania danych z USB. Odzyskaj utracone pliki z USB.
![author icon]() Arek/2023/02/27
Arek/2023/02/27
-
![author icon]() Arek/2023/08/19
Arek/2023/08/19