Spis treści
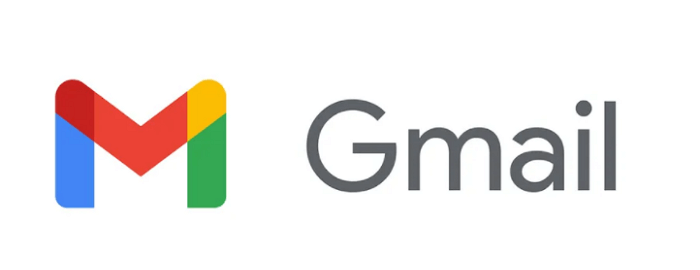
Odzyskaj wiadomości Gmaila z Kosza
- 1. Na komputerze przejdź do Gmail.
- 2. Po lewej stronie przewiń w dół, a następnie kliknij „Więcej > Kosz”.
- 3. Zaznacz pola obok wiadomości, które chcesz odzyskać.
- 4. Kliknij „Przenieś do”.
- 5. Wybierz, gdzie chcesz przenieść wiadomość...Czytaj więcej >>
Rozwiązania 5 dotyczące odzyskiwania usuniętych wiadomości e-mail z Gmaila
Wielu użytkowników napotkało problem omyłkowego usuwania e-maili lub wiadomości z Gmaila w celu zwolnienia miejsca lub uporządkowania konta. Wtedy nie wiesz, jak to zrobić odzyskać usunięte e-maile z Gmaila rachunek. Nie martw się. W tym przewodniku porozmawiamy o tym, jak odzyskać usunięte wiadomości e-mail w Gmailu ze szczegółami, a nawet odzyskać trwale usunięte wiadomości e-mail.
| Wykonalne rozwiązania | Rozwiązywanie problemów krok po kroku |
|---|---|
| Rozwiązanie 1. Odzyskaj z usługi Gmail | Na komputerze otwórz Gmaila. W polu...Pełne kroki |
| Rozwiązanie 2. Użyj edycji/usuwania filtra | Otwórz Gmaila w przeglądarce. W prawym...Pełne kroki |
| Rozwiązanie 3. Sprawdź folder na śmieci Gmaila | Otwórz konto Gmail i zaloguj się > kliknij...Pełne kroki |
| Rozwiązanie 4. Sprawdź serwer Gmail | Otwórz swojego Gmaila. Kliknij strzałkę w dół...Pełne kroki |
| Rozwiązanie 5. Zwróć się do zespołu wsparcia | Zaloguj się na swoje konto Gmail. Wypełnij...Pełne kroki |
| Odzyskaj trwale usunięte wiadomości e-mail za pomocą oprogramowania | Użyj narzędzia do odzyskiwania danych, aby...Pełne kroki |
Jak przywrócić usunięte wiadomości e-mail w Gmailu w ciągu 30 dni
Jeśli usuniesz wiadomość e-mail, pozostanie ona w Twoim folderze Kosz przez 30 dni. Lub, jeśli oznaczysz wiadomość e-mail jako spam, pozostanie ona również w folderze Spam przez 30 dni. W tym okresie możesz odzyskać usunięte wiadomości e-mail w Gmailu, korzystając z poniższych sposobów.
Metoda 1. Odzyskaj usunięte wiadomości e-mail za pośrednictwem „Poczty i spamu i kosza”
Opcja Gmaila „Poczta i spam i kosz” może być bardzo pomocna w znajdowaniu wiadomości e-mail wśród spamu. Lepiej jest wyszukiwać e-maile na komputerze niż w aplikacji mobilnej, ponieważ niektóre funkcje nie są dostępne w tej drugiej.
Krok 1. Na komputerze otwórz Gmaila. W polu wyszukiwania kliknij strzałkę w dół.
Krok 2. Kliknij menu „Cała poczta”, a następnie wybierz „Poczta, spam i kosz”.
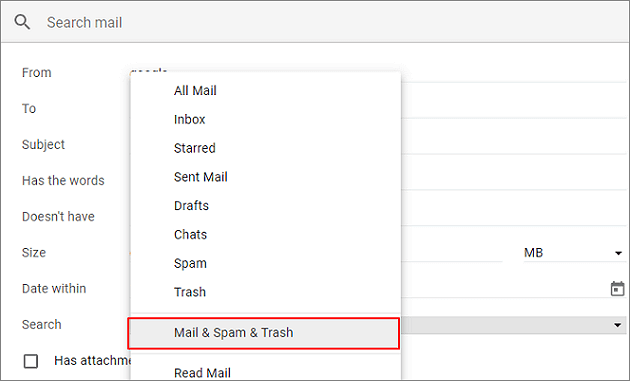
Krok 3. Wprowadź informacje z brakującego e-maila. Na przykład „Od kogo” lub „Do kogo”. (Tutaj bierzemy przykład z Google). Jeśli nie masz pewności co do dokładnych słów lub szczegółów, pozostaw pola puste.
Krok 4. U dołu pola kliknij „Szukaj”. Następnie wszystkie usunięte e-maile zostaną ujawnione. Możesz je łatwo odzyskać.
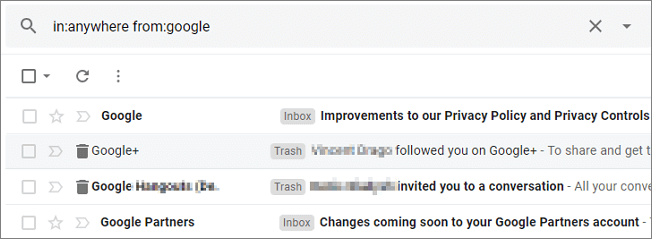
Metoda 2. Odzyskaj usunięte wiadomości e-mail z Gmaila, edytując/usuwając filtr
Być może utworzyłeś filtr, który automatycznie archiwizuje lub usuwa niektóre e-maile. Możesz sprawdzić swój filtr, wykonując poniższe czynności:
Krok 1. Otwórz Gmaila w przeglądarce. W prawym górnym rogu kliknij ikonę „Ustawienia”, a następnie wybierz „Ustawienia”.
Krok 2. U góry kliknij kartę „Filtry i zablokowane adresy”. Poszukaj filtrów zawierających słowa „Usuń” lub „Pomiń skrzynkę odbiorczą”.

Krok 3. Po prawej stronie kliknij „Edytuj” lub „Usuń”. Jeśli wybierzesz „Edytuj”, kliknij „Kontynuuj”, aby edytować filtr.
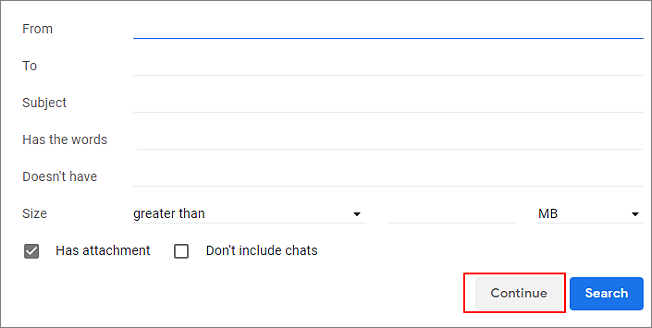
Krok 4. Odznacz „Pomiń indeks” i „Usuń > „Aktualizuj filtr”.

Krok 5. Jeśli wybierzesz „Usuń”, wybierz „Usuń” > kliknij „OK”, aby potwierdzić.

Metoda 3. Przywróć usunięte wiadomości e-mail z folderu kosza Gmaila
Niektórzy użytkownicy mogli ukryć kosze Gmaila, a ta metoda pomoże Ci je odkryć i przywrócić usunięte e-maile w Gmailu z Kosza.
Krok 1. Otwórz swoje konto Gmail i zaloguj się > kliknij „Ustawienia” > „Etykiety” > „Pokaż”. Spowoduje to wyświetlenie folderu Kosz w lewym okienku okna Gmaila.
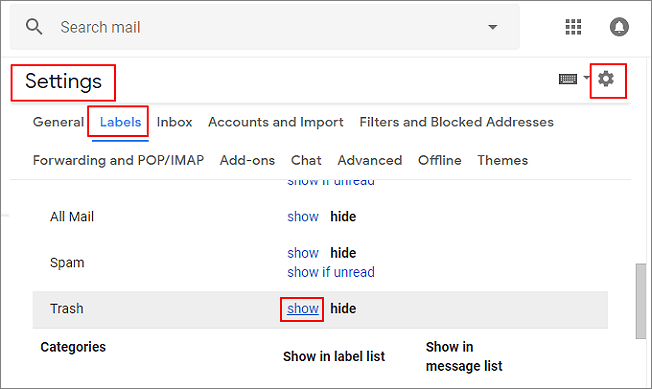
Krok 2. Teraz możesz zobaczyć wszystkie usunięte pliki e-mail w folderze „Kosz”. Wybierz lub sprawdź żądaną wiadomość e-mail i pliki, a następnie kliknij ikonę poczty u góry okna ze słowami „Przenieś do”, aby przenieść usunięte wiadomości e-mail do skrzynki odbiorczej.
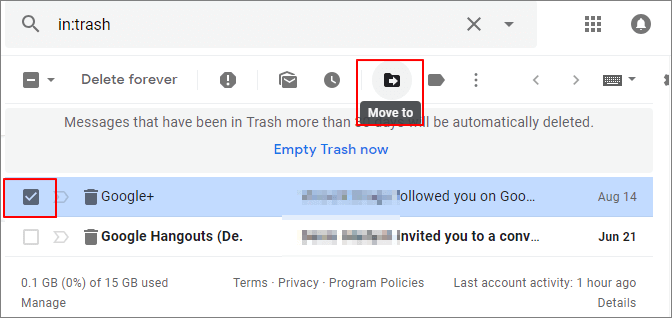
Jak odzyskać trwale usunięte wiadomości e-mail z Gmaila po 30 dniach?
Jak wspomniano powyżej, jeśli usuniesz wiadomość e-mail, trafi ona do folderu Kosz na 30 dni. Po 30 dniach, e-maile są trwale usuwane z Kosza. Czy można odzyskać trwale usunięte e-maile w Gmailu? Tak, jeśli usunięte wiadomości e-mail nie znajdują się w folderze Kosz. Twój host poczty e-mail może mieć kopię Twoich e-maili. Dowiedz się, jak to zrobić, korzystając z poniższych przewodników krok po kroku.
Metoda 1. Odzyskaj trwale usunięte wiadomości e-mail z serwera Gmail
- Ogłoszenie:
-
- Jeśli Twoje e-maile zostaną usunięte z serwera, Gmail (wersja bezpłatna) nie może ich przywrócić. Jeśli jesteś użytkownikiem Google Apps, oferują tę opcję.
- Jest tylko jeden egzemplarz każdego e-maila Gmaila. Jeśli usuniesz wiadomość e-mail z jednego miejsca, na przykład etykiety lub urządzenia, zostanie ona całkowicie usunięta z Gmaila.
- Gmail grupuje wszystkie odpowiedzi na oryginalnego e-maila w jeden wątek. Gdy klikniesz lub dotkniesz usuń, cała rozmowa zostanie usunięta, w tym oryginalna wiadomość e-mail i wszelkie odpowiedzi.
Kroki, o których mówimy, są podobne do Metoda 1 w pierwszej części. Możesz wrócić, aby uzyskać dostęp do szczegółowych kroków.
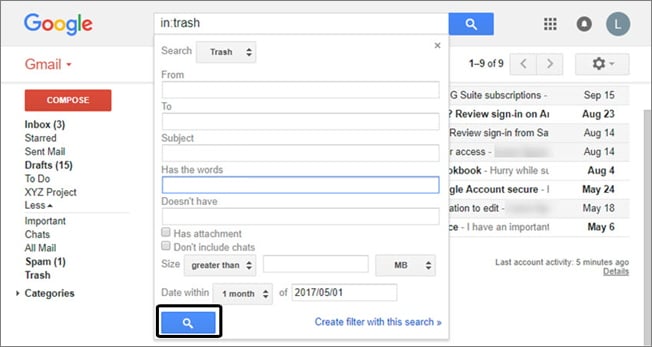
Method 2. Recover Permanently Deleted Emails in Gmail with Gmail Support Team
Innym sposobem na odzyskanie trwale usuniętych wiadomości e-mail w Gmailu jest wysłanie prośby do zespołu pomocy Gmaila z prośbą o odzyskanie usuniętych wiadomości e-mail. Ta metoda nie jest w 100% skuteczna. Zwykle działa w przypadku atakowanych kont Gmail.
Krok 1. Zaloguj się na swoje konto Gmail. Następnie otwórz następujący formularz.
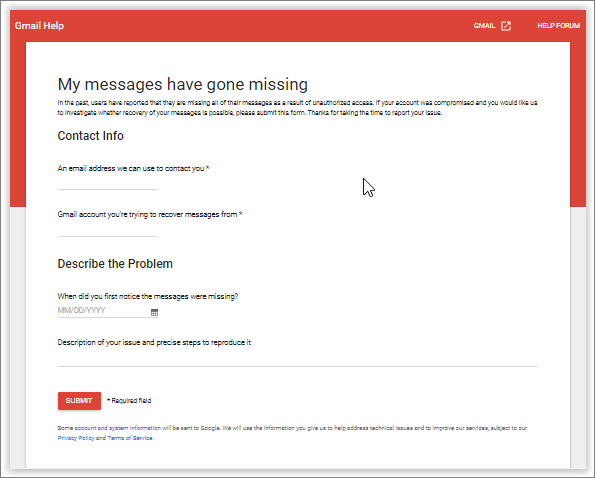
Krok 2. Wypełnij formularz wszystkimi niezbędnymi danymi. Upewnij się, że dobrze opisałeś swój problem.
Krok 3. Kliknij „Prześlij” po wypełnieniu wszystkich informacji.
Czy można odzyskać usunięte wiadomości e-mail z Gmaila za pomocą oprogramowania do odzyskiwania danych?
A co z użyciem któregokolwiek z produktów do odzyskiwania danych, aby odzyskać usunięte wiadomości e-mail na koncie Gmail? Niestety nie można odzyskać usuniętych wiadomości e-mail z Gmaila, Thunderbirda lub innych aplikacji pocztowych za pomocą oprogramowania do odzyskiwania danych, nie mówiąc już o przywracaniu trwale usuniętych wiadomości. Powody wyjaśniono poniżej.
1. E-maile nie są plikami; są one przechowywane w pliku bazy danych poczty e-mail.
Oprogramowanie do odzyskiwania danych lub narzędzia mogą tylko skanować i znajdować utracone pliki zapisane na dysku lokalnym w komputerze lub urządzeniach pamięci masowej.
2. Usunięcie tych e-maili zmienia tylko zawartość pliku bazy danych.
Przypomina to edycję dokumentu Word. Usunięcie jednego lub kilku słów w nim i zapisanie zmian, ale sam tekst nadal tam jest i nie jest tracony.
3. Żadne oprogramowanie do odzyskiwania danych nie może odzyskać usuniętych wiadomości e-mail z pliku bazy danych.
O ile nam wiadomo, obecnie żadne oprogramowanie do odzyskiwania danych nie może odzyskać usuniętych wiadomości e-mail z istniejących plików bazy danych.
Dodatkowa wskazówka: Odzyskaj trwale usunięte wiadomości e-mail za pomocą oprogramowania (Outlook)
Chociaż nie można odzyskać Gmaila za pomocą oprogramowania do odzyskiwania danych, możesz odzyskać e-maile z programu Outlook za pomocą narzędzia do odzyskiwania plików. Jeśli zgubiłeś plik e-mail zapisany lokalnie na komputerze, a nie w przeglądarce lub aplikacji poczty e-mail, EaseUS Data Recovery Wizard może pomóc w przywróceniu go z lokalnego komputera lub urządzeń pamięci masowej. To narzędzie umożliwia: odzyskać trwale usunięte pliki z HDD, SSD, zewnętrznego dysku twardego, pendrive'a itp.
Istnieją dwa typy plików danych programu Outlook używane przez program Outlook: pst i ost. Oprogramowanie do odzyskiwania plików EaseUS obsługuje zarówno odzyskiwanie plików PST, jak i odzyskiwanie plików OST. Możesz szybko przywrócić usunięte wiadomości e-mail na dysku lokalnym; nawet jeśli pliki PST/OST zniknęły na stałe.
- Skutecznie odzyskuj utracone lub usunięte dokumenty, zdjęcia, filmy, pliki audio i wiadomości e-mail
- Odzyskaj pliki z opróżnionego kosza, HDD, SSD, pendrive, karta pamięci, karta SD, aparat cyfrowy i kamery
- Obsługa odzyskiwania danych w przypadku nagłego usunięcia, uszkodzenia/formatowania dysku twardego, ataku wirusa lub awarii systemu itp.
1. Pobierz i zainstaluj program EaseUS Data Recovery Wizard na swoim komputerze.

2. Użyj narzędzia do odzyskiwania danych, aby wyszukać i odzyskać utracone dane. Wybierz lokalizację, w której utracono dane, a następnie kliknij przycisk Scan.

3. Po zakończeniu skanowania znajdź odzyskiwalne pliki lub foldery z listy wyników skanowania. Wybierz pliki, a następnie kliknij przycisk Recover. Wybierając lokalizację do zapisania odzyskanych danych, nie należy używać oryginalnego dysku.

Powiązane artykuły
-
Poprawka do Chrome: przywróć utracone zakładki z powodu aktualizacji przeglądarki Chrome
![author icon]() Arek/2023/02/27
Arek/2023/02/27
-
Zgubiłeś klucz odzyskiwania funkcji Bitlocker? Oto jak łatwo go odzyskać
![author icon]() Maggy Luy/2024/02/20
Maggy Luy/2024/02/20
-
Jak rozwiązać problem, który pokazuje, że „Ten folder jest pusty” na Twoim komputerze / nośniku USB
![author icon]() Arek/2023/02/27
Arek/2023/02/27
-
[Rozwiązany] System Windows nie może uzyskać dostępu do określonej ścieżki urządzenia lub pliku
![author icon]() Brithny/2023/02/27
Brithny/2023/02/27