Spis treści
Ten folder jest pusty”, ale na USB, że pliki mają właściwy rozmiar. Jak rozwiązać ten problem?
„Jak naprawić dysk flash USB, gdy ten informuje, że „ Ten folder jest pusty ”, ale w rzeczywistości nie jest! Z pewnością folder jest tam z moimi plikami, ponieważ nigdy go nie usunąłem. Pliki w folderze są dla mnie bardzo ważne, dzięki czemu mogę kontynuować mój trwający projekt badawczy. Pomóż mi rozwiązać ten irytujący problem. ”
Wstęp
Podczas próby otwarcia folderów na zewnętrznym dysku USB, karcie pamięci SD lub pendrivie na komputerze z systemem Windows 10/8/7 może pojawić się ostrzeżenie, że „Ten folder jest pusty”, jak pokazano na zrzucie ekranu poniżej.
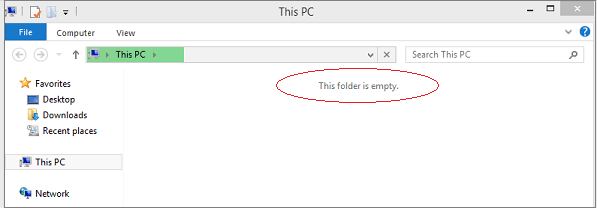
W tej chwili możesz nawet krzyczeć, że „to nieprawda!” Mój folder zawiera kilka zdjęć, filmów i dokumentów, i nie mogą one po prostu same z siebie zniknąć bez żadnego powodu lub śladu. W rzeczywistości, jeśli pliki nie zostały ręcznie usunięte z określonego folderu, wiadomość powinna być błędna. Twoje pliki są prawdopodobnie ukryte, albo po prostu nie masz pozwolenia na dostęp do tego folderu. Aby rozwiązać ten problem, przeczytaj poniższe instrukcje.
Rozwiązania do odzyskiwania plików z folderu pokazującego, że jest on pusty
Przedstawiamy dwa z najbardziej popularnych sposobów naprawienia błędu, który informuje, że „ten folder jest pusty” i odzyskania ukrytych plików za pomocą bezpłatnego oprogramowania do odzyskiwania USB lub polecenia attrib.
Rozwiązanie 1. Uruchom polecenie Attrib, aby wyświetlić niewidoczne pliki
Aby pokazać ukryte i niewidoczne elementy w systemie Windows, musisz najpierw = otworzyć Eksplorator plików, kliknąć kartę „Widok”, wybrać opcję „Pokaż ukryte pliki, foldery i dyski” i odznaczyć pole wyboru. Ta opcja działa czasami. Jeśli jednak nie, spróbuj zamiast tego wiersza polecenia.
Krok 1. Kliknij „Start”, wpisz cmd w polu wyszukiwania. Kliknij prawym przyciskiem myszy „Wiersz polecenia” i wybierz „Uruchom jako administrator”.
Krok 2. Wpisz to polecenie: attrib -h -r -s / s / d g: *. * I naciśnij Enter. (zastąp g własną literą dysku USB)
Krok 3. Zamknij okno wiersza polecenia. Teraz sprawdź, czy folder wyświetla pliki.
Rozwiązanie 2. Użyj Kreatora odzyskiwania danych EaseUS, aby przywrócić pliki z folderu, który jest rzekomo pusty
Inne oprogramowanie do odzyskiwania danych to kolejny sugerowany sposób na wyszukiwanie plików w folderze, który jest niby pusty. W wielu przypadkach problem „Ten folder jest pusty” jest spowodowany przez wirusa. Na szczęście, EASEUS do odzyskiwania plików z udziałem wirusa jest w stanie odzyskać pliki z zakażonych wirusem dysków twardych, kart pamięci i dysków flash USB.
Tak więc, gdy doświadczasz przerażającego problemu, który pokazuje, że folder jest pusty, ale w rzeczywistośc ma on pliki, nie wahaj się pobrać bezpłatnego oprogramowania do odzyskiwania danych EaseUS aby przywrócić ukryte pliki.
Pierwszym krokiem jest usunięcie lub usunięcie wirusa za pomocą polecenia cmd . Następnie przywróć pliki z uszkodzonego folderu.
UWAGA:
1. Jeśli usunąłeś lub zgubiłeś foldery na urządzeniu zewnętrznym, przestań korzystać z urządzenia i podłącz je do komputera.
2. Jeśli usunąłeś folder na swoim komputerze, najpierw sprawdź kosz, aby sprawdzić, czy jest tam folder.
3. Jeśli nie, zrelaksuj się. Skorzystaj z profesjonalnego oprogramowania do odzyskiwania plików - Kreator odzyskiwania danych EaseUS w celu uzyskania pomocy:
1. Pobierz i zainstaluj program EaseUS Data Recovery Wizard na swoim komputerze.

2. Użyj narzędzia do odzyskiwania danych, aby wyszukać i odzyskać utracone dane. Wybierz lokalizację, w której utracono dane, a następnie kliknij przycisk Scan.

3. Po zakończeniu skanowania znajdź odzyskiwalne pliki lub foldery z listy wyników skanowania. Wybierz pliki, a następnie kliknij przycisk Recover. Wybierając lokalizację do zapisania odzyskanych danych, nie należy używać oryginalnego dysku.

Powiązane artykuły
-
Audacity Recording Recovery: Odzyskiwanie usuniętych lub niezapisanych nagrać z Audacity
![author icon]() Arek/2023/02/27
Arek/2023/02/27
-
Napraw brak wyświetlania dysku twardego WD w Narzędziu dyskowym na 4 sposoby
![author icon]() Arek/2023/12/26
Arek/2023/12/26
-
Odzyskaj dane z dysku flash USB Lexar | Odzyskiwanie USB Lexara
![author icon]() Arek/2024/01/16
Arek/2024/01/16
-
Jak odzyskać usunięte pliki z OneNote
![author icon]() Arek/2023/02/27
Arek/2023/02/27