Spis treści
Sprawdź rozwiązania, aby naprawić „System Windows nie może uzyskać dostępu do ścieżki lub pliku określonego urządzenia”:
| Wykonalne rozwiązania | Rozwiązywanie problemów krok po kroku |
|---|---|
| 1. Odzyskaj usunięte lub utracone pliki | Uruchom oprogramowanie do odzyskiwania plików EaseUS na swoim komputerze. Wybierz dokładną...Pełne kroki |
| 2. Uzyskaj pozwolenie | Kliknij plik lub folder prawym przyciskiem myszy i wybierz „Właściwości”. W sekcji „Nazwy grup lub...Pełne kroki |
| 3. Sprawdź lokalizację pliku | Kliknij prawym przyciskiem myszy problematyczny plik lub folder i wybierz „Właściwości”. Na karcie...Pełne kroki |
| 4. Odblokuj plik/folder | Kliknij prawym przyciskiem myszy zablokowany plik, a następnie wybierz „Właściwości”. Na karcie...Pełne kroki |
| 5. Sprawdź oprogramowanie antywirusowe | Możesz tymczasowo wyłączyć oprogramowanie antywirusowe i sprawdzić, czy plik jest...Pełne kroki |
Błąd — system Windows nie może uzyskać dostępu do określonej ścieżki urządzenia lub pliku
„System Windows nie może uzyskać dostępu do określonego urządzenia, ścieżki lub pliku. Możesz nie mieć odpowiednich uprawnień dostępu do elementu”.
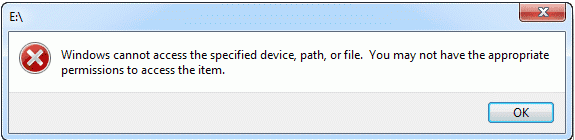
Dokładny błąd może pojawić się podczas próby uruchomienia programu lub otwarcia pliku na komputerze z systemem Windows. A samo uzyskanie wymaganego pozwolenia może nie być pomocne. Dlatego tak wiele osób publikuje to samo pytanie i prosi o dalszą pomoc od pomocy technicznej firmy Microsoft i niektórych popularnych forów.
Jakie są możliwe powody, dla których System Windows nie może uzyskać dostępu do określonego urządzenia, ścieżki lub pliku? Dlaczego nie masz uprawnień dostępu do folderu? Dzięki temu samouczkowi możesz zrozumieć przyczyny i poznać wszystkie skuteczne rozwiązania w celu rozwiązania systemu Windows, który nie może uzyskać dostępu do określonego problemu z urządzeniem. Zacznijmy teraz.
Przyczyny — dlaczego system Windows nie może uzyskać dostępu do określonej ścieżki urządzenia
Dopóki widzisz komunikat „System Windows nie może uzyskać dostępu do określonego urządzenia, ścieżki lub pliku. Możesz nie mieć odpowiednich uprawnień dostępu do elementu”, możesz pomyśleć o następujących czterech możliwych powodach:
- Nie masz uprawnień do pliku lub lokalizacji pliku.
- Lokalizacja/ścieżka pliku jest niedostępna lub nawet nie istnieje.
- Plik został przeniesiony lub usunięty.
- Pliki mogą być blokowane przez system Windows.
- Oprogramowanie antywirusowe uniemożliwia otwieranie plików.
Rozwiązania - Napraw system Windows, gdy nie może uzyskać dostępu do określonego urządzenia
Teraz, gdy znasz już przyczyny, dla których system Windows nie może uzyskać dostępu do określonej ścieżki urządzenia lub błędu pliku, możesz zastosować skuteczne rozwiązania z określonych powodów, aby rozwiązać problem.
Metoda 1. Odzyskaj usunięte lub utracone pliki
Jeśli system Windows nie może uzyskać dostępu do określonego urządzenia, błąd został spowodowany przypadkowym usunięciem, pobierz bezpłatnie EaseUS odzyskiwanie danych oprogramowanie do przywracania utraconych danych.
EaseUS Data Recovery Wizard może odzyskać usunięte pliki w systemie Windows 10/8/7 z HDD, SSD, pendrive'a, karty SD, zewnętrznego dysku twardego itp. Obsługuje przywracanie usuniętych zdjęć, filmów, audio, e-maili, Word, Excel i innych setek typów plików.
- Przywróć dane po sformatowaniu, opróżnianie kosza, atak wirusa, awaria systemu i nie tylko.
- Odzyskaj dane z kart SD lub kart pamięci dowolnych marek, w tym Kingston, Sony, Samsung i innych.
- Obsługa ponad 1000 typów plików, takich jak DOC/DOCX, XLS/XLSX, PPT/PPTX, AIF/AIFF, M4A, MP3, WAV, WMA, JPG/JPEG itp.
Jeśli niedostępne pliki lub foldery znajdują się na wymiennym dysku twardym lub dysku flash, podłącz go do komputera z systemem Windows, na którym zainstalowano oprogramowanie do odzyskiwania dysku twardego EaseUS, i wykonaj poniższe czynności, aby odzyskać pliki, do których system Windows nie może normalnie uzyskać dostępu.
1. Pobierz i zainstaluj program EaseUS Data Recovery Wizard na swoim komputerze.

2. Użyj narzędzia do odzyskiwania danych, aby wyszukać i odzyskać utracone dane. Wybierz lokalizację, w której utracono dane, a następnie kliknij przycisk Scan.

3. Po zakończeniu skanowania znajdź odzyskiwalne pliki lub foldery z listy wyników skanowania. Wybierz pliki, a następnie kliknij przycisk Recover. Wybierając lokalizację do zapisania odzyskanych danych, nie należy używać oryginalnego dysku.

Metoda 2. Uzyskaj uprawnienia pliku lub folderu
Podobnie jak błąd sugeruje, że „możesz nie mieć odpowiednich uprawnień dostępu do elementu”, powinieneś najpierw sprawdzić, czy masz uprawnienia do pliku lub folderu. Jeśli nie, wykonaj następujące czynności, aby uzyskać pozwolenie na dostęp do pliku lub lokalizacji.
Krok 1. Kliknij plik lub folder prawym przyciskiem myszy i wybierz „Właściwości”.
Krok 2. W sekcji „Nazwy grup lub użytkowników” kliknij swoją nazwę, aby wyświetlić posiadane uprawnienia.
Krok 3. Wybierz „Edytuj”, gdzie możesz mieć uprawnienia, takie jak pełna kontrola, modyfikowanie, odczyt i wykonywanie, odczyt, zapis lub uprawnienia specjalne. Wybierz potrzebne uprawnienia i kliknij „OK”.
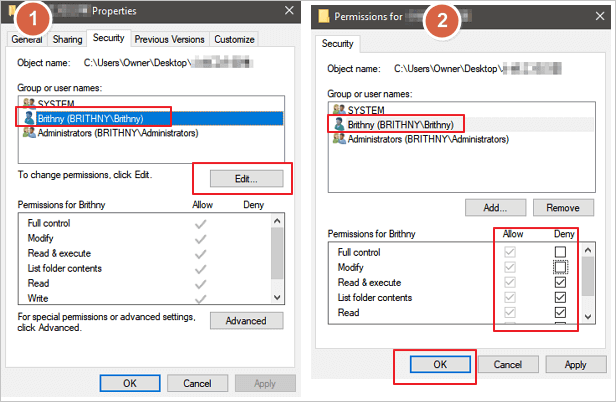
Metoda 3. Sprawdź lokalizację pliku
Możesz również spowodować, że system Windows nie będzie mógł uzyskać dostępu do określonej ścieżki urządzenia lub błędu pliku, jeśli skrót lub instalacja próbuje uzyskać dostęp do lokalizacji, która nie jest obecnie dostępna. Sprawdź ścieżkę pliku i upewnij się, że lokalizacja jest dostępna.
Krok 1. Kliknij prawym przyciskiem myszy problematyczny plik lub folder i wybierz „Właściwości”.
Krok 2. Na karcie Ogólne sprawdź lokalizację, upewnij się, że ścieżka do pliku jest poprawna i dostępna.
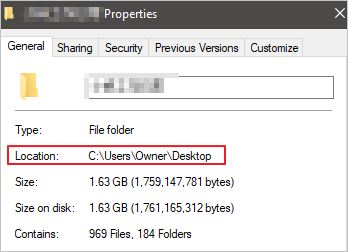
Możesz podążać ścieżką, aby znaleźć plik. Jeśli nie możesz znaleźć żądanego pliku w tej lokalizacji, najprawdopodobniej plik zostanie usunięty lub przeniesiony. Skorzystaj z poniższych rozwiązań, aby odzyskać usunięte pliki.
Wszystkie dostarczone poprawki i rozwiązanie do odzyskiwania plików mają na celu rozwiązanie problemu „System Windows nie może uzyskać dostępu do określonego urządzenia, ścieżki i błędu pliku, który może wystąpić w zawartości pulpitu, pliku explorer.exe i innych lokalizacjach podczas otwierania pliku, próby instalacji, aktualizacji lub uruchomić program.
Metoda 4. Odblokuj plik/folder
Otrzymasz problem z dostępem, jeśli system Windows zablokował plik. System Windows może pomylić Twoje pliki jako szkodliwe i uniemożliwić Ci dostęp do nich. Sprawdź właściwości pliku, może pojawić się notatka „Ten plik pochodzi z innego komputera i może być zablokowany w celu ochrony tego komputera. Aby odblokować plik, wykonaj następujące kroki:
Krok 1. Kliknij prawym przyciskiem myszy zablokowany plik, a następnie wybierz „Właściwości”.
Krok 2. Na karcie Ogólne wybierz „Odblokuj”, jeśli opcja jest dostępna.
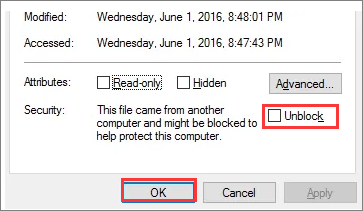
Metoda 5. Sprawdź oprogramowanie antywirusowe
Jak wspomniano powyżej, oprogramowanie antywirusowe systemu Windows może blokować plik, nawet jeśli nie jest złośliwy. Możesz tymczasowo wyłączyć oprogramowanie antywirusowe i sprawdzić, czy plik jest dostępny, czy nie. Następnie należy na czas włączyć oprogramowanie antywirusowe, ponieważ wyłączenie oprogramowania antywirusowego lub zmiana ustawień może narazić komputer na ataki wirusowe, oszukańcze lub złośliwe.
Wniosek
Korzystając z rozwiązań opisanych w tym artykule, można skutecznie naprawić system Windows, który nie może uzyskać dostępu do określonej ścieżki lub pliku urządzenia. Nie musisz wypróbowywać każdej metody, po prostu znajdź konkretny powód i zaimplementuj odpowiedni sposób rozwiązywania problemów.
Jeśli błąd pojawi się z powodu usunięcia pliku, możesz użyć narzędzia do odzyskiwania plików EaseUS, aby odzyskać utracone pliki i rozwiązać problem. Może z łatwością odzyskać niedostępne pliki i foldery.
Więcej podpowiedzi
'System Windows nie może uzyskać dostępu do określonego urządzenia, ścieżki lub plików. Możesz nie mieć odpowiednich uprawnień dostępu do elementu.' może pojawić się podczas próby uruchomienia programu lub otwarcia pliku na komputerze z systemem Windows. Poniżej przedstawiono kilka bardzo istotnych tematów dotyczących tego problemu, sprawdź przewodniki, jeśli ich potrzebujesz.
1. Jak uzyskać uprawnienia w systemie Windows 10?
- Otwórz Eksplorator plików. Przeglądaj i znajdź plik lub folder, do którego chcesz mieć pełny dostęp.
- Kliknij go prawym przyciskiem myszy i wybierz „Właściwości”.
- Kliknij kartę „Zabezpieczenia”, aby uzyskać dostęp do uprawnień NTFS.
- Kliknij przycisk „Zaawansowane”. Na stronie Wybierz użytkownika lub grupę kliknij „Znajdź teraz”.
- Następnie wybierz swoje konto użytkownika i kliknij „OK”. Na stronie Wybierz użytkownika lub grupę kliknij "OK".
- Kliknij „Zastosuj”, a następnie „OK”.
2. Jak uzyskać pozwolenie na dostęp do komputera w sieci?
- Otwórz Eksploratora Windows i przejdź do folderu, którego uprawnienia chcesz uzyskać.
- Kliknij folder prawym przyciskiem myszy, a następnie wybierz „Właściwości” z menu kontekstowego.
- Kliknij kartę „Udostępnianie”; następnie kliknij „Zaawansowane udostępnianie”. Kliknij „Uprawnienia”. Pojawi się pokazane okno dialogowe. To okno dialogowe zawiera listę wszystkich użytkowników i grup, którzy mają uprawnienia do folderu.
- Po wybraniu użytkownika lub grupy z listy pola wyboru u dołu listy zmieniają się, wskazując, które uprawnienia przydzielono każdemu użytkownikowi lub grupie.
- Kliknij przycisk „Dodaj”. Wybierz lub wprowadź nazwę swojego komputera.
- Zaznacz odpowiednie pola wyboru Zezwól i Odmów, aby określić uprawnienia, które chcesz przyznać użytkownikowi lub grupie.
- Kliknij „OK”, aby zakończyć proces.
3. Jak naprawić „musisz mieć uprawnienia do odczytu, aby wyświetlić właściwości tego obiektu”?
- Przejmij na własność plik lub folder.
- Uzyskaj odpowiednie uprawnienia.
- Odzyskaj utracone dane.
Powiązane artykuły
-
Brakujące zapisy w Baldur's Gate 3 [Poprawki BG3]
![author icon]() Arek/2023/09/14
Arek/2023/09/14
-
Napraw nieokreślony błąd podczas kopiowania pliku lub folderu w systemie Windows 10
![author icon]() Brithny/2023/02/27
Brithny/2023/02/27
-
Jak odzyskać nadpisane filmy w systemie Windows [na PC]
![author icon]() Arek/2024/02/24
Arek/2024/02/24
-
Jak odzyskać usunięte pliki poprzez klawisz Shift + Delete na Windows 7/8/10
![author icon]() Arek/2023/02/27
Arek/2023/02/27