Spis treści
Oto przewodnik szybkiej nawigacji do naprawy nieokreślonego błędu podczas kopiowania plików lub folderów w systemie Windows 10:
| Wykonalne rozwiązania | Rozwiązywanie problemów krok po kroku |
|---|---|
| Rozwiązanie 1. Sformatuj dysk na NTFS/exFAT | System plików FAT32 nie obsługuje plików większych niż 4 GB i wystąpi błąd. Aby rozwiązać ten problem...Pełne kroki |
| Rozwiązanie 2. Zwolnij lub rozszerz partycję | Jeśli nieokreślony błąd jest spowodowany niewystarczającą ilością miejsca na dysku twardym, zwolnij...Pełne kroki |
| Rozwiązanie 3. Usuń ochronę przed zapisem | Urządzenie zabezpieczone przed zapisem może mieć nieokreślony błąd. Możesz usunąć ochronę...Pełne kroki |
| Rozwiązanie 4. Odszyfruj pliki, aby naprawić nieokreślony błąd | Jeśli jest to dysk docelowy lub plik jest zaszyfrowany, podczas kopiowania plików lub folderów może...Pełne kroki |
| Sprawdź więcej przydatnych poprawek | Bardziej skuteczne wskazówki dotyczące rozwiązywania problemów: zmień konto użytkownika; zmień...Pełne kroki |
„Błąd kopiowania pliku lub folderu” z nieokreślonym błędem w systemie Windows 10/8/7
"Cześć chłopaki, czy wiesz, jak rozwiązać problem, gdy próbujesz skopiować plik lub folder na partycję docelową na komputerze, gdy pojawi się komunikat o błędzie i ostrzeże Cię o nieokreślonym błędzie kopiowania pliku lub folderu? Wczoraj próbowałem skopiować folder plików z około 2 GB plików na dysk F:. Ale kiedy kliknąłem „Wklej”, komputer ostrzegł mnie, że nie mogę skopiować plików na partycję docelową, wyświetlając komunikat ostrzegawczy „Błąd kopiowania pliku lub folderu”. Nawiasem mówiąc, teraz używam systemu Windows 10. Czy jest więc sposób, który może mi pomóc rozwiązać ten problem, aby móc kopiować i zapisywać pliki na partycji docelowej lub dysku twardym? W jaki sposób?"
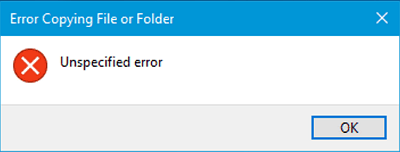
Nieokreślony błąd – „Błąd kopiowania pliku lub folderu” może wystąpić u wszystkich użytkowników w systemie Windows 10/8/7 podczas próby kopiowania i wklejania plików do nowej lokalizacji. Jaki jest więc powód, dla którego nie możesz kopiować plików lub folderów na urządzenie docelowe? Jest tak wiele.
Możliwe przyczyny nieokreślonego błędu w systemie Windows
Jeśli nie wiesz, jak lub co spowodowało nieokreślony błąd kopiowania pliku lub folderu na komputerze z systemem Windows, możesz sprawdzić poniżej, aby znaleźć przyczynę obecnego problemu:
- Skopiowane pliki są większe niż 4 GB: jeśli skopiowane pliki są większe niż 4 GB i chcesz je skopiować na partycję FAT32, taką jak USB lub SD, zostaniesz zablokowany przez ten komunikat o błędzie
- Dysk jest chroniony przed zapisem: Jeśli docelowa partycja lub dysk jest tylko do odczytu, chroniony przed zapisem, nie można w nim zapisać żadnych danych
- Dysk docelowy ma za mało wolnego miejsca: jeśli nie ma wystarczającej ilości wolnego miejsca, a pliki, które chcesz skopiować, są bardzo duże, kopiowanie danych nie zostanie ukończone
- Dysk docelowy jest uszkodzony lub plik jest zaszyfrowany
- Ograniczenia systemu
- Zmieniono własność pliku lub folderu
Oto główne powody, dla których podczas kopiowania plików lub folderów pojawia się komunikat o nieokreślonym błędzie.
Jak naprawić problem „Błąd kopiowania pliku lub folderu” bez utraty danych
Nie martw się, jeśli napotkałeś ten błąd i nie możesz skopiować plików lub folderu na urządzenie docelowe lub dysk twardy. Istnieje więcej niż jeden sposób radzenia sobie z problemem. Postępuj zgodnie z instrukcjami, aby natychmiast usunąć „Błąd kopiowania pliku lub folderu” z nieokreślonym błędem w systemie Windows 10. W oparciu o przyczyny wymienione powyżej istnieją odpowiednie poprawki:
Metoda 1. Sformatuj docelową partycję/dysk na NTFS lub exFAT
Jeśli spróbujesz skopiować plik większy niż 4 GB na partycję z systemem plików FAT32 (możesz sprawdzić system plików swojego dysku we właściwościach), na pewno się nie powiedzie. Czemu? Chociaż całkowity rozmiar plików, które można skopiować na dysk FAT32, może wynosić do 2 TB, rozmiar każdego pojedynczego pliku nie może przekroczyć 4 GB.
Jeśli pliki, które chcesz skopiować, mają więcej niż 4 GB, możesz skompresować plik za pomocą WinRAR lub ZIP, aby uzyskać mniejszy plik. Ale jeśli to nie zadziała lub jeśli urządzenie docelowe nie oferuje dostępu, do którego możesz dotrzeć z komunikatem „Parametr jest nieprawidłowy”, możesz bezpośrednio przekonwertować docelową partycję lub dysk na NTFS lub exFAT, co można zrobić, sformatując dysk .
Ponieważ jednak formatowanie spowoduje usunięcie wszystkich plików na dysku docelowym, należy wykonać kopię zapasową plików za pomocą darmowego oprogramowania do tworzenia kopii zapasowych lub skopiuj je z wyprzedzeniem w innym miejscu. Aby sformatować dysk:
Krok 1. Otwórz „Ten komputer”.
Krok 2. Znajdź i kliknij prawym przyciskiem myszy partycję docelową. Wybierz "Format" w menu.
Krok 3. Przypisz system plików zgodny z systemem Windows do swojego dysku i kliknij „Start”.
Krok 4. W oknie ostrzeżenia kliknij „OK”, aby potwierdzić operację.
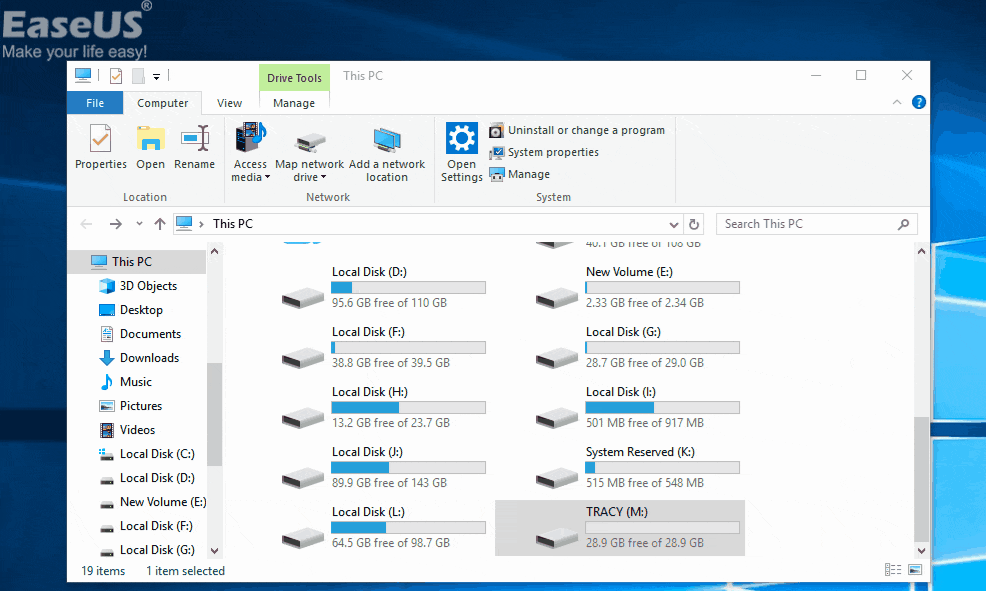
Możesz również zapoznać się z przewodnikiem, jak: sformatować dysk twardy w systemie Windows 10 aby zobaczyć, jak sformatować partycję docelową w alternatywny sposób.
Metoda 2. Rozszerz partycję pokazującą nieokreślony błąd
Jeśli nieokreślony błąd kopiowania plików lub folderu spowodowany niewystarczającą ilością wolnego miejsca na docelowej partycji dysku twardego, możesz albo zwolnić miejsce na komputerze lub bezpośrednio zastosuj darmowe oprogramowanie do zarządzania partycjami, aby rozszerzyć partycję dysku twardego aby rozwiązać ten problem za pomocą prostych kliknięć.
Metoda 3. Usuń ochronę przed zapisem na dysku docelowym
Jeśli Twoje urządzenie było zabezpieczone przed zapisem, gdy pojawił się „Błąd podczas kopiowania pliku lub folderu” na komputerze, możesz wykonać poniższe czynności, aby usunąć ochronę przed zapisem z urządzenia za pomocą diskpart:
Krok 1. Uruchom „Wiersz polecenia” jako administrator.
Krok 2. Wpisz diskpart i kliknij „Tak” w monicie z prośbą o powiadomienie.
Krok 3. Wpisz następujące polecenie w kolejności:
llist volume
select volume X (Replace "X" with the number of your write-protected hard drive.)
attributes disk clear readonly
Po tym powinieneś być w stanie użyć docelowej partycji dysku twardego do zapisywania plików i folderów bez żadnych problemów. Jeśli atrybut „tylko do odczytu” pozostanie, możesz wypróbować inne wskazówki zawarte w artykule, jak naprawić błąd „System Windows nie może uruchomić sprawdzania dysku na tym woluminie, ponieważ jest on chroniony przed zapisem”.
Jeśli nie uważasz się za profesjonalnego użytkownika komputera i nie znasz się na wierszach poleceń, nie martw się. Istnieją rozwiązania graficzne, które pomagają usunąć ochronę przed zapisem z dysków twardych, dysków USB, a nawet kart SD.
EaseUS CleanGenius to jedno z tych narzędzi, które pomaga rozwiązać wyżej wymienione problemy na dyskach bez znajomości wiersza poleceń.
Oto łatwy do zrozumienia przewodnik dotyczący tego, jak używać tego narzędzia do rozwiązywania problemów:
Krok 1: POBIERZ i zainstaluj EaseUS CleanGenius (bezpłatnie) na swoim komputerze.
Krok 2: Uruchom program EaseUS CleanGenius na swoim komputerze, wybierz opcję Optymalizacja i wybierz tryb ochrony przed zapisem.
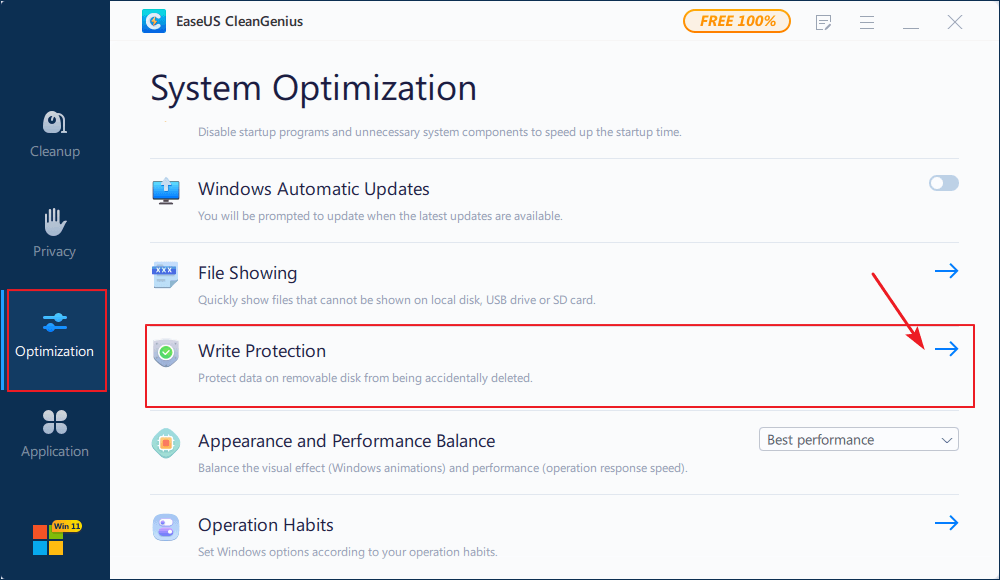
Krok 3: Wybierz urządzenie chronione przed zapisem i kliknij Wyłącz, aby usunąć ochronę.
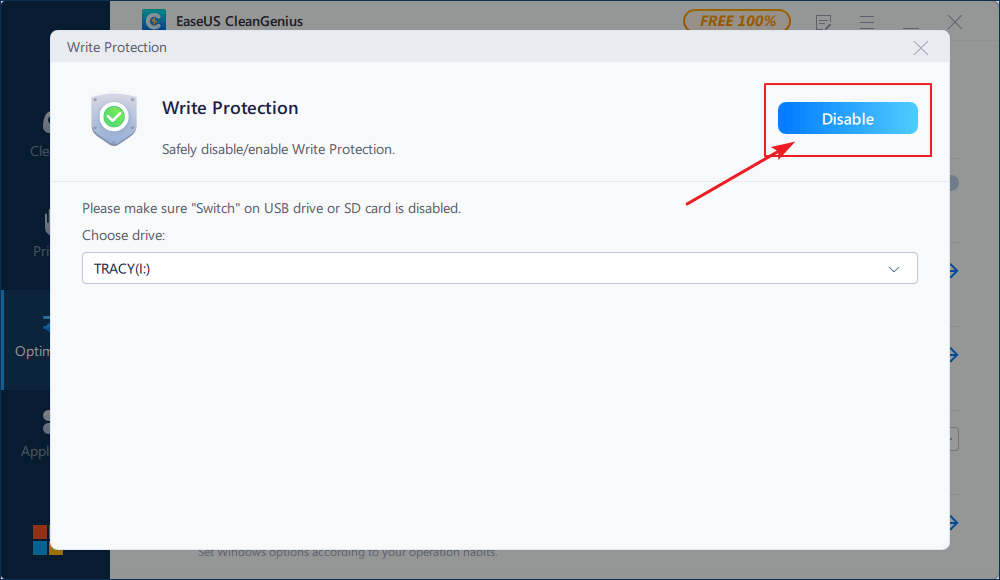
Metoda 4. Sformatuj dysk lub odszyfruj pliki
Jeśli podczas kopiowania plików lub folderów pojawi się nieokreślony błąd, ponieważ dysk docelowy jest uszkodzony lub plik jest zaszyfrowany. Możesz sformatować dysk, jeśli jest uszkodzony, aby spróbować. Jeśli pliki są zaszyfrowane, wystarczy je odszyfrować.
Metoda 5. Zmień konto użytkownika
Możesz nie mieć uprawnień do wprowadzania zmian w plikach i folderach przy użyciu bieżącego konta. W ten sposób przełącz się na inne konto na swoim komputerze, a następnie skopiuj dane.
Metoda 6. Zmień uprawnienia do plików/folderów
Jeśli nie możesz przejąć kontroli nad plikami lub folderami, które próbujesz skopiować, możesz otrzymać nieokreślony komunikat o błędzie podczas kopiowania elementów z jednego miejsca do drugiego. Aby zmienić uprawnienia:
Krok 1. Przejdź do folderu zawierającego pliki, które chcesz skopiować, kliknij go prawym przyciskiem myszy i wybierz „Właściwości”.
Krok 2. Przejdź do zakładki „Bezpieczeństwo”, kliknij swoją nazwę w sekcji „Nazwy grupy lub użytkownika” i sprawdź uprawnienia.
Krok 3. Jeśli chcesz zmienić uprawnienia, kliknij „Edytuj”, sprawdź uprawnienia i kliknij „OK”.
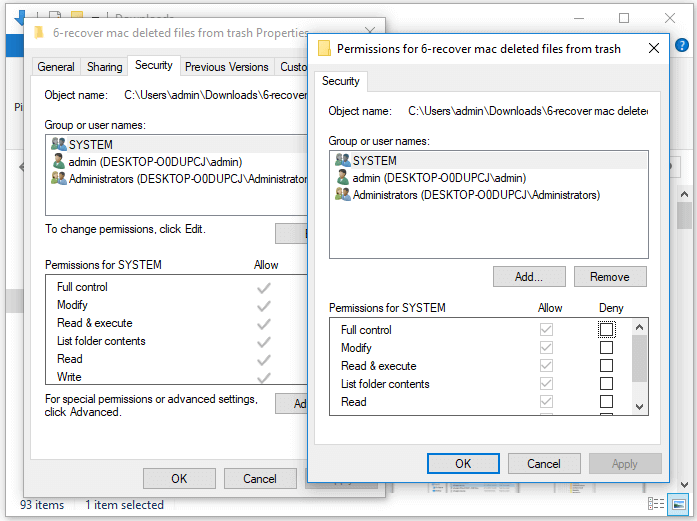
Po tym powinieneś być w stanie używać docelowej partycji dysku twardego do kopiowania i zapisywania plików i folderów bez żadnych problemów.
Dodatkowa wskazówka. Przywróć dane z partycji dysku twardego z nieokreślonym błędem podczas kopiowania pliku/folderu
Jeśli utraciłeś ważne dane na docelowej partycji dysku twardego lub urządzeniu pamięci masowej z nieokreślonym błędem kopiowania pliku lub folderu, zrelaksuj się. Możesz bezpośrednio zastosować tę metodę, aby przywrócić dane z urządzenia przed lub po rozpoczęciu naprawiania problemu „Błąd podczas kopiowania pliku lub folderu”. Potężne oprogramowanie do odzyskiwania danych z dysku twardego - EaseUS Data Recovery Wizard umożliwia bezpośrednie skanowanie i znajdowanie wszystkich istniejących lub utraconych plików na dysku twardym oraz odzyskiwanie ich w innym bezpiecznym miejscu na komputerze za pomocą prostych kliknięć. Możesz po prostu pobrać to oprogramowanie i zastosować je, aby znaleźć i wyodrębnić dane z bieżącej partycji dysku twardego, która zawiera nieokreślony błąd:
1. Pobierz i zainstaluj program EaseUS Data Recovery Wizard na swoim komputerze.

2. Użyj narzędzia do odzyskiwania danych, aby wyszukać i odzyskać utracone dane. Wybierz lokalizację, w której utracono dane, a następnie kliknij przycisk Scan.

3. Po zakończeniu skanowania znajdź odzyskiwalne pliki lub foldery z listy wyników skanowania. Wybierz pliki, a następnie kliknij przycisk Recover. Wybierając lokalizację do zapisania odzyskanych danych, nie należy używać oryginalnego dysku.

Dolna linia
Istnieją inne wskazówki, które mogą naprawić nieokreślony błąd podczas kopiowania plików i folderów. Możesz pobrać narzędzie do rozwiązywania problemów z plikami i folderami systemu Windows i użyć go do naprawy problemów związanych z plikami i folderami. Możesz także uruchomić narzędzie sfc.exe, aby sprawdzić i naprawić błędy systemu plików. Jeśli opisane przez nas metody zawiodą, zastosuj te dwie wskazówki, aby spróbować.
Powiązane artykuły
-
Odzyskaj usunięte pobrania Chrome i wznów anulowane pobieranie Chrome
![author icon]() Arek/2023/02/27
Arek/2023/02/27
-
Jak naprawić błąd com.apple.DiskManagement.disenter 0 [5 metodami]
![author icon]() Arek/2023/09/21
Arek/2023/09/21
-
Windows 10 ISO Pobierz 64-bitową pełną wersję za darmo [2022 najnowsze]
![author icon]() Maggy Luy/2023/06/29
Maggy Luy/2023/06/29
-
Rozwiązano: Pliki zniknęły z dysku flash na komputerze Mac, jak odzyskać
![author icon]() Arek/2023/10/31
Arek/2023/10/31