Spis treści
Kiedy używasz komputera, przechowujesz na nim wiele ważnych danych, w tym niektóre ważne dokumenty, zdjęcia, filmy i tak dalej. Wyobraź sobie, że pewnego dnia przypadkowo usunąłeś wszystko na komputerze Mac ; przywrócenie usuniętych danych będzie bardzo trudnym procesem, zwłaszcza jeśli chodzi o odzyskiwanie trwale usuniętych plików na komputerze Mac .
W niektórych przypadkach usunięte dane zostały trwale usunięte, więc nie można ich odzyskać, chyba że masz kopię zapasową iCloud lub Time Machine. Użytkownik ze społeczności Apple zgłosił, że przypadkowo usunął wszystko na komputerze Mac za pomocą klawiszy „ Command + R ”, które uruchomią komputer Mac w trybie Narzędzia dyskowego lub w trybie odzyskiwania.
Zrobiłem to polecenie + r i kliknąłem wszystko, co pojawiło się po lewej stronie narzędzia dyskowego i wymazałem wszystko, W TYM część Macintosh HD, a teraz mam migający folder i nie ma już Macintosh HD do kliknięcia, co mam zrobić . od społeczności Apple
Jeśli przypadkowo usunąłeś wszystkie swoje pliki z jakiegokolwiek powodu, na przykład za pomocą polecenia rm, aby usunąć pliki na komputerze Mac, nie martw się; ten artykuł zapozna Cię z x skutecznymi sposobami odzyskiwania danych.
Co się dzieje po przypadkowym usunięciu wszystkiego na komputerze Mac
Jak wiemy, usunięcie elementu na komputerze Mac tak naprawdę nie powoduje wyczyszczenia jego danych. Zwykle oznacza to przeniesienie elementu do kosza Mac Trash , gdzie można przywrócić wszystkie usunięte pliki, klikając opcję „Odłóż” lub „Przywróć”.
Załóżmy jednak, że trwale usuwasz pliki na komputerze Mac , klikając przycisk „Wymaż” w oknie Narzędzia dyskowego Mac i usuwając wszystkie dane na dysku. W takim przypadku odzyskanie usuniętych danych jest trudne, chyba że użyjesz profesjonalnego i wydajnego oprogramowania do odzyskiwania danych: EaseUS Data Recovery Wizard dla komputerów Mac .
W tym artykule pokażemy, jak odzyskać usunięte pliki z kosza lub po opróżnieniu kosza, jeśli przypadkowo usunąłeś wszystko na komputerze Mac. Przede wszystkim po usunięciu wszystkiego z komputera Mac możesz napotkać dwie sytuacje:
Sytuacja 1. Usunięte pliki trafiają do Kosza na Macu.
W pierwszym przypadku przypadkowo usunąłeś wszystko na komputerze Mac. Ale możesz znaleźć usunięte dane w Koszu. Odpowiednie metody odzyskiwania są następujące:
- Odzyskaj usunięte pliki na komputerze Mac z kosza
- Odzyskaj usunięte pliki z ostatnio usuniętych na komputerze Mac
- Odzyskaj usunięte pliki za pomocą polecenia terminala Mac
Sytuacja 2. Usunąłem wszystko na Macu i nie mogę ich nigdzie znaleźć.
W drugim przypadku wszystkie usunięte dane nie zostaną znalezione na komputerze Mac, w tym ostatnio usunięty folder, kosz na śmieci itp. Odpowiednie metody odzyskiwania są następujące:
- Odzyskaj usunięte pliki na komputerze Mac za pomocą oprogramowania 🏆
- Przywróć usunięte pliki na komputerze Mac za pomocą Time Machine
- Przywróć usunięte pliki Mac z kopii zapasowej iCloud
Przypadkowo usunięto wszystko na komputerze Mac: jak naprawić
Jeśli przypadkowo usunąłeś wszystkie dane na komputerze Mac, nie martw się; oto 6 praktycznych rozwiązań, które pomogą Ci szybko odzyskać usunięte dane:
Poprawka 1. Odzyskaj usunięte pliki na komputerze Mac za pomocą oprogramowania
Korzystanie z profesjonalnego oprogramowania do odzyskiwania danych może być najskuteczniejszym i najpotężniejszym sposobem na odzyskanie usuniętych danych na komputerze Mac. EaseUS Data Recovery Wizard dla komputerów Mac to przydatne narzędzie do odzyskiwania danych; nawet bez doświadczenia w odzyskiwaniu danych możesz z niego łatwo korzystać.
Ponadto obsługuje odzyskiwanie kart SD na komputerze Mac , odzyskiwanie zewnętrznego dysku twardego, odzyskiwanie dysku USB itp. Po przypadkowym usunięciu wszystkiego z komputera Mac, na przykład wymazaniu całej zawartości i ustawień na MacBooku , możesz wykonać poniższe czynności, aby przywrócić usunięte dane:
Krok 1. Wybierz lokalizację i zeskanuj
Uruchom Kreatora odzyskiwania danych EaseUS dla komputerów Mac i wybierz dysk, na którym utraciłeś dane. Następnie kliknij „Wyszukaj utracone pliki”, aby rozpocząć skanowanie.

Krok 2. Filtruj i wyświetlaj podgląd utraconych plików
Po zakończeniu skanowania użyj filtra formatu plików w lewym lub prawym górnym rogu, aby znaleźć potrzebne usunięte pliki.

Krok 3. Odzyskaj utracone dane lub pliki
Możesz dwukrotnie kliknąć plik, aby wyświetlić podgląd jego zawartości, lub wybrać wiele plików, aby je odzyskać jednocześnie. Kliknij „Odzyskaj”, aby przywrócić utracone dane na dysk lokalny lub w chmurze.

Poprawka 2. Odzyskaj usunięte pliki na komputerze Mac z kosza
Jak wiemy, kliknięcie elementu prawym przyciskiem myszy i przeniesienie go do kosza można odzyskać za pomocą funkcji przywracania w oknie Kosza. Postępuj zgodnie z instrukcjami, aby odzyskać Kosz na Macu :
Krok 1. Otwórz „Kosz” na komputerze Mac, klikając ikonę 🗑️ na pulpicie.
Krok 2. Zlokalizuj usunięte pliki lub foldery w Koszu.
Krok 3. Kliknij prawym przyciskiem myszy wybrane pliki i wybierz „Odłóż”, aby przywrócić je do pierwotnej lokalizacji.

Poprawka 3. Odzyskaj usunięte pliki z ostatnio usuniętych na komputerze Mac
Możesz zauważyć ten prawidłowy folder w swoich ulubionych programach, takich jak aplikacja Zdjęcia, o nazwie „Ostatnio usunięte”. Pliki, które ostatnio usunąłeś, można znaleźć w folderze „Ostatnio usunięte”. Na przykład, jeśli chcesz odzyskać usunięte zdjęcia na komputerze Mac, wykonaj następujące czynności:
Krok 1. Otwórz „Zdjęcia” na komputerze Mac i wybierz sekcję „Ostatnio usunięte”.
Krok 2. Wybierz usunięte zdjęcia, które chcesz przywrócić, i kliknij „Odzyskaj”, aby je odzyskać.
Udostępnij ten artykuł w mediach społecznościowych, aby pomóc innym dowiedzieć się więcej o tym, jak naprawić sytuację po przypadkowym usunięciu wszystkiego na komputerze Mac.
Napraw 4. Odzyskaj usunięte pliki za pomocą polecenia terminala Mac
Oprócz polecenia cofania „Command + Z”, które może anulować tylko ostatnie usunięcie i jest ograniczone do określonej liczby operacji i określonego czasu, oto praktyczna linia poleceń, która może odzyskać usunięte pliki na komputerze Mac. Spójrz:
Krok 1. Otwórz Terminal w folderze Aplikacje > Narzędzia.
Krok 2. Wpisz cd.Trash i naciśnij „Enter”, aby otworzyć folder Kosz.
Krok 3. Wpisz ls -al ~/.Trash, aby wyświetlić wszystkie usunięte pliki w Koszu.

Krok 4. Wpisz mv nazwa pliku ../ i naciśnij „Enter”, aby przenieść określony plik do folderu domowego. Zastąp nazwę pliku usuniętym plikiem, który chcesz.
Pamiętaj, że to polecenie działa tylko przed opróżnieniem kosza.
Poprawka 5. Przywróć usunięte pliki na komputerze Mac za pomocą Time Machine
Jeśli kładziesz nacisk na przechowywanie i tworzenie kopii zapasowych danych, Time Machine nie jest ci obcy. To cenne narzędzie do tworzenia kopii zapasowych wbudowane w system macOS, które umożliwia bezpieczne odzyskiwanie usuniętych lub utraconych danych. Poza tym możesz przywrócić kopię zapasową Time Machine na innym komputerze Mac bez obawy o utratę danych.
Należy pamiętać, że przywrócenie starych danych z kopii zapasowej może spowodować zastąpienie nowych danych, dlatego przed użyciem kopii zapasowej należy zapisać najnowszą wersję danych. Wykonaj poniższe czynności, aby odzyskać usunięte pliki za pomocą kopii zapasowej Time Machine:
Krok 1. Kliknij ikonę Time Machine na pasku menu i wybierz „Enter Time Machine”.
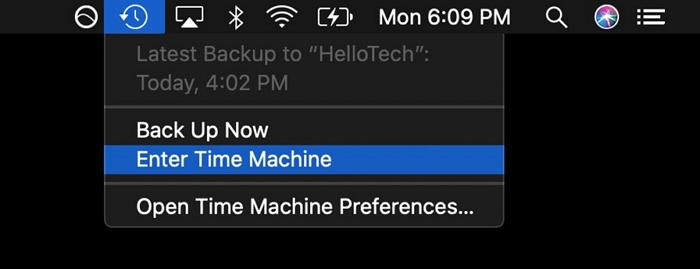
Krok 2. Wybierz kopię zapasową Time Machine i kliknij „Przywróć”, aby przywrócić pliki do ich oryginalnych lokalizacji.
Podczas tworzenia kopii zapasowej komputera Mac przy użyciu Time Machine mogą wystąpić błędy, a Time Machine nie wykona pierwszej kopii zapasowej. W takim przypadku rozwiązania znajdziesz w poniższym fragmencie.

2023 Naprawiono: Time Machine nie kończy tworzenia pierwszej kopii zapasowej
Ten artykuł pokaże, jak naprawić Time Machine, który utknął w oczekiwaniu na ukończenie pierwszego problemu z kopią zapasową. Czytaj więcej >>
Poprawka 6. Przywróć usunięte pliki Mac z kopii zapasowej iCloud
Odzyskiwanie trwale usuniętych informacji o plikach z kopii zapasowej jest bardzo skutecznym sposobem odzyskiwania danych na komputerze Mac. Oprócz kopii zapasowych Time Machine, iCloud jest popularnym narzędziem do tworzenia kopii zapasowych dla komputerów Mac. Prześlij swoje niezbędne pliki na iCloud Drive i uzyskaj do nich dostęp na innych urządzeniach Apple. Na przykład możesz odzyskać usunięte zdjęcia z iCloud : znajdź potrzebne zdjęcia na iCloud Drive i pobierz je na swój Mac.
Wniosek
Przypadkowo usunąłeś wszystko na Macu? Nie martw się! 6 sprawdzonych sposobów może pomóc w odzyskaniu usuniętych plików na Macu, bez względu na to, czy przed czy po opróżnieniu kosza: użycie Kreatora odzyskiwania danych EaseUS dla komputerów Mac, użycie polecenia w Terminalu, odzyskiwanie z Kosza lub folderu Ostatnio usunięte oraz przywracanie z czasu Kopia zapasowa komputera lub iCloud.
Przypadkowo usunięte wszystko na Macu Często zadawane pytania
Oto pytania, które ludzie często zadają, szukając hasła „przypadkowo usunięto wszystko na komputerze Mac”:
1. Jak odzyskać dane Maca, które przypadkowo usunąłem?
Oto dwie sytuacje do omówienia:
- Sytuacja 1. Usunięte pliki trafiają do kosza Maca: możesz je odzyskać, klikając „Odłóż” lub korzystając z profesjonalnego oprogramowania do odzyskiwania danych, takiego jak EaseUS Data Recovery Wizard dla komputerów Mac.
- Sytuacja 2. Usunięte pliki zniknęły i nie można ich nigdzie znaleźć na komputerze Mac. W takim przypadku usunięte dane mogą zostać trwale usunięte, a tylko specjalistyczne oprogramowanie do odzyskiwania danych, takie jak EaseUS Data Recovery Wizard dla komputerów Mac, ma szansę odzyskać te brakujące dane.
2. Czy można odzyskać trwale usunięte pliki na komputerze Mac?
Możliwe jest odzyskanie trwale usuniętych plików na komputerze Mac. Sprawdź 3 praktyczne metody poniżej:
- Metoda 1. Użyj Kreatora odzyskiwania danych EaseUS dla komputerów Mac
- Metoda 2. Przywróć z kopii zapasowej Time Machine
- Metoda 3. Użyj narzędzia do odzyskiwania plików Mac o otwartym kodzie źródłowym
Powiązane artykuły
-
Karta SD nie czyta na komputerze Mac? 7 rozwiązań bez utraty danych!
![author icon]() Arek/2024/04/23
Arek/2024/04/23
-
Jak przywrócić kontakty z iCloud na komputer Mac [z samouczkiem krok po kroku]
![author icon]() Arek/2023/12/29
Arek/2023/12/29
-
Kod zakończenia sprawdzania systemu plików to 0 [za pomocą Narzędzia dyskowego]
![author icon]() Arek/2024/04/27
Arek/2024/04/27
-
Jak naprawić błąd com.apple.DiskManagement.disenter 0 [5 metodami]
![author icon]() Arek/2023/09/21
Arek/2023/09/21