Spis treści
- Odzyskiwanie danych z nieuruchamiającego się komputera Mac: Wsparcie Apple 2002F
- Naprawa 1. Sprawdź połączenie sieciowe
- Naprawa 2. Zresetuj pamięć NVRAM, aby naprawić błąd uruchamiania komputera Mac 2002F
- Poprawka 3. Ponowna instalacja z poziomu narzędzi macOS w trybie odzyskiwania
- Poprawka 4 Utwórz zewnętrzny rozruchowy instalator USB do uruchomienia komputera Mac
W tym artykule przedstawiono sposób naprawy błędu „ Apple Support 2002F ” podczas uruchamiania komputera Mac. Błąd 2002F często występuje, gdy użytkownik komputera Mac resetuje ustawienia fabryczne lub czyści swój komputer Mac.
Przypadek użytkownika 1️⃣: Wymazałem MacBooka Pro i próbowałem zainstalować system macOS z poziomu odzyskiwania, ale przy uruchamianiu nadal pojawia się błąd -2002F.
Przypadek użytkownika 2️⃣: Wymazałem dysk SSD i wyłączyłem Maca. Następnie otworzyłem go ponownie i zobaczyłem migającą ikonę folderu ze znakiem zapytania. Następnie nacisnąłem jednocześnie klawisze „Shift + Alt + Command + R”, aby uzyskać dostęp do trybu odzyskiwania Internetu... Poczekałem prawie 15-20 minut i zobaczyłem kod 2002F.
Błąd -2002F zazwyczaj wskazuje, że Twój Mac nie otrzymuje prawidłowych wpisów serwera DNS przypisanych przez router Twojej sieci lokalnej. Zasadniczo Twój Mac nie może „znaleźć” serwerów Apple, aby załadować na niego system operacyjny, co może być błędem konfiguracji na Twoim routerze.
Jeśli Twój Mac wyświetla folder ze znakiem zapytania i nie uruchamia się prawidłowo, nie panikuj! Postępuj zgodnie z poniższym przewodnikiem, aby najpierw zapisać najważniejsze pliki, a następnie czytaj dalej, aby dowiedzieć się, jak naprawić ten błąd „Apple Support -2002F”.
Odzyskiwanie danych z nieuruchamiającego się komputera Mac: Wsparcie Apple 2002F
EaseUS Data Recovery Wizard dla komputerów Mac to jedno z najlepszych narzędzi do odzyskiwania danych, które może odzyskać zapisane dane z nieuruchamialnego komputera Mac. Jeśli Twój komputer Mac utknął na monicie o błąd „support.apple.com/mac/startup -2002F”, zainstaluj to potężne oprogramowanie do odzyskiwania danych!
Oprogramowanie EaseUS można uruchomić w trybie odzyskiwania systemu macOS na komputerze Mac bez tworzenia rozruchowego dysku USB i pobierania na niego instalatora. Dzięki temu możesz uruchomić odzyskiwanie danych Mac w trybie odzyskiwania , gdy Twój Mac nagle przestanie działać z powodu błędu 2002F lub innych problemów sprzętowych, złośliwego oprogramowania, uszkodzenia systemu operacyjnego itp.
- Powiadomienie
- Należy sprawdzić połączenie sieciowe na komputerze Mac, którego nie można uruchomić, i na którym pojawia się błąd 2002F. Oprogramowanie do odzyskiwania danych EaseUS Mac wymaga połączenia sieciowego, aby zainstalować to zaawansowane oprogramowanie na swoim serwerze.
Następnie należy wykonać poniższe czynności, aby odzyskać zapisane dane na nieuruchamianym komputerze Mac z błędem 2002F:
Krok 1. Uruchom oprogramowanie EaseUS w trybie odzyskiwania
Wybierz „Narzędzia > Terminal” z górnego menu i wprowadź polecenie sh. Naciśnij „Return”. Poczekaj na otwarcie aplikacji, co potrwa kilka minut.

Uwaga: Jeśli w terminalu wyświetli się komunikat „Brak takiego pliku lub katalogu” lub „Nie można rozpoznać hosta”, sprawdź, czy wpisany wiersz poleceń jest poprawnie napisany, upewnij się, że komputer Mac ma stabilne połączenie z Internetem oraz że używana wersja systemu macOS nie jest starsza niż macOS 10.15.
Krok 2. Wybierz wolumin na dysku twardym komputera Mac
Wybierz wolumin, na którym przechowywane są utracone dane i kliknij „Wyszukaj utracone pliki”. Oprogramowanie EaseUS szybko znajdzie wszystkie odzyskiwalne dane na wybranym woluminie.

Krok 3. Wybierz utracone dane, które chcesz odzyskać
Oprogramowanie EaseUS kategoryzuje zeskanowane odzyskiwalne dane według typu pliku i ścieżki przechowywania. Znajdź dane, których szukasz, klikając „Typ” lub „Ścieżka” w lewym panelu. Następnie zaznacz pola wyboru przed danymi, które chcesz odzyskać.

Krok 4. Odzyskiwanie i zapisywanie danych na dysku zewnętrznym
Kliknij przycisk „Odzyskaj”, a pojawi się okno pop-up z informacją „Wybierz lokalizację docelową do zapisania”. Wybierz dysk zewnętrzny jako nową lokalizację przechowywania odzyskanych danych.

Po zapisaniu najważniejszych plików zapoznaj się z poniższymi rozwiązaniami, aby rozwiązać błąd Apple Support 2002F na komputerze Mac!
Naprawa 1. Sprawdź połączenie sieciowe
W przypadku wystąpienia błędu uruchamiania, takiego jak Mac Satrtup -3001F lub -2002F, należy upewnić się, że komputer Mac jest podłączony do stabilnej i niezawodnej sieci. Przytrzymaj przycisk zasilania, aż komputer Mac się wyłączy. Następnie naciśnij przycisk zasilania i natychmiast przytrzymaj Option + Command + R, aż pojawi się wirujący glob, aby przejść do Internet Recovery .
Jeśli używasz Wi-Fi, spróbuj innej sieci niż ta, która powoduje błąd. Załóżmy, że błąd „support.apple.com/mac/startup” nadal występuje; uruchom ponownie router i spróbuj ponownie wykonać proces odzyskiwania. Wielokrotne uzyskiwanie dostępu do trybu odzyskiwania, ponieważ niektórzy użytkownicy mogliby ominąć błąd po wielokrotnych próbach.
Jeśli uważasz, że ten wpis jest pomocny, udostępnij go znajomym w mediach społecznościowych i pomóż im dowiedzieć się, jak naprawić błąd „support.apple.com/mac/startup” na komputerze Mac!
Naprawa 2. Zresetuj pamięć NVRAM, aby naprawić błąd uruchamiania komputera Mac 2002F
Zresetowanie pamięci NVRAM na komputerze Mac może naprawić błąd 2002F. Jeśli posiadasz komputer Mac z procesorem Apple Silicon, możesz automatycznie zresetować pamięć NVRAM podczas uruchamiania komputera Mac, więc poprowadzimy Cię przez proces resetowania pamięci NVRAM na komputerze Mac z procesorem Intel.
Krok 1. Naciśnij przycisk zasilania, aby uruchomić komputer Mac i przytrzymaj jednocześnie klawisze „Command + Option + P + R”.

Krok 2. Puść klawisze „Command + Option + P + R”, aż zobaczysz logo Apple.
Czasami resetowanie pamięci NVRAM nie działa ; w takim przypadku należy rozważyć inne rozwiązania, o których wspomnieliśmy w tym poście.
Poprawka 3. Ponowna instalacja z poziomu narzędzi macOS w trybie odzyskiwania
Tryb odzyskiwania komputera Mac może pomóc w odzyskaniu systemu Mac w wielu sytuacjach i może być przydatny, gdy komputer Mac utknie na błędzie „support.apple.com/mac/startup -2002F”.
Aby uruchomić komputer Mac w trybie odzyskiwania na komputerze Mac z procesorem Intel, wykonaj następujące czynności:
Krok 1. Kliknij menu Apple i wybierz opcję „Uruchom ponownie”.

Krok 2. Przytrzymaj opcję „ Command + R ”, aż zobaczysz logo Apple. Pojawi się okno narzędzi macOS.
Aby uruchomić Maca w trybie Recovery Mode na Apple Silicon Mac, naciśnij przycisk zasilania, aż zobaczysz opcje uruchamiania. Następnie możesz zobaczyć okno macOS Utilities, wybierz „Reinstall macOS” i zapoznaj się z konstrukcjami, aby kontynuować.

Poprawka 4 Utwórz zewnętrzny rozruchowy instalator USB do uruchomienia komputera Mac
Dodatkowo możesz utworzyć rozruchowy dysk USB systemu macOS Sequoia (lub starszych wersji systemu macOS) i uruchomić komputer Mac z rozruchowego instalatora USB, wykonując poniższe czynności:
Krok 1. Naciśnij przycisk zasilania i przytrzymaj przycisk „Opcja” na klawiaturze.
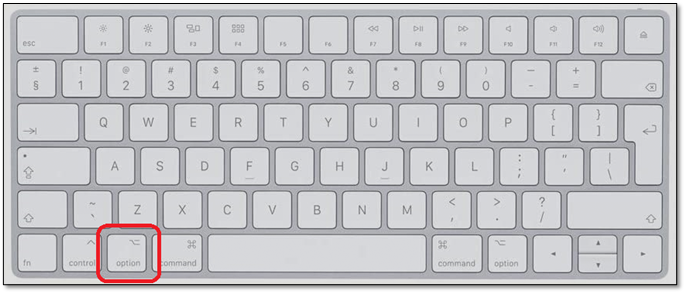
Krok 2. Wybierz „Zainstaluj macOS Ventura/Sonoma” w opcjach rozruchowych, co spowoduje rozpoczęcie instalacji macOS Ventura lub Sonoma na Twoim urządzeniu.
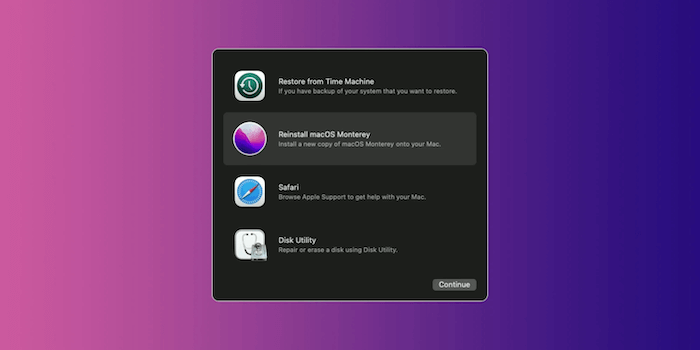
Jeśli nie jesteś zaznajomiony z ręcznym tworzeniem instalatora macOS za pomocą USB, powinieneś spróbować narzędzia, które Ci pomoże. EaseUS Data Recovery Wizard dla komputerów Mac to narzędzie typu „wszystko w jednym”, które automatycznie tworzy bootowalny instalator jako bezpłatną funkcję; pobierz je teraz!
✨Krok 1. Podłącz dysk flash USB i wybierz wersję systemu macOS
Uruchom oprogramowanie do odzyskiwania EaseUS i wybierz „MacOS Installer” z zaawansowanych funkcji. Włóż USB, który ma ponad 16 GB wolnego miejsca.
- Opcja 1: Wybierz wersję systemu macOS, którą chcesz zainstalować, a nowy system Windows poprosi Cię o pobranie instalatora systemu macOS ze sklepu App Store. Po pobraniu instalatora kliknij „Odśwież”.
- Opcja 2: Jeśli pobrałeś już instalator systemu macOS, wybierz „Dodaj” i wybierz pobrany instalator.
Na koniec możesz wybrać „Utwórz instalator macOS”, aby rozpocząć tworzenie bootowalnego instalatora. Możesz wybrać różne wersje macOS, takie jak macOS Sequoia, Sonoma, Ventura, Monterey, Big Sur i starsze wersje.

✨Krok 2. Wymaż USB i utwórz instalator systemu macOS
Pojawi się okno z ostrzeżeniem, że ta operacja usunie wszystko z tego USB. Upewnij się, że masz kopię zapasową danych i nic ważnego nie pozostało na tym USB, kliknij „Wymaż i utwórz”.

✨Krok 3. Poczekaj i sprawdź, jak używać instalatora systemu macOS
Oprogramowanie automatycznie sformatuje USB i pobierze pliki instalatora macOS. Po utworzeniu bootowalnego instalatora macOS kliknij niebieski link w interfejsie, aby dowiedzieć się, jak używać urządzenia rozruchowego instalatora macOS do instalacji macOS. Na koniec kliknij „Zakończ”, aby zakończyć cały proces.

Wniosek
W tym artykule omówiono, jak naprawić błąd uruchamiania Maca - Apple Support 2002F. Przed wszystkimi procesami naprawczymi należy upewnić się, że przechowywane dane są bezpieczne. Zainstaluj więc EaseUS Data Recovery Wizard dla Maca, aby odzyskać przechowywane dane za pomocą kliknięć!
Powiązane artykuły
-
Jak przywrócić brakujące ikony pulpitu i pliki w systemie Windows 10/11?
![author icon]() Brithny/2024/03/13
Brithny/2024/03/13
-
Jak cofnąć zmiany w programie Excel po zapisaniu i zamknięciu na 4 sposoby
![author icon]() Arek/2023/08/28
Arek/2023/08/28
-
Windows 10 ISO Pobierz 64-bitową pełną wersję za darmo [2022 najnowsze]
![author icon]() Maggy Luy/2024/03/13
Maggy Luy/2024/03/13
-
Jak znaleźć pliki na komputerze Mac | Najlepsze 5 sposobów w 2023 roku
![author icon]() Arek/2024/08/01
Arek/2024/08/01
