Spis treści
Pliki tymczasowe zajmują zbyt dużo miejsca! Jak je automatycznie usunąć
System Windows zawsze zawiera pliki tymczasowe i inne śmieci, które tylko zajmują miejsce na dysku twardym. Omówiliśmy kilka sposobów usuwania śmieci za pomocą narzędzia Oczyszczanie dysku do korzystania z narzędzia innej firmy, takiego jak CCleaner. Większość metod w tym artykule kończy się wyczyszczeniem folderu Temp, ale możesz chcieć zachować ten folder tak czysty, jak to możliwe.
W tym artykule pokazano, jak automatycznie usuwać pliki tymczasowe, niezależnie od tego, czy pochodzą z aplikacji, kosza lub folderu pobierania, wystarczy postępować zgodnie z poniższymi szczegółami, a będziesz mógł automatycznie usuwać pliki tymczasowe.
Metoda 1. Utwórz plik wsadowy, aby automatycznie wyczyścić folder tymczasowy
Bez względu na to, czy używasz systemu Windows 7 czy Windows 10, możesz automatycznie usunąć pliki tymczasowe, tworząc plik wsadowy. Dużo miejsca może zostać zapisane na dysku twardym, usuwając plik Temp. A jeśli co noc wyłączasz komputer, możesz bezpiecznie usunąć pliki tymczasowe z poprzedniego dnia podczas uruchamiania.
1. Otwórz Notatnik i wpisz:
rd %temp% /s /q
md %temp%
2. Teraz zapisz plik dokładnie w poniższej ścieżce:
%appdata%\microsoft\windows\start menu\programs\startup\cleantemp.bat
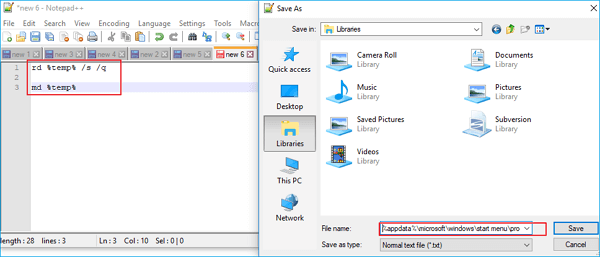
Spowoduje to utworzenie pliku wsadowego i zapisanie go w folderze Autostart.
Po utworzeniu pliku wsadowego możesz ponownie uruchomić komputer i otworzyć folder Temp, widać, że jest znacznie mniej plików niż wcześniej.
Metoda 2. Automatycznie usuń pliki tymczasowe w systemie Windows 10
Wraz z aktualizacją Windows 10 Fall Creators Update (wersja 1709) firma Microsoft wprowadziła nową opcję w sensie Storage, aby automatycznie usuwać pliki z folderu Pobrane lub usuwać pliki tymczasowe, które nie są używane. Opcja po włączeniu (domyślnie wyłączona) automatycznie usuwa niezmienione pliki i pliki tymczasowe z folderu Pobrane lub Kosza po 30 dniach.
- Ogłoszenie
- Chociaż jest to przydatna opcja, pamiętaj o tym Windows 10 automatycznie usuwa wszystkie pliki (nie tylko programy lub dowolny typ pliku), które nie widziały żadnych zmian w ciągu ostatnich 30 dni. Możesz więc stracić ważne pliki. Jeśli często zapisujesz ważne pliki w folderze Pobrane lub Koszu (co nie jest dobrą praktyką), ta funkcja nie jest dla Ciebie.
Krok 1. Otwórz aplikację Ustawienia. Przejdź do System > Pamięć.
Krok 2. W sekcji Czujnik pamięci włącz funkcję Czujnik pamięci, przesuwając suwak do pozycji włączonej.
Krok 3. Kliknij Zmień sposób zwalniania miejsca link. Jeszcze raz upewnij się, że masz włączoną funkcję wykrywania pamięci, jak wspomniano w pierwszym kroku.
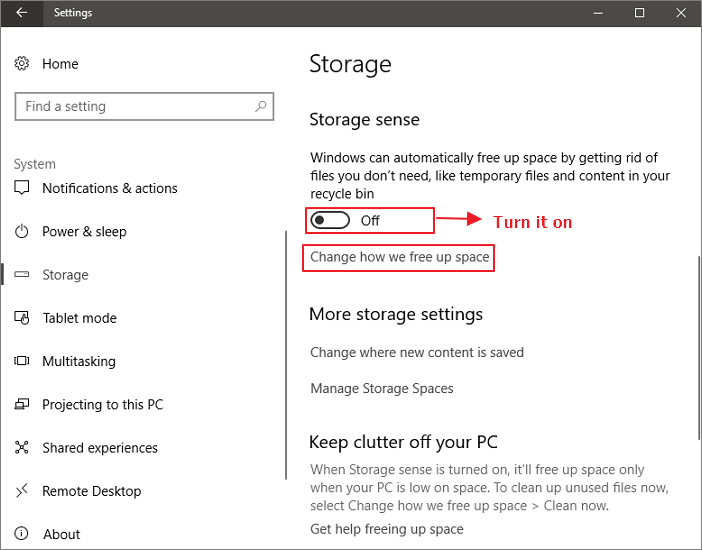
Krok 4. Włącz opcję Usuń pliki tymczasowe, których moje aplikacje nie używają.

Wtedy twój system Windows 10 będzie mógł automatycznie usuwać pliki tymczasowe lub inne pliki.
Dodatkowe wskazówki: odzyskaj ważne pliki tymczasowe
Jeśli system Windows 10/8/7 przypadkowo usunie niektóre ważne pliki, nadal masz szansę je odzyskać. Możesz po prostu spróbować oprogramowanie do odzyskiwania plików od EaseUS. Umożliwia bezpłatne przywrócenie do 2 GB plików. Możesz go bezpośrednio pobrać tutaj iodzyskać automatycznie usunięte pliki z łatwością.
1. Pobierz i zainstaluj program EaseUS Data Recovery Wizard na swoim komputerze.

2. Użyj narzędzia do odzyskiwania danych, aby wyszukać i odzyskać utracone dane. Wybierz lokalizację, w której utracono dane, a następnie kliknij przycisk Scan.

3. Po zakończeniu skanowania znajdź odzyskiwalne pliki lub foldery z listy wyników skanowania. Wybierz pliki, a następnie kliknij przycisk Recover. Wybierając lokalizację do zapisania odzyskanych danych, nie należy używać oryginalnego dysku.

Powiązane artykuły
-
Odzyskiwanie danych z dysku RAW za pomocą Kreatora odzyskiwania danych EaseUS
![author icon]() Arek/2024/03/13
Arek/2024/03/13
-
Jak przekonwertować / zmienić system plików RAW na NTFS bez utraty danych
![author icon]() Arek/2024/03/13
Arek/2024/03/13
-
![author icon]() Arek/2023/10/10
Arek/2023/10/10
-
Jak rozwiązać problem, który pokazuje, że „Ten folder jest pusty” na Twoim komputerze / nośniku USB
![author icon]() Arek/2024/03/13
Arek/2024/03/13