Spis treści
Outlook 2016 dla Mac - jak przywrócić
Czy można przywrócić utracone pliki programu Outlook 2016 z komputera Mac? Gdy w końcu zaktualizujesz program Outlook do wersji 2016, planujesz cieszyć się niesamowitymi usługami tego programu. Jednak może się okazać, że w trakcie aktualizacji utraciłeś ważne pliki. Przyczyn takiej awarii może być co najmniej kilka - problemy z kompatybilnością systemu, awaria programu Outlook podczas uruchamiania lub prośba o aktywację i inne nieznane przyczyny, które mogą powodować utratę plików programu Outlook na komputerze Mac.
Uaktualnienie programu Outlook na komputerze Mac jest głównym przyczyną, która sprawia, że spora liczba użytkowników ma problemy na komputerze Mac z nową wersją oprogramowania Outlook. Czy w razie awarii można przywrócić utracone pliki programu Outlook 2016 na komputerze Mac? W jaki sposób? Oczywiście najlepszym rozwiązaniem jest posiadanie poprzedniej kopii zapasowej utraconych plików e-mail programu Outlook i przywrócenie programu Outlook 2016 dla komputerów Mac z powrotem, z tej właśnie kopii.
Jeśli nie wiesz, jak utworzyć kopię zapasową plików programu Outlook 2016 na komputerze Mac lub jak przywrócić utracony program Outlook 2016 na komputerze Mac, zrelaksuj się i postępuj zgodnie ze wskazówkami na tej stronie, a znajdziesz dokładne rozwiązania.
Część 1. Jak wykonać kopię zapasową programu Outlook 2016 dla komputerów Mac
Aby wykonać kopię zapasową plików Mac Outlook 2016, masz wiele możliwości. Według nas istnieją dwa najlepsze sposoby, które mogą pomóc w tworzeniu kopii zapasowych wiadomości e-mail z programu Outlook 2016 na komputerze Mac. Jednym ze sposobów jest wyeksportowanie elementów programu Outlook 2016 dla komputerów Mac do pliku archiwum. Innym sposobem jest utworzenie pełnej kopii zapasowej programu Outlook za pomocą narzędzia Time Machine na komputerze Mac.
Jeśli nie masz kopii zapasowej plików programu Outlook, przejdź do części 3, aby uzyskać przewodnik i przywrócić utracone pliki programu Outlook 2016 bez kopii zapasowej.
Metoda 1. Utwórz kopię zapasową programu Outlook 2016 za pomocą Time Machine
Jeśli wybierzesz Time Machine do utworzenia kopii zapasowej elementów programu Outlook, w tym wiadomości e-mail, będziesz potrzebować zewnętrznego urządzenia pamięci masowej. Będzie ono potrzebne do skonfigurowania tworzenia kopii zapasowej Time Machine.
Krok 1. Podłącz puste zewnętrzne urządzenie pamięci masowej do komputera Mac.
Krok 2. Kliknij „Preferencje systemowe” w menu Apple i zaznacz „Time Machine”.
Krok 3. Przełącz Time Machine na „Włączony” w oknie dialogowym Time Machine, a następnie kliknij „Wybierz dysk kopii zapasowej”.
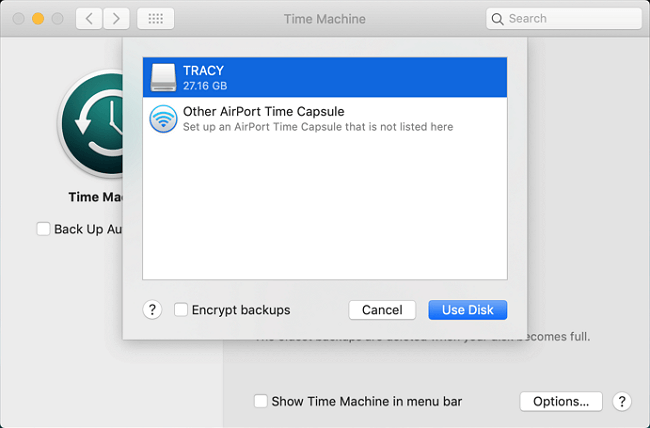
Krok 4. Wybierz lokalizację, w której chcesz zapisać pliki kopii zapasowej Time Machine, i kliknij „Użyj dysku”.
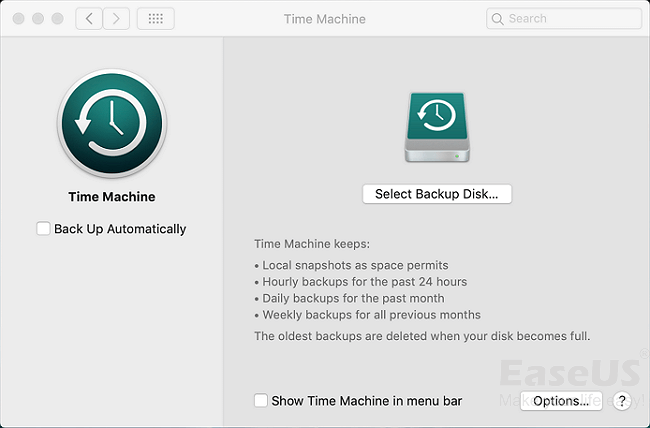
Krok 5. Zaznacz opcję „Automatycznie wykonuj kopię zapasową”, aby ustawić Time Machine na automatyczne tworzenie kopii zapasowych wszystkiego, co jest zapisane na komputerze Mac.
Następnie możesz przywrócić wszystko, co utraciłeś, w tym pliki programu Outlook z kopii zapasowej Time Machine.
Metoda 2. Utwórz kopię zapasową programu Outlook 2016 eksportując elementy do plików archiwów
Inną metodą, której możesz spróbować, aby wykonać kopię zapasową programu Outlook, jest wyeksportowanie elementów do pliku archiwum. Oto przewodnik:
Krok 1. Otwórz program Outlook 2016 i przejdź do karty Narzędzia, kliknij „Eksportuj”.
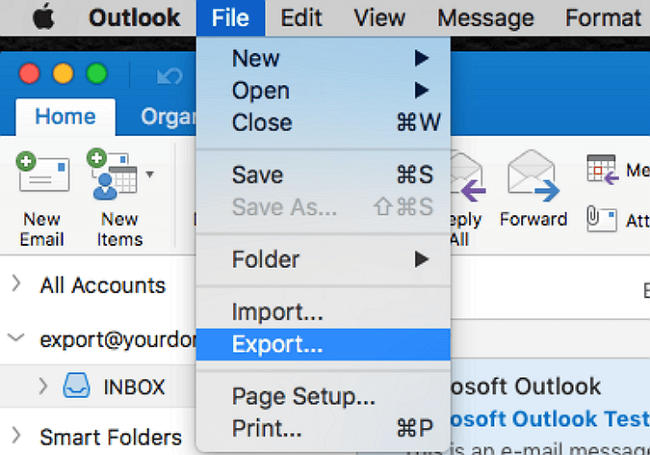
Krok 2. Zaznacz elementy, które chcesz wyeksportować, w tym pocztę, zadania, kalendarz, notatki, kontakty itp. W polu Eksport do pliku archiwum (.olm), a następnie kliknij „Kontynuuj”.
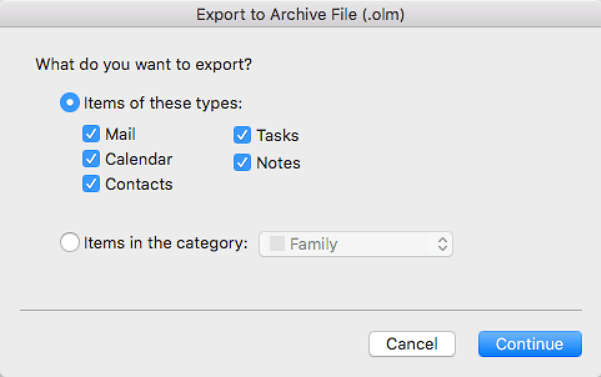
Krok 3. Wybierz folder „Pobrane” w obszarze Ulubione w polu Zapisz jako, a następnie kliknij „Zapisz”.
Krok 4. Po zakończeniu procesu kliknij „Zakończ”, aby zakończyć całe zadanie.
Część 2. Przywróć utracony program Outlook 2016 na komputerze Mac z kopii zapasowych
Jeśli masz kopie zapasowe utraconych plików programu Outlook 2016 na komputerze Mac, to świetnie! Jeśli utworzono kopię zapasową wiadomości e-mail programu Outlook lub innych ważnych danych korzystając z Time Machine lub eksportując pliki OLM z programu Outlook, postępuj zgodnie z dostarczonymi wskazówkami i przywróć utracone pliki programu Outlook na komputerze Mac.
Metoda 1. Przywróć pliki programu Outlook 2016 dla komputerów Mac z programu Time Machine Backup
Bez względu na to czy zaktualizowałeś program Outlook do wersji 2016, czy nie, zdecydowanie zaleca się tworzenie kopii zapasowych ważnych plików programu Outlook. Gdy pojawią się problemy, kopia zapasowa programu Outlook cię uratuje. Jak wykonać kopię zapasową programu Outlook 2016 dla komputerów Mac? Time Machine na Macu może w tym pomóc.
Jeśli masz dysk do tworzenia kopii zapasowych plików programu Outlook, gdy pliki zostaną utracone, możesz bezpośrednio przywrócić je z dysku. Jeśli przechowujesz kopie zapasowe na komputerze Mac, możesz znaleźć kopie zapasowe bezpośrednio w powiązanym woluminie.
Krok 1. Podłącz dysk kopii zapasowej Time Machine do komputera Mac.
Krok 2. Kliknij „Time Machine” w Docku i wpisz Time Machine.
Krok 3. Kliknij oś czasu i znajdź kopie zapasowe - pliki programu Outlook 2016, a następnie kliknij „Przywróć”.
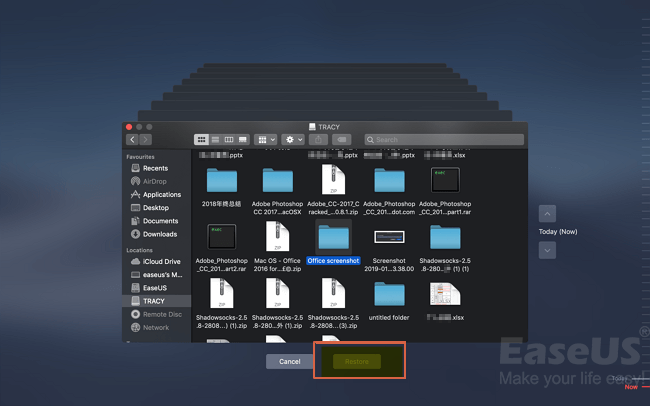
Metoda 2. Przywróć program Outlook 2016 dla komputerów Mac, importując pliki kopii zapasowej
Krok 1. Otwórz program Outlook i kliknij „Importuj” na karcie Narzędzia.
Krok 2. Wybierz „Plik archiwum programu Outlook dla komputerów Mac (.olm)” i wybierz „Kontynuuj”.
Krok 3. Znajdź plik .olm na komputerze Mac, a następnie wybierz opcję „Importuj”.
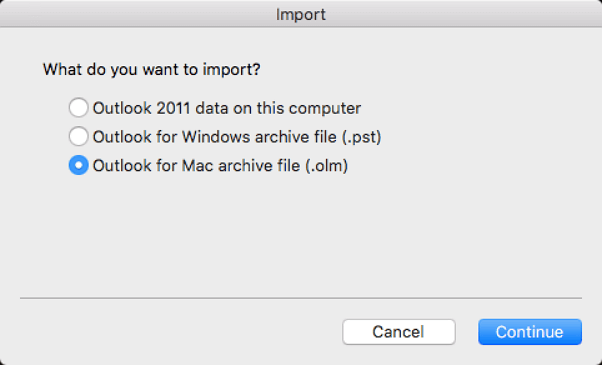
Część 3. Przywróć utracone pliki programu Outlook 2016 na komputerze Mac bez kopii zapasowych
Jeśli nie masz kopii zapasowych, lub co gorsza utraciłeś kopie zapasowe programu Outlook 2016 na komputerze Mac, ostatnią rzeczą jaką możesz zrobić, to znaleźć potężne i skuteczne oprogramowanie do odzyskiwania plików na komputerze Mac.
Jeśli przeszukujesz sieć w poszukiwaniu oprogramowania do odzyskiwania plików online z programu Outlook, możesz nie znaleźć idealnych rozwiązań. Natomiast oprogramowanie EaseUS rozwiąże wszystkie Twoje problemy dzięki profesjonalnemu oprogramowaniu do odzyskiwania plików Mac - EaseUS Data Recovery Wizard dla komputerów Mac.
To oprogramowanie pozwala użytkownikom bez wysiłku przywrócić utracone dane w 3 krokach. Wystarczy pobrać to oprogramowanie i uzyskać kod licencyjny w celu jego aktywacji. Następnie możesz po prostu przywrócić utracone pliki programu Outlook 2016 dla komputerów Mac w 3 prostych krokach:
Krok 1. Wybierz lokalizację dysku (może to być wewnętrzny dysk twardy / dysk SSD lub zewnętrzne urządzenie pamięci masowej), w której utracono dane i pliki. Kliknij przycisk Scan.

Krok 2. Program EaseUS Data Recovery Wizard for Mac natychmiast zeskanuje wybrany wolumin dysku i wyświetli wyniki skanowania w lewym okienku.

Krok 3. W wynikach skanowania wybierz plik(i) i kliknij przycisk Recover Now, aby je odzyskać.

Po zakończeniu procesu odzyskiwania możesz znaleźć folder programu Outlook 15 i skopiować go z powrotem do lokalizacji: /Users/username/Library/Group Containers/UBF8T346G9.Office/Outlook/Outlook 15 Profiles folder. Ponownie uruchom program Outlook 2016. Powinieneś móc ponownie przeglądać utracone wiadomości e-mail i inne dane programu Outlook.
Powiązane artykuły
-
[Naprawiono] Windows 11/Windows 10 Przygotowywanie automatycznej pętli naprawy
![author icon]() Brithny/2023/02/27
Brithny/2023/02/27
-
Jak odzyskać usunięte pliki / folder z pulpitu w systemie Windows 10/8/7
![author icon]() Arek/2023/02/27
Arek/2023/02/27
-
Jak odzyskać usunięte pliki Excel
![author icon]() Arek/2023/02/27
Arek/2023/02/27
-
Pliki zniknęły z dysku twardego
![author icon]() Arek/2023/02/27
Arek/2023/02/27