Spis treści
Martwisz się możliwą utratą danych w wyniku cyberataków? Czy chcesz chronić ważne dane na wypadek awarii systemu? iCloud na komputerze Mac to doskonała opcja w tym scenariuszu. Ponadto możesz wykonać kopię zapasową komputera Mac na iCloud i przywrócić wymagane pliki w dowolnym momencie.
W tym artykule omówimy, jak skonfigurować iCloud na MacBooku i tworzyć kopie zapasowe danych za jego pomocą. Jeśli nie możesz znaleźć swoich plików na komputerze Mac, przygotowaliśmy również dodatkową wskazówkę dotyczącą przywracania utraconych plików na iCloud.
Co to jest iCloud i jego funkcje na komputerze Mac
Usługa iCloud firmy Apple bezpiecznie przechowuje Twoje obrazy, pliki, notatki, hasła i inne dane w chmurze i automatycznie synchronizuje je ze wszystkimi Twoimi urządzeniami. Udostępnianie dokumentów, plików, notatek i innych elementów znajomym i rodzinie jest również proste dzięki iCloud.
iCloud może służyć do tworzenia kopii zapasowych danych osobistych. Należą do nich zdjęcia, aplikacje, e-maile, muzyka, dokumenty, filmy itp. Możesz szybko przywrócić dane do pierwotnej lokalizacji w systemie.
Konfigurując iCloud w systemie, możesz upewnić się, że automatycznie uruchamia kopie zapasowe. Tworzenie kopii zapasowej odbywa się według określonego harmonogramu. Alternatywnie możesz także ręcznie wykonać kopię zapasową. Aby korzystać z tej funkcji, musisz użyć aplikacji iCloud dostępnej w systemie macOS 10.5 lub nowszym.
Jak wykonać kopię zapasową komputera Mac na iCloud
Przed rozpoczęciem zalecamy zaktualizowanie systemu macOS do najnowszej wersji, aby uniknąć problemów z iCloud.
Oto jak utworzyć kopię zapasową komputera Mac za pomocą usługi iCloud:
Krok 1. Kliknij ikonę Apple > Ustawienia systemowe.

Krok 2. Jeśli iCloud Drive jest wyłączony, włącz go.
Krok 3. Kliknij iCloud Drive, kliknij Opcje i zaznacz pole obok wszystkiego, co chcesz przechowywać na iCloud Drive, na przykład Pulpit i Dokumenty, Wiadomości lub Poczta, a następnie kliknij Gotowe.

Krok 4. Wróć do strony iCloud, a następnie wybierz, czy chcesz wykonać kopię zapasową zdjęć, hasła i pęku kluczy, umów itp.
Twój Mac rozpocznie tworzenie kopii zapasowych plików na iCloud. Kliknij przycisk Zarządzaj nad paskiem pamięci, aby zarządzać przestrzenią dyskową iCloud.
Jak zaoszczędzić miejsce na komputerze Mac
Aby zaoszczędzić miejsce na komputerze Mac, możesz wybrać opcję Optymalizuj pamięć Maca. Uwaga: oznacza to, że niektóre dokumenty mogą być przechowywane tylko w usłudze iCloud, a nie na dysku lokalnym, więc pamiętaj o tym, jeśli używasz zewnętrznego dysku twardego do tworzenia kopii zapasowych danych.
Krok 1. Jeśli chcesz kupić więcej miejsca na dane i wykupić miesięczną subskrypcję, kliknij Zarządzaj.
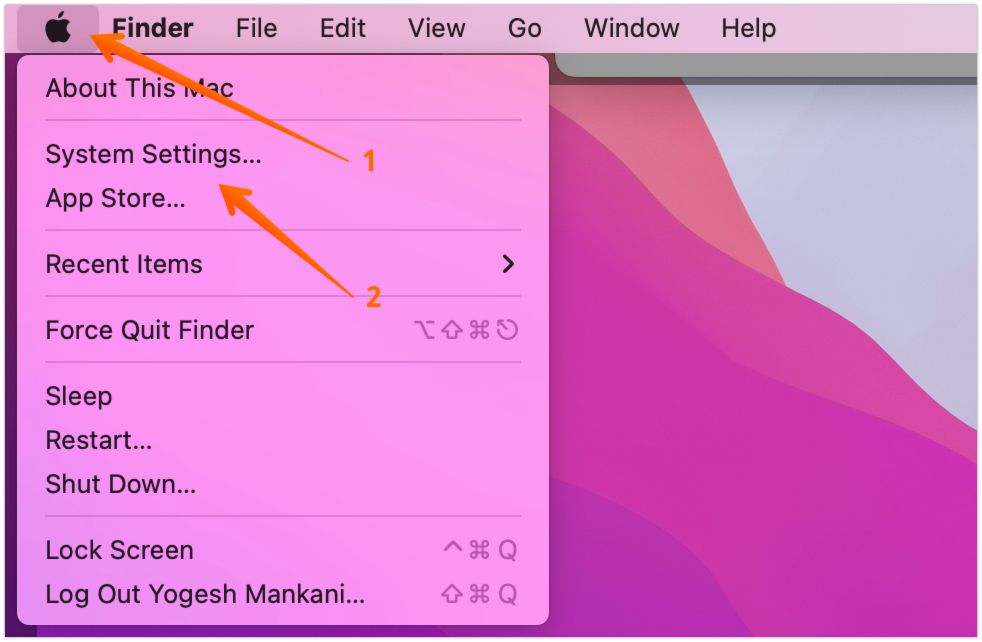
Krok 2. Wybierz Zmień plan przestrzeni dyskowej, aby kupić więcej przestrzeni dyskowej iCloud.
Krok 3. Aby zobaczyć swój Mac iCloud Drive, otwórz okno Findera.
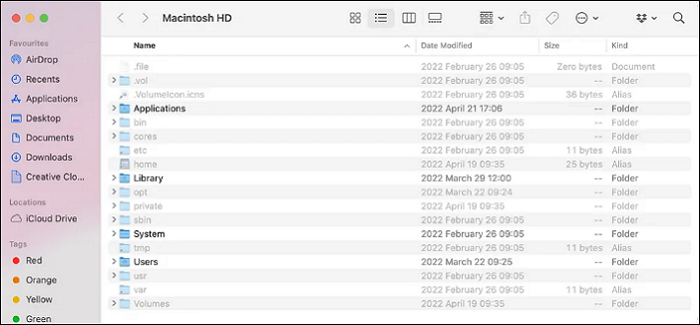
Krok 4. Następnie kliknij folder iCloud Drive, aby go otworzyć. Możesz skopiować i wkleić lub przeciągnąć dowolny folder z komputera Mac, aby dodać go do iCloud Drive.
Gdy to zrobisz, możesz uzyskać dostęp do tych plików na innych urządzeniach Apple! Teraz, gdy masz kopię zapasową danych Maca w iCloud, możesz spać spokojnie, wiedząc, że Twoje dane nie zostaną utracone, jeśli coś stanie się z Twoim komputerem.
Jak przywrócić pliki do iCloud na komputerze Mac
Czy ostatnio doświadczyłeś koszmaru utraty ważnych plików z powodu braku kopii zapasowej? Być może słyszałeś to od jednego ze swoich kolegów. Już samo wyobrażenie sobie takiego scenariusza wystarczy, by wzbudzić niepokój i nerwowość. Jednak niektórzy użytkownicy komputerów Mac mogą nadal być sceptyczni i zastanawiać się nad znaczeniem regularnego tworzenia kopii zapasowych danych.
Spośród wielu narzędzi do odzyskiwania danych dla komputerów Mac, zalecamy wypróbowanie Kreatora odzyskiwania danych EaseUS dla komputerów Mac . Jeśli chodzi o przywracanie plików po ponownej instalacji systemu macOS lub Mac OS X, Kreator odzyskiwania danych EaseUS dla komputerów Mac gwarantuje 100% odzyskanie danych.
Jesteś szczęściarzem, jeśli zsynchronizowałeś lub przesłałeś ważne dane Maca do iCloud przed przywróceniem ustawień fabrycznych lub ponowną instalacją systemu macOS. Możesz łatwo przywrócić utracone pliki z kopii zapasowej iCloud.
Krok 1. Uruchom Kreator odzyskiwania danych EaseUS dla komputerów Mac, gdy będziesz gotowy do wyodrębnienia danych z obrazu dysku. Wybierz „Kopia zapasowa dysku” na pasku bocznym i kliknij „Odzyskaj” > „Dalej”.
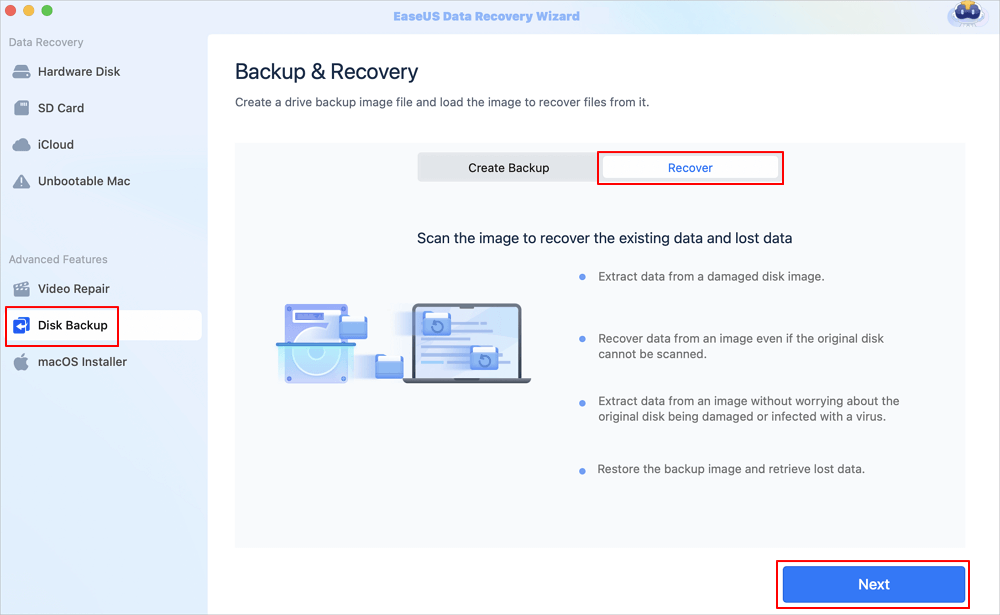
Krok 2. Znajdź utworzony wcześniej plik DMG i kliknij „Otwórz”. Jeśli zapisujesz obraz dysku na zewnętrznym dysku twardym, musisz podłączyć dysk kopii zapasowej do komputera iMac/MacBook.

Krok 3. Oprogramowanie do odzyskiwania danych EaseUS natychmiast rozpocznie skanowanie i możesz filtrować utracone pliki po lewej stronie okna. Wybierz wszystkie zdjęcia/dokumenty/filmy/e-maile, które chcesz odzyskać, i kliknij „Odzyskaj”. Możesz zapisywać swoje pliki w lokalnym/chmurze, a nawet przywracać pliki do iCloud, klikając przycisk „Zapisz”.
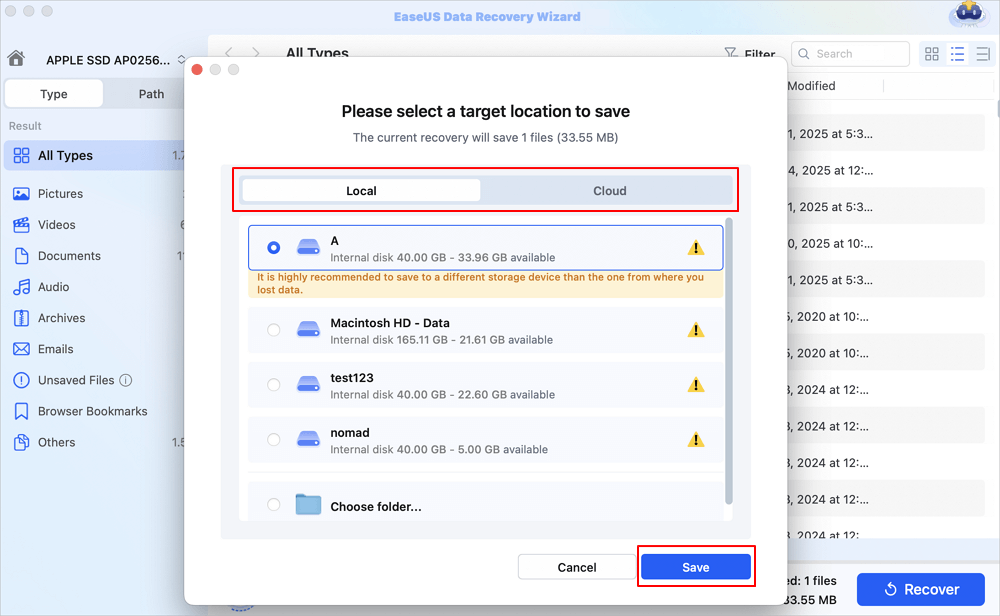
Podsumowując
Na tej stronie opisano 3 praktyczne rozwiązania, które pomogą Ci skutecznie przywrócić pliki po przywróceniu ustawień fabrycznych komputera Mac lub ponownej instalacji systemu macOS/Mac OS X.
Jeśli nie utworzono kopii zapasowej przed zresetowaniem komputera Mac, weź Kreatora odzyskiwania danych EaseUS dla komputerów Mac jako pomoc w nagłych wypadkach. W pełni przeskanuje i natychmiast przyniesie utracone pliki.
Często zadawane pytania dotyczące tworzenia kopii zapasowych komputerów Mac na iCloud
Nauczyłeś się odzyskiwać dane Maca po przywróceniu ustawień fabrycznych. Aby uzyskać dodatkową pomoc, przeczytaj poniższe pytania i odpowiedzi.
1. Jak mogę odzyskać usunięte pliki na komputerze Mac?
Możesz odzyskać usunięte pliki na komputerze Mac za pomocą Kreatora odzyskiwania danych EaseUS. Oto kroki, aby przywrócić utracone dane z MacBooka i iMaca.
- Pobierz i uruchom Kreatora odzyskiwania danych EaseUS dla komputerów Mac
- Wybierz dysk i wybierz opcję Wyszukaj utracone pliki
- Po skanowaniu wybierz żądane pliki i wyświetl podgląd
- Następnie kliknij Odzyskaj, aby odzyskać utracone dane Maca
2. Czy po przywróceniu ustawień fabrycznych można odzyskać dane z komputera Mac?
Tak, możesz odzyskać dane Maca po przywróceniu ustawień fabrycznych. Jeśli masz kopię zapasową Time Machine lub iCloud, możesz odzyskać dane Maca po przywróceniu ustawień fabrycznych.
3. Ile kosztuje odzyskanie danych z komputera Mac?
Jeśli Twoje dane są mniejsze niż 2 GB, możesz bezpłatnie odzyskać 2 GB danych . Jeśli Twoje dane mają więcej niż 2 GB, kosztują 89,95 USD.
4. Czy Mac ma wbudowane odzyskiwanie danych?
Firma Apple wprowadziła wbudowany program do tworzenia kopii zapasowych i odzyskiwania danych o nazwie Time Machine we wszystkich nowoczesnych systemach operacyjnych Mac. Ta aplikacja umożliwia regularne tworzenie kopii zapasowych wszystkich plików, których można później użyć do przywrócenia wszelkich danych, które mogły zostać przypadkowo usunięte lub utracone.
Powiązane artykuły
-
Odzyskaj nadpisany lub zastąpiony dokument Excel/Word
![author icon]() Brithny/2023/02/27
Brithny/2023/02/27
-
Odzyskaj usunięte pliki MOV teraz! Sprawdź ten przewodnik
![author icon]() Arek/2024/02/20
Arek/2024/02/20
-
Jak naprawić błąd Palworld, który nie zapisuje [niezawodne poprawki]
![author icon]() Arek/2024/02/05
Arek/2024/02/05
-
Odzyskaj trwale usunięte pliki bez korzystania z oprogramowania w systemie Windows 10/8/7 i Mac
![author icon]() Arek/2023/02/27
Arek/2023/02/27