Spis treści
Jak przywrócić przypadkowo nadpisany dokument Word albo jak odzyskać nadpisany plik Excel? Wypróbuj te dwa skuteczne rozwiązania, aby poćwiczyć.
| Wykonalne rozwiązania | Rozwiązywanie problemów krok po kroku |
|---|---|
| Rozwiązanie 1. Odzyskaj nadpisany plik Excel za pomocą funkcji Autoodzyskiwania pakietu MS Office | Możesz odzyskać zapisane w dokumentach Excel lub Word za pomocą wbudowanej funkcji...Pełne kroki |
| Rozwiązanie 2. Odzyskaj zastąpiony plik Excel z plików tymczasowych w systemie Windows 10 | Przywróć poprzednią wersję pliku Excel lub dokumentu Word z plików tymczasowych w systemie...Pełne kroki |
| Rozwiązanie 3. Przywróć poprzednią wersję pliku Excel lub dokumentu Word | Możesz przywrócić poprzednią wersję pliku Excel z kopii zapasowej systemu Windows: utwórz nowy...Pełne kroki |
| 3 sposoby przywracania nadpisanych plików Excela na Macu | Możesz odzyskać zastąpione pliki Excela na komputerze Mac za pomocą Time Machine, AutoSave MS...Pełne kroki |
| Dodatkowa wskazówka. Odzyskaj usunięte lub uszkodzone pliki Word/Excel | Jak odzyskać utracone dokumenty Excel lub Word? Użyć narzędzia do odzyskiwania danych do łatwego...Pełne kroki |
Przypadek użytkownika: przypadkowo zapisany w dokumencie programu Word
Przypadek 1.„Przypadkowo nadpisałem plik Excela i zapisałem go, czy jest jakiś sposób, aby przywrócić nadpisany plikExcel ?
Przypadek 2.„Czy ktoś wie, jak przywrócićWord dokument , który został zapisany w systemie Windows 10, 8,czy 7? Nadpisałem dokument Worda na pulpicie i zapisałem plik. Potrzebujęodzyskać nadpisany Word"

Nadpisywanie lub zastępowanie pliku Excela lub Worda nie jest nowym problemem dla większości użytkowników komputerów z systemem Windows. Problem jest jednak znany, ale rozwiązanie wciąż najbardziej umyka. Co więc możesz zrobić, gdy plik Excela lub Worda zostanie nadpisany lub zastąpiony? Tutaj zapewniamy dwie niezawodne metody odzyskiwania nadpisanych plików Excel lub dokumentów Word.
Na koniec wprowadzono dwa inteligentne rozwiązania do odzyskiwania i tworzenia kopii zapasowych Word/Excel, które pomogą Ci odzyskać usunięte Word Excel lub wykonać kopię zapasową plików Excel, aby zapobiec utracie danych. Możesz użyć jednego z najlepszych programów do odzyskiwania danych do łatwego odzyskiwania trwale usuniętych dokumentów Word.
Jak odzyskać nadpisany plik Excela za pomocą wbudowanego narzędzia w programie Excel
Zwykle podczas edytowania pliku Word lub Excel program Microsoft Office Excel lub Word automatycznie utworzy niektóre pliki tymczasowe jako kopię zapasową na komputerze z systemem Windows, jeśli masz włączoną funkcję Autozapisu. A pliki tymczasowe nie zastąpią poprzednich. Dlatego, jeśli zapisałeś dokument Excel lub Word, możesz spróbować przywrócić poprzednią wersję pliku Excel lub dokumentu Word za pomocą funkcji Autoodzyskiwania pakietu Microsoft Office.
Krok 1. Otwórz program Excel i kliknij „Plik” > „Informacje” > „Zarządzaj skoroszytem”. Kliknij „Odzyskaj niezapisane skoroszyty” z menu rozwijanego.

Krok 2. Wybierz niezapisany plik i kliknij przycisk „Otwórz”.
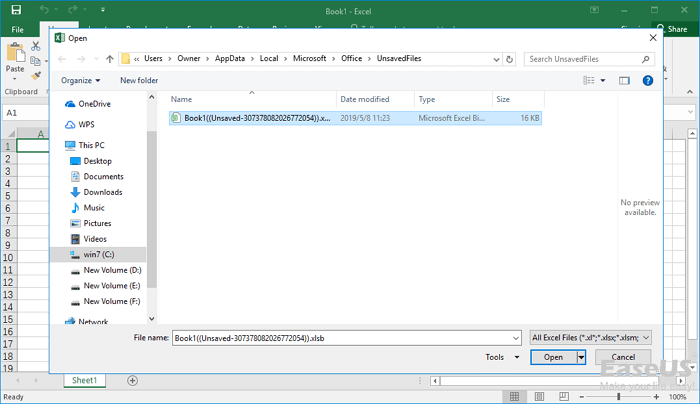
Krok 3. Następnie wybierz „Zapisz jako” na pasku u góry pliku, aby go odzyskać.

Jak odzyskać zastąpiony plik Excel z plików tymczasowych
Przejdź do lokalizacji folderu plików tymc zasowych na komputerze z systemem Windows i znajdź poprzednie wersje programu Excel lub Word. Następnie otwórz i zapisz pliki zgodnie z potrzebami.
Krok 1. Przejdź do lokalizacji, w której zapisywane są pliki tymczasowe pakietu Microsoft Office:
- W systemie Windows 10/8/7/Vista:C:\Users\UserName\AppData\Local\Microsoft\Office\UnsavedFiles
- W systemie Windows XP: C:\Documents and Settings\Local Settings\Application Data\Microsoft\Office\UnsavedFiles
W powyższej ścieżce zastąp nazwę użytkownika nazwą użytkownika komputera.
Krok 2. Znajdź plik tymczasowy pliku Excel lub dokumentu Word, którego potrzebujesz.
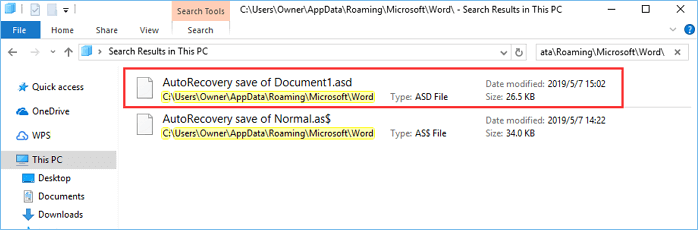
Krok 3.Otwórz pliki docelowe i kliknij „Zapisz jako”, aby odzyskać zastąpiony plik Excel lub dokument Word.
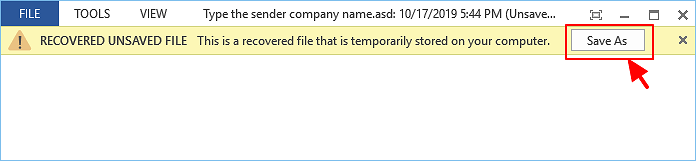
Następnie powinieneś pomyślnie przywrócić nadpisany dokument Excel lub Word na swoim komputerze i możesz dalej go używać jak zwykle. Jeśli to nie zadziała, przejdź do następnej metody.
Jak przywrócić poprzednią wersję pliku Excel lub dokumentu Word
Innym możliwym sposobem odzyskania nadpisanych plików Excela lub dokumentów Worda jest przywracanie plików z kopii zapasowej. Poprzednie wersje pochodzą z Historii plików lub z punktów przywracania. Dopóki masz aktywowaną opcję kopii zapasowej systemu Windows, możesz przywrócić poprzednią wersję dokumentu Word lub pliku Excel, wykonując poniższe czynności.
Krok 1. Utwórz nowy plik Excel/Word o tej samej nazwie, co utracony plik Excel/Word lub znajdź swój obecny, zapisany plik Excel/Word.
Krok 2. Kliknij prawym przyciskiem myszy plik Excel lub Word i wybierz „Właściwości”.
Krok 3. Przejdź do „Poprzednie wersje”, znajdź i wybierz najnowszą wersję lub wersję, którą chcesz przywrócić, kliknij „Przywróć”.
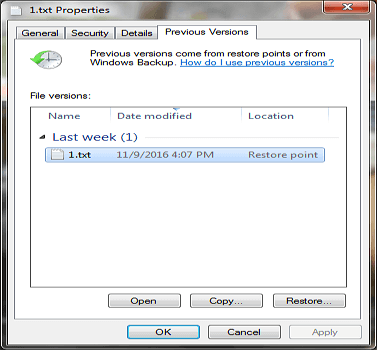
To wszystko, zastąpiony lub nadpisany plik Excel lub Word zostanie przywrócony z tą samą nazwą pliku.
Jak odzyskać zastąpiony plik Excel na komputerze Mac
Jak odzyskać przypadkowo zastąpiony plik na komputerze Mac? Skorzystaj z następujących trzech rozwiązań, aby odzyskać nadpisany plik Excela za pomocą kopii zapasowych Time Machine, AutoSave i Cloud.
Odzyskaj poprzednią wersję pliku Excel z Time Machine
Najprostszym sposobem jest odzyskanie zastąpionych plików z lokalnych kopii zapasowych. Użytkownicy komputerów Mac używają Time Machine do stopniowego tworzenia kopii zapasowych zdjęć, filmów, dokumentów i innych plików. Użyj go, aby przywrócić zastąpiony plik Excel, jeśli masz włączoną kopię zapasową Time Machine.
Krok 1. Uruchom Time Machine z paska menu na komputerze Mac. Następnie kliknij wehikuł czasu i wybierz go.
Krok 2. Wybierz folder z nadpisanymi plikami.
Krok 3. Kliknij przycisk „Przywróć”, aby odzyskać zastąpione pliki Excel na komputerze Mac. Następnie przywrócone pliki wracają do swojej pierwotnej lokalizacji.
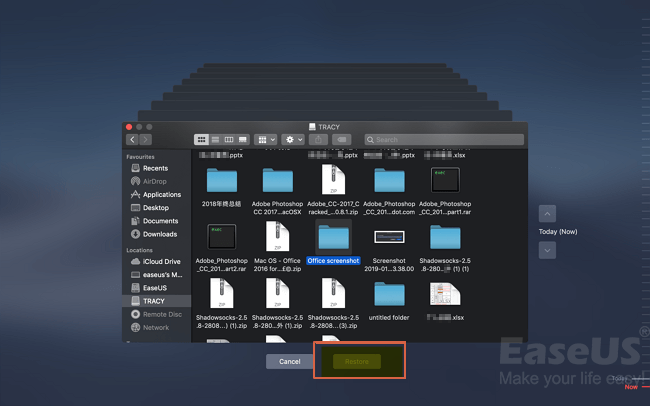
Odzyskaj nadpisany plik Excela na komputerze Mac za pomocą Autozapisu
Podobnie jak w systemie Windows, Office na Macu ma również funkcję Autozapisu, która może automatycznie zapisywać dokumenty w ustawionych odstępach czasu. Jeśli twoje pliki Word lub Excel są uszkodzone lub zastąpione, możesz użyć plików AnutoRecovery, aby je przywrócić. Wykonaj poniższe kroki.
Krok 1. Otwórz komputer Mac, przejdź do „Finder”> „Idź”> „Idź do folderu”.
Krok 2. Wpisz ~/Library/Containers/com.microsoft.Excel/Data/Library/Preferences/AutoRecovery i kliknij "Idź".
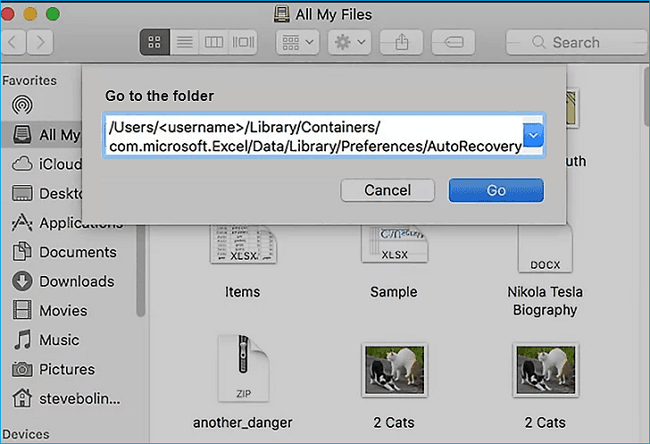
Krok 3. Znajdź potrzebne pliki i wybierz „Zapisz jako”, aby je przywrócić.
Odzyskaj zastąpiony plik Excel na komputerze Mac za pomocą kopii zapasowych w chmurze
Jak odzyskać nadpisane pliki Excela bez Time Machine? Nadal masz inny sposób, aby to zrobić, korzystając z kopii zapasowych w chmurze, takich jak OneDrive, iCloud i Dropbox. Te usługi tworzenia kopii zapasowych w chmurze zapisują historię zmian wprowadzonych w plikach, umożliwiając użytkownikom szybkie i łatwe przywracanie poprzednich wersji plików.
Tutaj pokażemy, jak odzyskać pliki Excel zapisane z Dropbox:
Krok 1. Otwórz przeglądarkę internetową i przejdź do dropbox.com. Zaloguj się na swoje konto.
Krok 2. Wybierz folder, w którym znajduje się nadpisany plik. Otwórz najnowszą wersję swojego pliku.
Krok 3. Kliknij trzy kropki w prawym panelu sterowania i wybierz „Historia wersji”.
Krok 4. Znajdź oryginalną wersję i kliknij „Przywróć”.
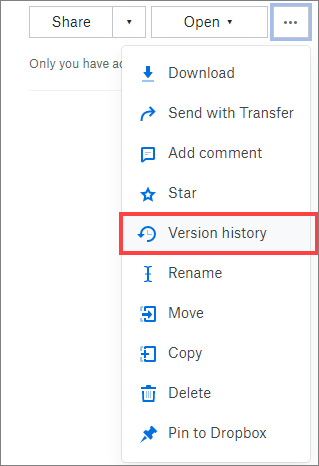
Dodatkowe wskazówki: jak odzyskać usunięte lub utracone pliki Word/Excel
Jeśli dokument Excel lub Word nie zostanie nadpisany, zostanie utracony lub przypadkowo usunięty. Możesz użyć profesjonalnego oprogramowania do odzyskiwania danych, aby odzyskać dane. EaseUS Data Recovery Wizard jest dobrze zaprojektowany i cieszy się dobrą opinią odzyskiwanie usuniętych plików. Jest potężny w przywracaniu utraconych danych w złożonych okolicznościach.
- Odzyskaj utracone lub usunięte dokumenty Excel, Word, PPT, PDF i inne dokumenty z powodu pomyłkowego usunięcia, formatowania dysku twardego, utraty partycji itp.
- Napraw uszkodzony Excel, Word, PPT i PDF za darmo po odzyskaniu danych
- Napraw uszkodzone lub uszkodzone pliki z różnych urządzeń, w tym dysku twardego, dysku flash USB, karty SD, pendrive'a, zewnętrznego dysku twardego itp.
Pobierz to oprogramowanie do odzyskiwania danych, które pomoże Ci odzyskać usunięte lub utracone pliki Word i Excel.
Krok 1. Wybierz folder do przeskanowania w poszukiwaniu utraconych plików
Wybierz dysk lub określony folder i kliknij przycisk „Skanuj”.
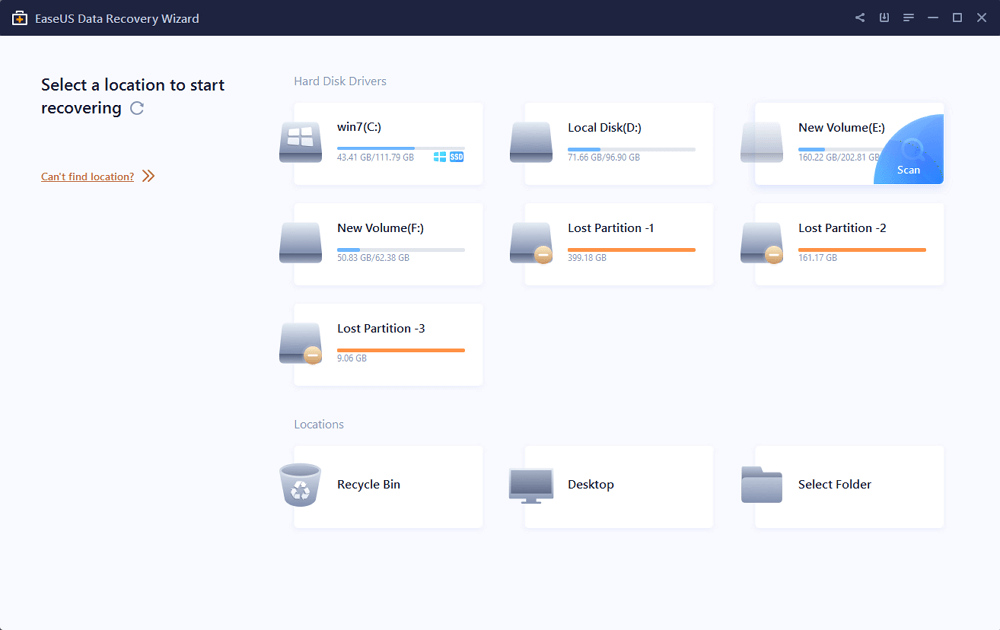
Krok 2. Znajdź i wyświetl podgląd znalezionych plików w utraconym folderze
Oprogramowanie natychmiast rozpocznie skanowanie wszystkich utraconych danych na wybranym dysku. Po skanowaniu kliknij opcję „Dokumenty” w lewym panelu. Po skanowaniu kliknij opcję „Dokumenty” w lewym panelu. Następnie kliknij „Podgląd”.
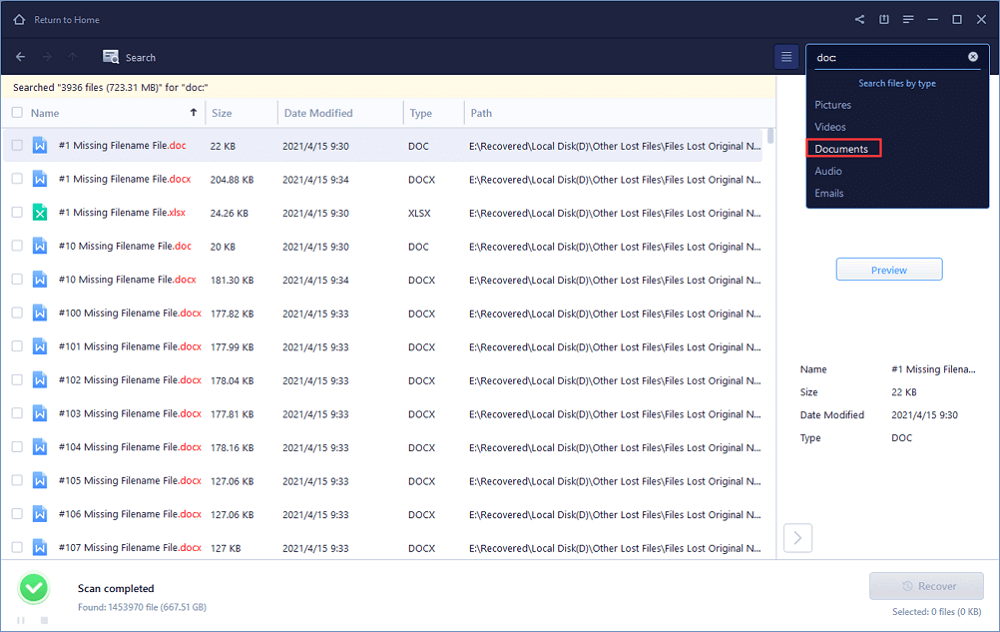
Krok 3. Odzyskaj i zapisz utracony folder
Po wyświetleniu podglądu utraconych plików Word/Excel/PPT/PDF/TXT wybierz żądane pliki Word i kliknij „Odzyskaj”. Następnie wybierz folder do przechowywania plików Word/Excel/PPT/PDF/TXT.
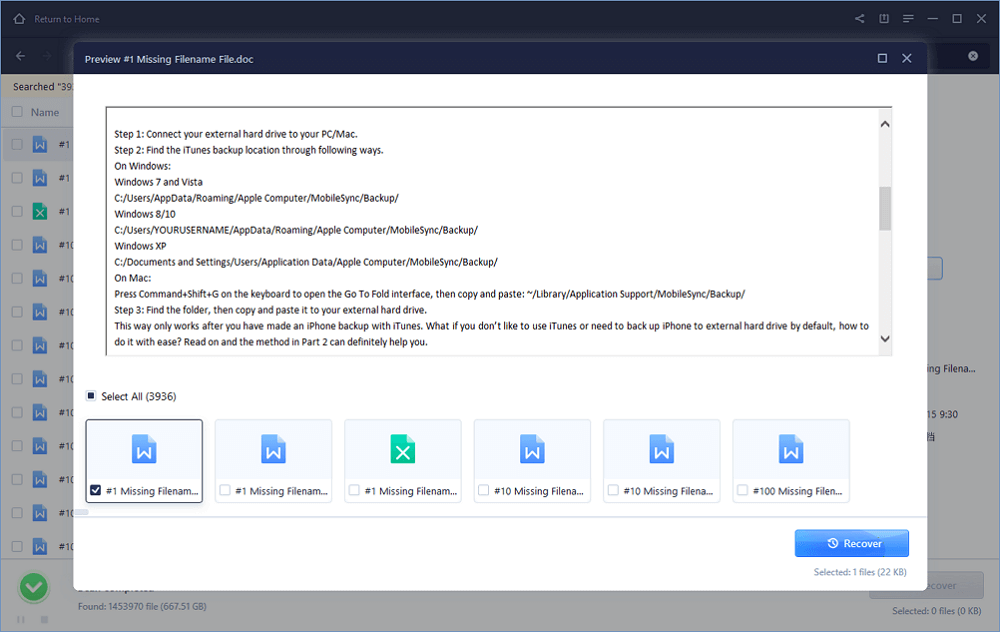
Twórz kopie zapasowe plików Word/Excel, aby uniknąć utraty danych
Najlepszym sposobem na uniknięcie ponownej utraty dokumentów programu Excel lub Word jest utworzenie ich kopii zapasowej.
Włącz Autozapis w programie Excel lub Word
Krok 1. Otwórz Excel, przejdź do "Plik"> "Opcje"> "Zapisz".
Krok 2. Zaznacz „Zapisz informacje Autoodzyskiwania co * minuty” i „Zachowaj ostatnią automatycznie zapisaną wersję, jeśli zamknę bez zapisywania”.
Krok 3. Kliknij „OK”, aby zapisać zmiany.
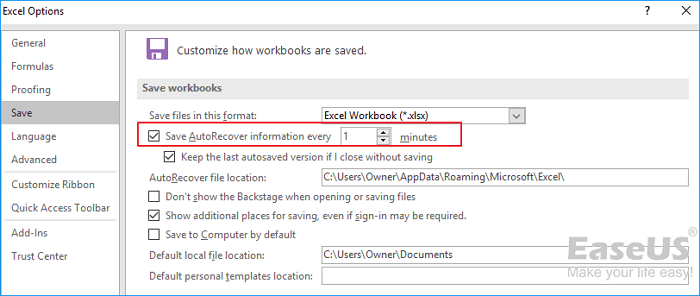
Twórz kopie zapasowe zapisanych plików Excela za pomocą oprogramowania do automatycznego tworzenia kopii zapasowych
Chociaż pakiet Microsoft Office oferuje funkcję Autoodzyskiwania, która umożliwia automatyczne tworzenie kopii zapasowych niezapisanych plików, nie pomoże ona w ochronie zapisanego dokumentu. Jeśli masz inteligentną kopię zapasową zapisanego pliku Excel lub Word, możesz odzyskać kopię zapasową, nawet jeśli została nadpisana. W takim przypadku EaseUS oprogramowanie do tworzenia kopii zapasowych plików można ustawić na tworzenie kopii zapasowych plików co pół godziny. To jest użyteczne:
- Aby wykonać kopię zapasową plików bazy danych, które są często zmieniane
- Aby wykonać kopię zapasową udostępnianych plików, które są często aktualizowane
- Aby utworzyć wiele punktów kopii zapasowej w celu odzyskania lub wycofania zmian
Jeśli często edytujesz ważne dokumenty Worda i Excela, powinieneś utworzyć ich kopię zapasową za pomocą tego inteligentnego narzędzia.
Krok 1. Kliknij "Wybierz zawartość kopii zapasowej", a następnie wybierz tryb kopii zapasowej spośród "Plik" "Dysk" "OS" lub "Poczta", aby rozpocząć zadanie tworzenia kopii zapasowej.

Krok 2. Wybierz określone pliki, foldery, dysk twardy lub partycje, które chcesz skopiować, i kliknij "OK".

Krok 3. Postępuj zgodnie z instrukcjami wyświetlanymi na ekranie, wybierz miejsce docelowe, w którym chcesz zapisać plik kopii zapasowej. Kliknij „Utwórz kopię zapasową teraz”, a ukończone zadanie kopii zapasowej zostanie wyświetlone po lewej stronie w formie karty.

* W celu ustawienia harmonogramu kopii zapasowej kliknij „Opcje”, aby zaszyfrować kopię zapasową hasłem w „Opcjach kopii zapasowej”, ustaw harmonogram tworzenia kopii zapasowych i wybierz rozpoczęcie tworzenia kopii zapasowej w określonym przypadku w „Schemacie kopii zapasowej” . Istnieje również wiele innych opcji, które możesz wypróbować, dostosowując zadanie kopii zapasowej do swoich potrzeb”.

Często zadawane pytania dotyczące przypadkowego zapisania w dokumencie programu Word
Oto najczęściej zadawane pytania dotyczące odzyskiwania poprzedniej wersji pliku Excel lub dokumentu Word. Jeśli masz również którykolwiek z tych problemów, możesz znaleźć metody tutaj.
Jak mogę odzyskać dokument Word, który zapisałem?
Możesz odzyskać dokument zapisany w programie Word z wcześniejszej wersji:
- Otwórz dokument Word.
- Przejdź do Plik > Informacje.
- W obszarze Zarządzaj skoroszytem wybierz Odzyskaj niezapisane skoroszyty.
- W wyskakującym oknie wybierz poprzedni plik, aby przywrócić nadpisany dokument Word.
Czy możesz odzyskać zapisany plik?
Jeśli typrzypadkowo nadpisałeś dokument Wordlub zmieniłeś nazwę pliku/folderu, możesz przywrócić poprzednią wersję tego pliku lub folderu, ale musisz znać lokalizację, w której plik lub folder został zapisany. Aby przywrócić nadpisany plik, wykonajprzywracanie poprzedniej wersji pliku Excel, wykonaj następujące kroki:
- Znajdź folder, który zawierał plik lub folder na komputerze, kliknij go prawym przyciskiem myszy, a następnie kliknij Przywróć poprzednie wersje.
- Kliknij dwukrotnie poprzednią wersję folderu zawierającego plik lub folder, który chcesz przywrócić.
- Przeciągnij plik lub folder, który chcesz przywrócić, do innej lokalizacji, na przykład na pulpit lub inny folder.
Czy możesz cofnąć zapis w programie Word?
Jeśli otworzysz istniejący plik w programie Word, aby zmodyfikować, aby utworzyć nowy plik, ale zapomnisz zapisać go pod nową nazwą przed edycją, możesz użyć polecenia Cofnij, aby przywrócić oryginalną zawartość pliku. Ta metoda działa tylko wtedy, gdy plik jest nadal otwarty.
- Najpierw wybierz bieżącą zawartość pliku i skopiuj ją do nowego pliku. Zapisz ten plik pod nową nazwą.
- W oryginalnym pliku użyj kombinacji klawiszy Ctrl+Z, aby cofnąć do 20 ostatnich zmian. Jeśli spowoduje to przywrócenie całej oryginalnej zawartości, użyj opcji Zapisz jako, aby zapisać plik pod oryginalną nazwą pliku.
- Jeśli to nie zadziała, spróbuj cofnąć zapisywanie w programie Excel lub Word z kopią zapasową.
Jak cofnąć zastąpiony plik?
Jak odzyskać nadpisany plik:
- Kliknij prawym przyciskiem myszy nadpisany lub zastąpiony plik i kliknij Właściwości.
- Wybierz Poprzednie wersje.
- Jeśli chcesz zobaczyć starą wersję, kliknij Wyświetl. Aby skopiować starą wersję do innej lokalizacji, kliknij Kopiuj... Aby zastąpić bieżącą wersję starszą wersją, kliknij Przywróć.
Powiązane artykuły
-
Jak przywrócić, odblokować zaszyfrowany plik Excel bez hasła
![author icon]() Brithny/2023/02/27
Brithny/2023/02/27
-
Jak odzyskać usunięte pliki z dysku twardego
![author icon]() Arek/2023/02/27
Arek/2023/02/27
-
Jak naprawić błąd niebieskiego ekranu zarządzania pamięcią | Poprawki BSOD-ów
![author icon]() Arek/2024/02/08
Arek/2024/02/08
-
Trzy metody: Odzyskaj niezapisane lub utracone pliki Excel na macOS
![author icon]() Arek/2023/02/27
Arek/2023/02/27