Spis treści
Błąd niebieskiego ekranu zarządzania pamięcią jest częstym i trudnym problemem dla użytkowników systemu Windows, rujnującym ich płynne korzystanie z komputera. Możesz szybko uzyskać rozwiązania, klikając przycisk „Kroki” na poniższym wykresie:
| Wykonalne rozwiązania | Rozwiązywanie problemów krok po kroku |
|---|---|
| Rozwiąż BSOD MEMORY_MANAGEMENT (7 poprawek) |
|
| Zarządzanie pamięcią Odzyskiwanie danych z niebieskiego ekranu | Gdy na komputerze zostanie wyświetlony niebieski ekran zarządzania pamięcią, utrata danych może... Pełne kroki |
| Co powoduje błąd BSOD zarządzania pamięcią | Zarządzanie pamięcią Problemy z niebieskim ekranem śmierci (BSOD) mogą być zaskakujące i zmuszać użytkowników do... Pełnych kroków |
Najczęstszą przyczyną błędu BSOD MEMORY_MANAGEMENT jest nagła awaria systemu Windows lub nierówny podział zasobów pamięci pomiędzy różnymi zadaniami uruchomionymi na komputerze.
Od podstawowych restartów po złożone narzędzia diagnostyczne – przyjrzymy się, jak zdiagnozować i rozwiązać problem niebieskiego ekranu śmierci związanego z zarządzaniem pamięcią. Czytaj dalej, aby uzyskać instrukcje krok po kroku, które pomogą Ci naprawić ten błąd zasobów pamięci i przywrócić płynne działanie systemu Windows. Przygotuj się do wykonania kroków rozwiązywania problemów i lepiej poznaj błąd niebieskiego ekranu zarządzania pamięcią.
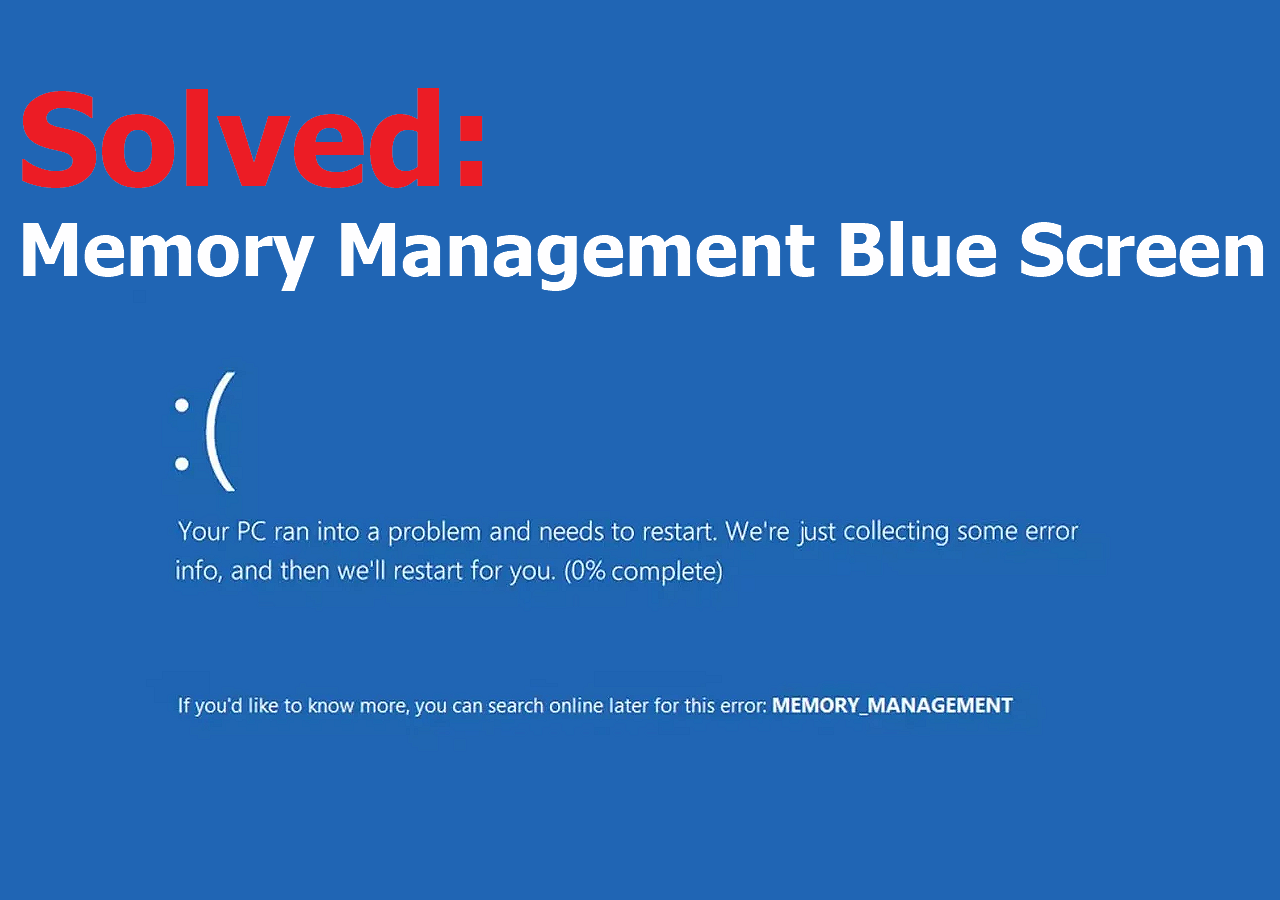
Jak rozwiązać problem BSOD MEMORY_MANAGEMENT (7 poprawek)
Wyświetlanie niebieskiego ekranu problemów z zarządzaniem pamięcią może być irytujące i zakłócać działanie komputera. Nie bój się; mamy szczegółowe rozwiązania tego problemu. Omówmy szczegółowo, jak rozwiązać problem i go naprawić.
1. Uruchom ponownie komputer z systemem Windows
Szybki restart może rozwiązać problem. Jeśli pojawi się błąd zarządzania pamięcią z powodu chwilowej awarii, szybki restart może rozwiązać problem. Uruchom ponownie komputer za pomocą klawiatury, klikając przycisk Uruchom ponownie, aby zapewnić komputerowi nowy start i być może rozwiązać problem.

2. Zaktualizuj system Windows 10/11/7
Aktualizacja systemu Windows może rozwiązać kilka problemów i poprawić ogólną stabilność urządzenia z systemem Windows 10. W Ustawieniach wybierz Aktualizacja i zabezpieczenia, a następnie kliknij Sprawdź aktualizacje, aby rozpocząć ręczne sprawdzanie aktualizacji. Aby uniknąć problemów z zarządzaniem pamięcią, upewnij się, że Twój system operacyjny jest aktualny.

✅ Może być konieczne odzyskanie plików po aktualizacji systemu Windows . Przejdź do części odzyskiwania, aby odzyskać utracone dane za pomocą Kreatora odzyskiwania danych EaseUS .
3. Uruchom Narzędzie diagnostyczne pamięci systemu Windows
Wykonaj te proste kroki, aby uruchomić Narzędzie diagnostyczne pamięci systemu Windows i rozwiązać wszelkie możliwe problemy związane z pamięcią.
Krok 1 . Aby otworzyć menu wyszukiwania, najpierw naciśnij Windows + S.
Krok 2 . Wpisz „ Diagnostyka pamięci systemu Windows ” w pasku wyszukiwania i otwórz narzędzie.

Krok 3 . Po uruchomieniu narzędzia wybierz opcję „Uruchom ponownie teraz i sprawdź problemy”, aby naprawić zarządzanie pamięcią kodu zatrzymania .

Krok 4 . Pozwól, aby komputer uruchomił się ponownie, a narzędzie dokładnie sprawdzi pamięć RAM przy następnym uruchomieniu.
| ✨Uwaga: w przypadku wykrycia jakichkolwiek problemów narzędzie wygeneruje raport, który przeprowadzi Cię przez kolejne kroki mające na celu naprawienie niebieskiego ekranu związanego z zarządzaniem pamięcią w systemie Windows 10. |
4. Zaktualizuj sterownik w systemie Windows
Aby szybko naprawić BSOD związany z zarządzaniem pamięcią, upewnij się, że sterowniki systemowe są aktualne. Wydanie nowego oprogramowania lub sprzętu często powoduje aktualizację sterowników, a system może nie być tego świadomy. Wykonaj poniższe kroki:
Krok 1 . Aby uruchomić panel Ustawienia, naciśnij Klawisz Windows + I.
Krok 2 . Wybierz „Aktualizacja i zabezpieczenia”, a następnie „Wyświetl historię aktualizacji”.
Krok 3 . Znajdź wszelkie oczekujące aktualizacje sterowników w historii aktualizacji.

Krok 4 . Wpisz „menedżer urządzeń” w polu wyszukiwania menu Start i wybierz najlepszy wynik.
Krok 5 . Sprawdź Menedżera urządzeń pod kątem sygnałów problemów obok dowolnych sterowników na liście.

Zaznacz i udostępnij ten fragment, jeśli chcesz polecić metody użytkownikom, którzy napotykają ten sam problem co Ty.
5. Uruchom CHKDSK w CMD
Aby rozwiązać prawdopodobny problem z niebieskim ekranem związanym z zarządzaniem pamięcią, spowodowany uszkodzonym woluminem NTFS, wykonaj poniższe czynności:
Krok 1. Naciśnij Klawisz Windows + S, aby otworzyć pasek wyszukiwania i wpisz „cmd” w polu wyszukiwania.
Krok 2 . Kliknij prawym przyciskiem myszy Wiersz poleceń i wybierz „Uruchom jako administrator”.
Krok 3 . Wpisz „chkdsk /f /r”.
Krok 4 . Gdy zostaniesz poproszony o zaplanowanie sprawdzenia głośności przy następnym ponownym uruchomieniu systemu, wpisz „T”.

Krok 5 . Zamknij wiersz poleceń i uruchom ponownie urządzenie. Ta metoda działa również w przypadku naprawiania BSOD po zainstalowaniu dysku SSD .
6. Uruchom narzędzie SFC Scannow
Możesz zidentyfikować i rozwiązać błędy BSOD za pomocą skanowania Windows SFC. Aby uruchomić skanowanie, wykonaj poniższe czynności:
Krok 1 . Wyszukaj „Wiersz poleceń” i wybierz „Uruchom jako administrator”.
Krok 2 . Gdy pojawi się wyskakujące okienko, kliknij „Tak”.
Krok 3 . Wklej „sfc/scannow” do wiersza poleceń i naciśnij Enter.

Krok 4 . Przed sprawdzeniem, czy nie zostały rozwiązane błędy, należy poczekać na zakończenie procedury.
7. Zresetuj system Windows do ustawień fabrycznych
W ostateczności zresetuj lub zainstaluj ponownie system Windows, aby rozwiązać te utrzymujące się problemy. Zamiast ponownej instalacji system Windows udostępnia wbudowaną funkcję resetowania. Kliknij prawym przyciskiem myszy menu Start, wybierz Ustawienia > System > Odzyskiwanie > Zresetuj ten komputer, a następnie wybierz, czy chcesz zachować dane, czy wyczyścić instalację systemu Windows.

Te kompleksowe rozwiązania dotyczą wielu aspektów problemu niebieskiego ekranu związanego z zarządzaniem pamięcią. Po wykonaniu tych procedur system powinien działać stabilniej. Nie wahaj się podzielić tymi ważnymi rozwiązaniami z innymi osobami borykającymi się z podobnymi problemami, publikując ten fragment w mediach społecznościowych.
Jak odzyskać dane z komputera z niebieskim ekranem zarządzania pamięcią
Gdy na komputerze pojawi się niebieski ekran zarządzania pamięcią, utrata danych może pogorszyć problem. Kreator odzyskiwania danych EaseUS to niezawodny ratownik, oferujący silne narzędzia do odzyskiwania utraconych danych w różnych scenariuszach.
Zaawansowany Kreator odzyskiwania danych EaseUS może odzyskać cenne dane, jeśli komputer nagle ulegnie awarii z powodu błędów BSOD, takich jak zarządzanie pamięcią lub 0x00000133 . EaseUS odzyskuje dokumenty, multimedia i inne pliki w przypadku problemów z zarządzaniem pamięcią. Dzięki obsłudze odzyskiwania dysków zewnętrznych , kart pamięci i innych urządzeń pamięci masowej, EaseUS zapewnia kompletne rozwiązanie do odzyskiwania danych, niezależnie od używanego dysku startowego.
Dzięki Kreatorowi odzyskiwania danych EaseUS nie będziesz się martwić o odzyskiwanie danych. Nie pozwól, aby awarie zarządzania pamięcią spowodowały nieodwracalną utratę danych. Zainwestuj w niezawodność i elastyczność EaseUS, aby chronić swoje zasoby cyfrowe.
Krok 1. Utwórz dysk startowy
Uruchom Kreatora odzyskiwania danych EaseUS, wybierz „Odzyskiwanie uszkodzonego komputera” i kliknij „Przejdź do odzyskiwania”.

Wybierz pusty dysk USB, aby utworzyć dysk rozruchowy i kliknij „Utwórz”.
Ostrzeżenie: podczas tworzenia dysku startowego Kreator odzyskiwania danych EaseUS usunie wszystkie dane zapisane na dysku USB. Wcześniej wykonaj kopię zapasową ważnych danych.

Krok 2. Uruchom komputer z rozruchowego USB
Podłącz dysk startowy do komputera, który nie uruchamia się, i zmień sekwencję rozruchu komputera w BIOS-ie. W przypadku większości użytkowników działa to dobrze po ponownym uruchomieniu komputera i jednoczesnym naciśnięciu klawisza F2, aby wejść do BIOS-u.
Ustaw, aby uruchamiał komputer z „Urządzeń wymiennych” (rozruchowy dysk USB) poza dyskiem twardym. Naciśnij „F10”, aby zapisać i wyjść.

Krok 3. Odzyskaj dane z uszkodzonego systemu/komputera
Po uruchomieniu z dysku startowego Kreatora odzyskiwania danych EaseUS wybierz dysk, który chcesz przeskanować, aby znaleźć wszystkie utracone pliki. Wyświetl podgląd i odzyskaj potrzebne pliki w bezpiecznej lokalizacji.

Udostępnij ten przewodnik informacyjny w mediach społecznościowych, aby pomóc innym w odzyskaniu danych w razie potrzeby.
Co powoduje błąd BSOD zarządzania pamięcią
Zarządzanie pamięcią Problemy z niebieskim ekranem śmierci (BSOD) mogą być kłopotliwe i zmuszać użytkowników do radzenia sobie z awariami systemu. Zrozumienie podstawowych problemów ma kluczowe znaczenie dla prawidłowego rozwiązywania problemów. Istnieją cztery typowe przyczyny:
| ❌Wadliwe moduły RAM | Uszkodzone lub niedopasowane moduły RAM mogą powodować problemy z zarządzaniem pamięcią. Kiedy pamięć RAM nie przechowuje lub nie pobiera prawidłowo danych, system staje się niestabilny. |
| 💻Uszkodzone pliki systemowe | Do sprawnego funkcjonowania niezbędne są krytyczne pliki systemowe. Problemy BSOD związane z zarządzaniem pamięcią mogą wystąpić w wyniku uszkodzenia plików, które często jest spowodowane nagłym zamknięciem systemu lub złośliwym oprogramowaniem. |
| ⚡Nieaktualne lub niezgodne sterowniki | Sterowniki zapewniają komunikację pomiędzy komponentami sprzętowymi a systemem operacyjnym. Przestarzałe lub niekompatybilne sterowniki mogą zakłócać komunikację, powodując problemy związane z pamięcią. |
| 🦠Problemy z pamięcią wirtualną. | Kiedy pamięć fizyczna się wyczerpie, aktywowana jest pamięć wirtualna, czyli miejsce na dysku twardym, które służy jako rozszerzenie pamięci RAM. Błędne konfiguracje ustawień pamięci wirtualnej mogą prowadzić do problemów z zarządzaniem pamięcią. |
Konkluzja
Z niebieskim ekranem zarządzania pamięcią należy sobie poradzić, stosując zorganizowany plan. Od prostych ponownych uruchomień i aktualizacji systemu po korzystanie ze złożonych narzędzi, takich jak Diagnostyka pamięci systemu Windows, każdy krok stanowi szczegółową procedurę rozwiązywania problemów. Aktualizacja sterowników i korzystanie z narzędzi diagnostycznych wydają się strategiami krytycznymi.
Kreator odzyskiwania danych EaseUS podkreśla znaczenie ochrony danych w obliczu takich problemów. Zrozumienie prawdopodobnych przyczyn zwiększa zdolność użytkowników do rozwiązywania problemów, zanim się pojawią. Proaktywne podejście w połączeniu z niezawodnymi narzędziami może pomóc w radzeniu sobie z trudnościami wynikającymi z awarii komputerów, co może zredukować przerwy i przyczynić się do przyjemniejszego korzystania z komputera.
MEMORY_MANAGEMENT Często zadawane pytania dotyczące błędów
Poniżej znajduje się kilka pytań zadawanych przez użytkowników, gdy napotkają błąd MEMORY_MANAGEMENT:
1. Dlaczego wystąpił błąd niebieskiego ekranu związanego z zarządzaniem pamięcią?
Ten niebieski ekran problemu śmierci może być powiązany z nierównym podziałem zasobów pamięci. Uszkodzone lub uszkodzone pliki systemowe mogą również powodować niebieski ekran śmierci.
2. Jak naprawić BSOD MEMORY_MANAGEMENT w Windows 10?
Błąd BSOD MEMORY_MANAGEMENT w systemie Windows 10 można naprawić kilkoma prostymi metodami:
- 1. Spróbuj ponownie uruchomić komputer.
- 2. Sprawdź, czy sterownik systemu Windows został zaktualizowany, czy nie.
- 3. Uruchom skanowanie SFC, aby naprawić uszkodzone pliki.
3. Czy brak pamięci może powodować niebieski ekran zarządzania pamięcią?
Błąd niebieskiego ekranu Zarządzanie pamięcią jest powiązany z wieloma problemami innymi niż proste zasoby pamięci. Może to wynikać z wadliwej pamięci RAM, przestarzałego sterownika i problemów z podziałem pamięci.
Powiązane artykuły
-
Darmowe oprogramowanie do odzyskiwania dokumentów i utraconych plików z Microsoft Word
![author icon]() Arek/2023/02/27
Arek/2023/02/27
-
![author icon]() Arek/2023/09/25
Arek/2023/09/25
-
Jak odzyskać trwale usunięte zdjęcia z galerii bez kopii zapasowej
![author icon]() Arek/2023/09/14
Arek/2023/09/14
-
Jak odzyskać niezapisane lub utracone pliki z Photoshop na komputerze Mac?
![author icon]() Arek/2023/02/27
Arek/2023/02/27