Spis treści
Ta strona zawiera trzy części, które pomogą Ci skutecznie przywrócić usunięte lub utracone pliki Excel, odblokować zaszyfrowane arkusze Excel lub Excel bez hasła.
| Wykonalne rozwiązania | Rozwiązywanie problemów krok po kroku |
|---|---|
| Rozwiązanie 1. Przywróć z kosza | Otwórz „Kosz”. Zlokalizuj i kliknij prawym...Pełne kroki |
| Rozwiązanie 2. Wyszukaj nazwę pliku Excel | Otwórz Eksplorator plików systemu Windows...Pełne kroki |
| Rozwiązanie 3. Użyj oprogramowania do odzyskiwania plików | Uruchom oprogramowanie do odzyskiwania...Pełne kroki |
| Rozwiązanie 4. Usuń hasło Excel | Utwórz nowy folder i przeciągnij chroniony....Pełne kroki |
| Rozwiązanie 5. Odszyfruj chroniony Excel | Otwórz nowy plik Excel i naciśnij Alt + F11...Pełne kroki |
| Rozwiązanie 6. Wypróbuj narzędzie do usuwania haseł | Możesz selektywnie wypróbować dowolne z...Pełne kroki |
| Rozwiązanie 7. Usuń ochronę hasłem | Skopiuj zaszyfrowany Excel jako kopię...Pełne kroki |
Czy mogę odzyskać utracony Excel i odszyfrować go bez hasła?
"Cześć, czy wiesz, jak przywrócić utracony plik Excela i odszyfrować go bez hasła?Zgubiłem ważny plik Excela zaszyfrowany hasłem.
Nie mogłem znaleźć go w koszu i nic nie znalazłem na moim komputerze, wyszukując nazwę pliku.Jeśli ktoś z was masposób, aby pomóc mi przywrócić i odblokować plik Excel bez hasła, daj mi znać."
Chociaż utrata plików Excela lub dokumentów Worda na komputerze z systemem Windows nie jest już nowym problemem, nadal jest to najważniejszy problem. Jednym z tych problemów może być utrata zaszyfrowanego programu Excel bez hasła odblokowującego.
Jeśli masz ten sam problem, postępuj zgodnie z rozwiązaniami w następnych częściach, aby samodzielnie przywrócić i odblokować plik Excel.
Część 1. Metody 3 przywracania usuniętych lub utraconych plików Excel
Jeśli przypadkowo usunąłeś lub zgubiłeś ważny plik Excela z hasłem, nie martw się. Możesz przywrócić utracony Excel z poniższych metod 3.
1. Odzyskaj Excela z Kosza
Możesz najpierw spróbować przywrócić program Excel z Kosza:
Krok 1. Otwórz „Kosz”.
Krok 2. Zlokalizuj i kliknij prawym przyciskiem myszy usunięty program Excel, wybierz „Przywróć”.

2. Wyszukaj nazwę pliku Excel na komputerze
Jeśli nic nie zostało znalezione, spróbuj wyszukać i znaleźć Excel na swoim komputerze, wyszukując jego nazwę pliku.
Notatka: Ta metoda działa wydajniej, pomagając znaleźć brakujące pliki, które nadal znajdują się na komputerze lub urządzeniach pamięci masowej.
Krok 1. Otwórz Eksplorator plików systemu Windows, wpisz nazwę pliku utraconego lub brakującego programu Excel w prawej kolumnie wyszukiwania.
Jeśli nie pamiętasz nazwy pliku, możesz wyszukać rozszerzenie pliku, na przykład .xls lub .xlsx.
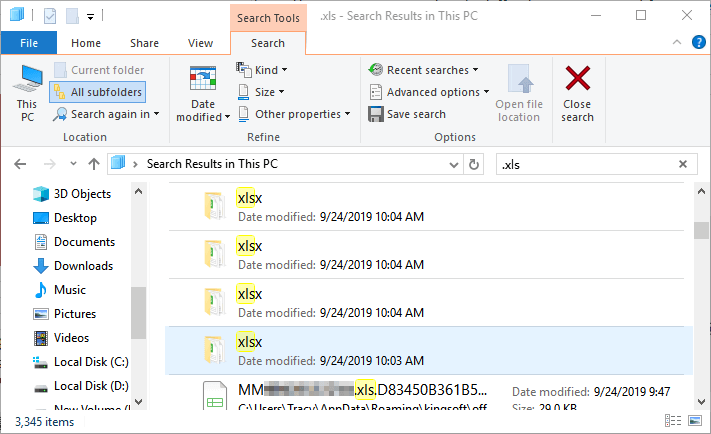
Krok 2. Sprawdź i otwórz wyświetlane pliki Excela i zobacz, czy możesz je znaleźć.
3. Użyj oprogramowania do odzyskiwania plików, aby uzyskać pomoc
Jeśli powyższe dwa sposoby nie mogą przywrócić plików Excel, możesz użyć oprogramowania do odzyskiwania plików - EaseUS Data Recovery Wizard do skutecznego odzyskiwania skasowanych lub utraconych plików Excel.
Oprogramowanie do odzyskiwania plików EaseUS
EaseUS oprogramowanie do odzyskiwania danych może wykonać prosty 3-etapowy proces odzyskiwania, aby zeskanować i znaleźć utracone dane w systemie Windows 11/10/8/7 i starych systemach operacyjnych Windows. Jeśli twoje pliki Excela są uszkodzone, może również naprawić uszkodzone pliki Excel automatycznie po odzyskaniu danych.
Krok 1. Wybierz folder do przeskanowania w poszukiwaniu utraconych plików
Wybierz dysk lub określony folder i kliknij przycisk „Skanuj”.
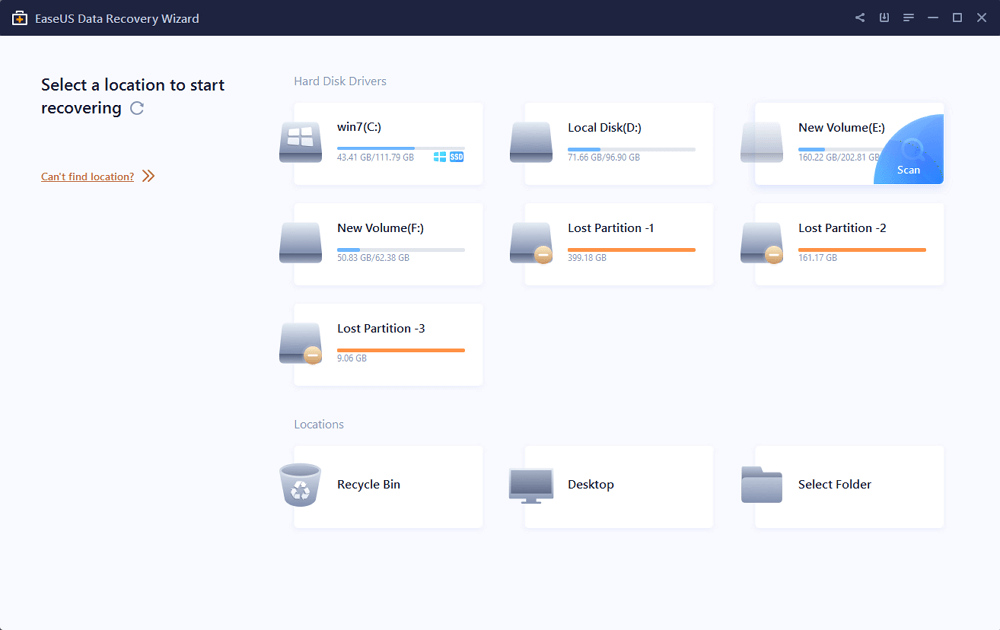
Krok 2. Znajdź i wyświetl podgląd znalezionych plików w utraconym folderze
Oprogramowanie natychmiast rozpocznie skanowanie wszystkich utraconych danych na wybranym dysku. Po skanowaniu kliknij opcję „Dokumenty” w lewym panelu. Po skanowaniu kliknij opcję „Dokumenty” w lewym panelu. Następnie kliknij „Podgląd”.
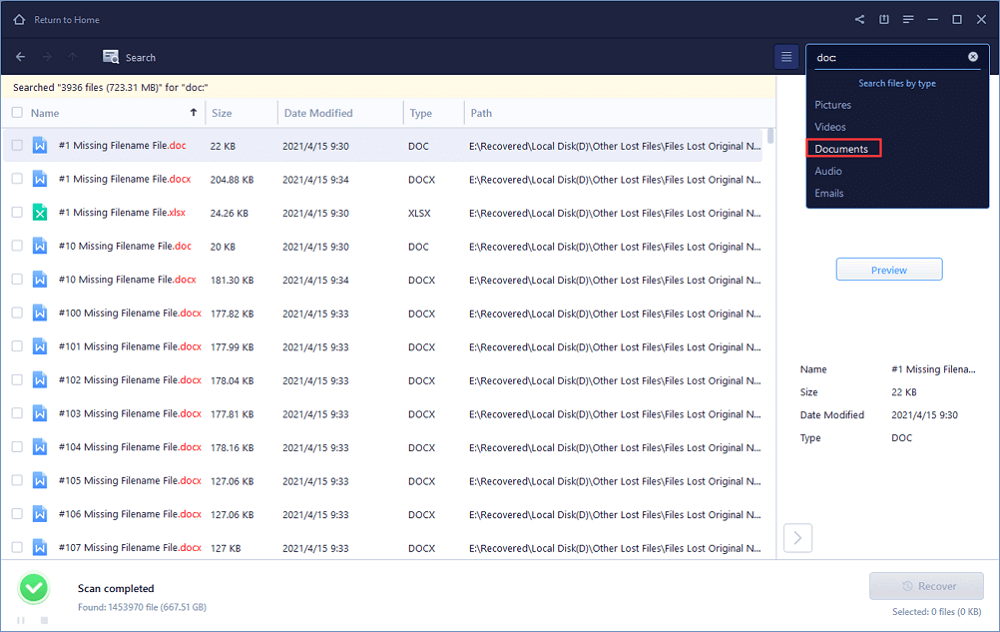
Krok 3. Odzyskaj i zapisz utracony folder
Po wyświetleniu podglądu utraconych plików Word/Excel/PPT/PDF/TXT wybierz żądane pliki Word i kliknij „Odzyskaj”. Następnie wybierz folder do przechowywania plików Word/Excel/PPT/PDF/TXT.
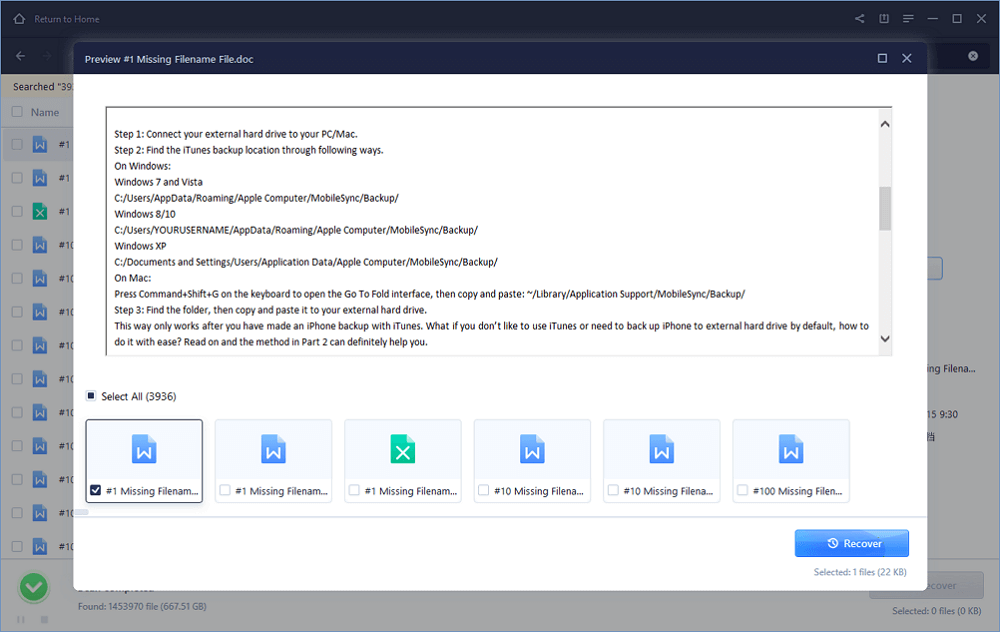
Jeśli przywrócony program Excel jest zaszyfrowany, użyj hasła, aby go odblokować. Jeśli zapomniałeś hasła, postępuj zgodnie z częścią 2 z dostarczonymi metodami, aby je odszyfrować.
Część 2. Odszyfruj plik Excel bez hasła
Gdy przejdziesz do odblokowania zaszyfrowanego pliku Excel, program poprosi Cię o hasło. Nie panikuj, gdy zgubisz klucz deszyfrujący.
Metody, które tutaj zebraliśmy, usuną ochronę hasłem ze znalezionego pliku Excel. Innymi słowy, możesz odszyfrować plik Excel bez hasła:
Metoda 1. Usuń hasło programu Excel
Krok 1. Utwórz nowy folder i przeciągnij chroniony hasłem program Excel do folderu, otwórz opcję folderu.
Krok 2. Przejdź do karty Widok, przewiń w dół, aby odznaczyć „Ukryj rozszerzenia znanych typów plików” i kliknij „Zastosuj”.
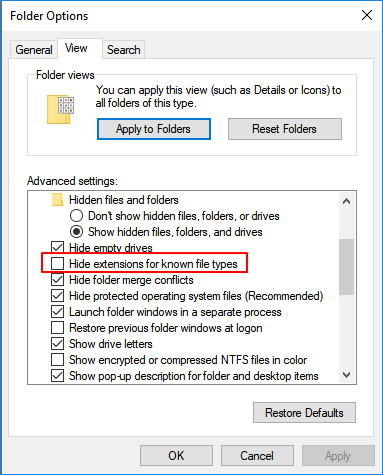
Krok 3. Teraz zmień rozszerzenie Excela z.xlsx na .zip.
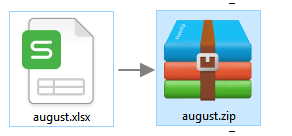
Krok 4. Otwórz plik zip za pomocą programu do rozpakowywania, kliknij folder xl> Arkusze robocze> Sheet1.xml i otwórz go za pomocą Notatnika.
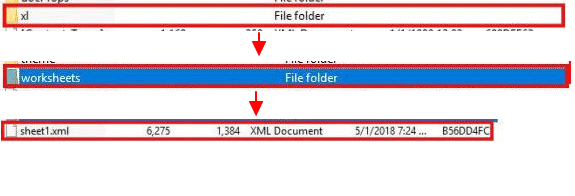
Krok 5. Usuń hasło ochrony arkusza = "**" w cudzysłowie i zapisz Notatnik i kliknij "Tak".
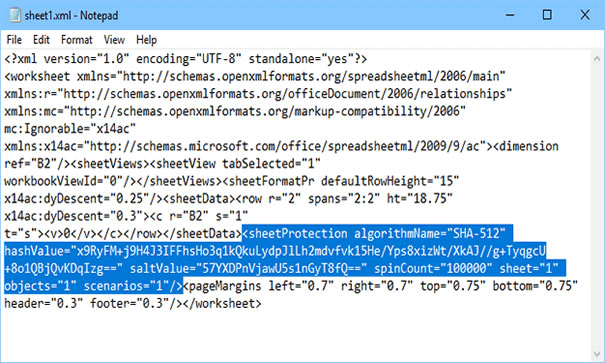
Krok 6. Zmień rozszerzenie z .zip na .xlsx ponownie, otwórz program Excel i przejdź do przeglądu, kliknij opcję Nie chroń arkusza.
Teraz możesz edytować plik Excel i odblokować go do ponownego użycia.
Metoda 2. Odszyfruj chroniony Excel bez hasła za pomocą kodu VBA
Krok 1. Otwórz nowy plik Excel i naciśnij Alt + F11, aby otworzyć okno VBA.
Krok 2. Kliknij Wstaw, wybierz „Moduł”.
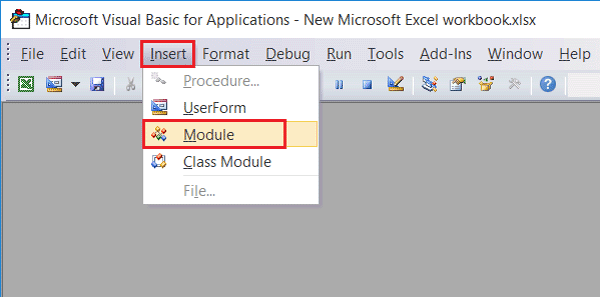
Krok 3. W oknie Ogólne wprowadź kod VBA.
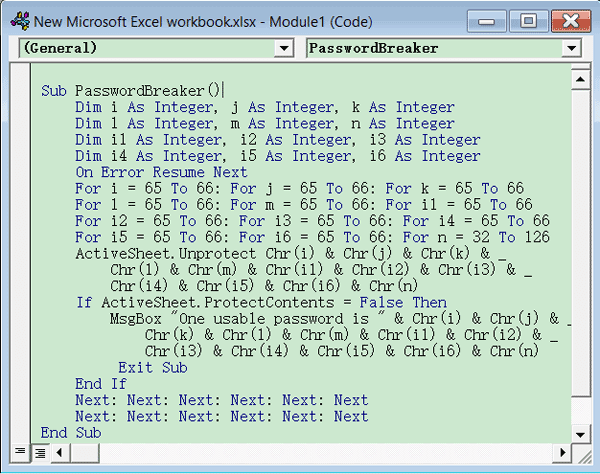
Krok 4. Kliknij przycisk „Uruchom” (lub naciśnij klawisz F5), aby go uruchomić.
Krok 5. Kliknij OK, gdy pojawi się małe okienko i zamknij okno VBA, przekonasz się, że arkusz Excela nie był chroniony bez hasła.
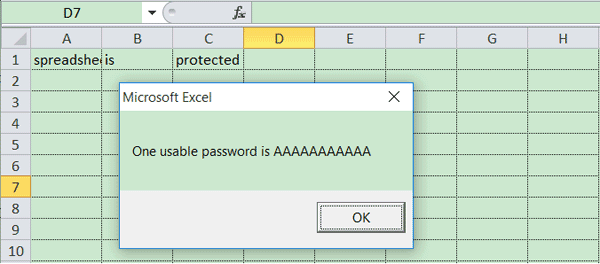
Metoda 3. Wypróbuj narzędzie do usuwania hasła programu Excel
Jeśli wolisz profesjonalne oprogramowanie lub narzędzie, które pomoże Ci usunąć ochronę hasłem z pliku Excel.
Lub chcesz odblokować plik Excel bez hasła, możesz wypróbować zalecane narzędzia do usuwania hasła:
- Excel Password Remover
- Excel Password Recovery Lastic
- Excel Password Genius
- Excel Password Refixer
- PassFab for Excel
Możesz selektywnie wypróbować dowolne z zalecanych narzędzi online i pozwolić mu odblokować plik Excel bez hasła.
Jeśli zdarzy ci się napotkać problem z niezapisanym programem Excel, oto pomoc online na jak odzyskać niezapisany plik Excel.
Część 3. Usuń ochronę hasłem z arkuszy Excel
Krok 1. Skopiuj zaszyfrowany Excel jako kopię zapasową i zmień rozszerzenie oryginalnego pliku Excel z .xlsx na .zip.
Krok 2. Użyj pliku rozpakowanego, aby otworzyć spakowany plik, zlokalizuj i otwórz folder xl, a następnie skopiuj plik workbook.xml na pulpit.
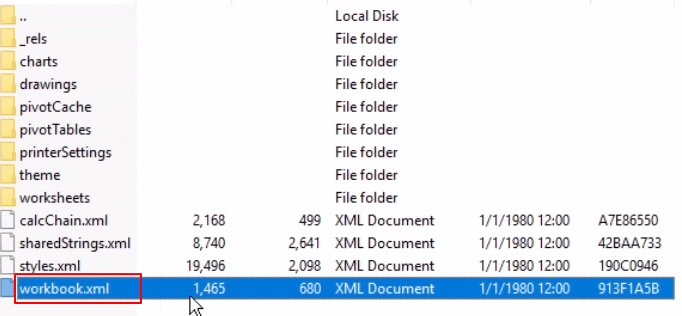
Krok 3.Otwórz plik .xml za pomocą notatnika i zmień numer lockStructure z „1” na „0”, jak pokazano poniżej.

Krok 4. Zapisz zmieniony plik i skopiuj go z powrotem do okna rozpakowywania, zastąp stary plik workbook.xml.
Krok 5. Następnie przełącz plik zip z powrotem do programu Excel, ponownie zmieniając jego rozszerzenie na .xlsx.
Krok 6. Otwórz ponownie plik Excela i kliknij „Włącz połączenie”.
Tam możesz ponownie edytować arkusz Excela, a szyfrowanie hasła zostało usunięte.
Powiązane artykuły
-
Pliki automatycznie szyfrowane, jak usunąć szyfrowanie z plików
![author icon]() Brithny/2023/02/27
Brithny/2023/02/27
-
Jak wyczyścić schowek Windows 11/10 | 4 łatwe w obsłudze metody
![author icon]() Arek/2023/08/09
Arek/2023/08/09
-
Jak odzyskać usunięte notatki na komputerze Mac [z 5 praktycznymi metodami]
![author icon]() Arek/2023/08/14
Arek/2023/08/14
-
Jak cofnąć zmiany w programie Excel po zapisaniu i zamknięciu na 4 sposoby
![author icon]() Arek/2023/08/28
Arek/2023/08/28