Spis treści
Microsoft Word, Excel i PowerPoint pozwalają użytkownikom odzyskać poprzednie wersje, klikając przycisk „Przeglądaj historię Veison” na komputerze Mac. Jednak ta przydatna funkcja nie jest domyślnie włączona. Przeglądanie historii wersji jest wyszarzone na komputerze Mac, gdy jest wyłączone. W tym artykule omówimy powody, dla których przeglądanie historii wersji jest wyszarzone na komputerze Mac i przedstawimy 3 skuteczne metody odzyskiwania danych, gdy przycisk „Przeglądaj historię wersji” jest wyszarzony.
Dlaczego przeglądanie historii wersji jest wyszarzone na komputerze Mac
Zgodnie z oficjalną witryną pomocy technicznej firmy Microsoft opcja „Przeglądaj historię wersji” na komputerze Mac jest wyszarzona, gdy pliki są przechowywane lokalnie i dostępna tylko w przypadku korzystania z rozwiązania do tworzenia kopii zapasowych OneDrive lub przechowywania w chmurze. Dlatego jeśli opcja „Przeglądaj historię wersji” na komputerze Mac jest wyszarzona, sprawdź, czy otwierasz kopię zapasową OneDrive w programach Word, Excel i PowerPoint.
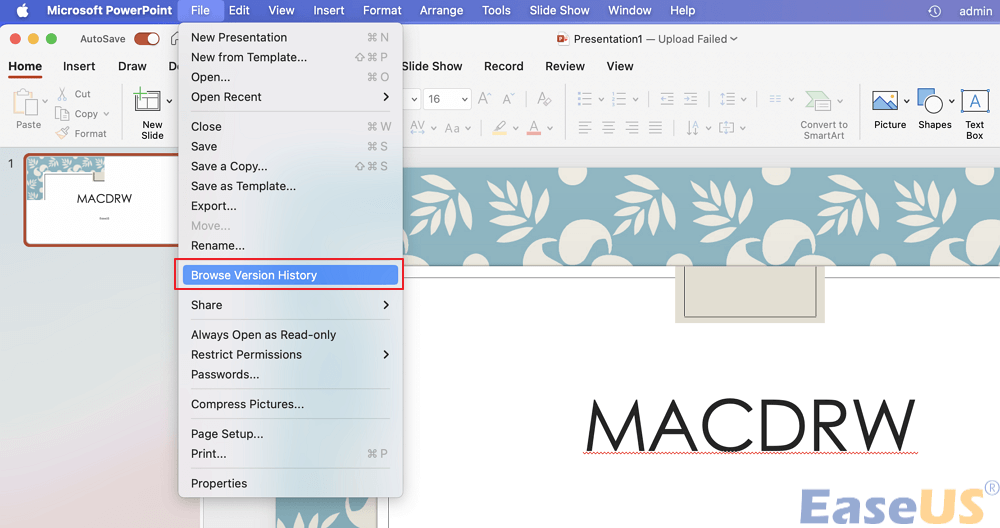
Jak włączyć przeglądanie historii wersji na komputerze Mac
Możesz włączyć opcję Przeglądaj historię wersji w programach Excel , Word, PowerPoint itp., aby odzyskać poprzednie wersje dokumentów w określonym momencie. Oto jak włączyć opcję „Przeglądaj historię wersji” na komputerze Mac:
- Uwaga:
- poniższe kroki działają również w programach Microsoft Excel i Word.
Krok 1. Uruchom program Microsoft PowerPoint (lub Word/Excel) na komputerze Mac i otwórz dokument.
Krok 2. Po edycji dokumentu kliknij „Zapisz > Zapisz jako”.
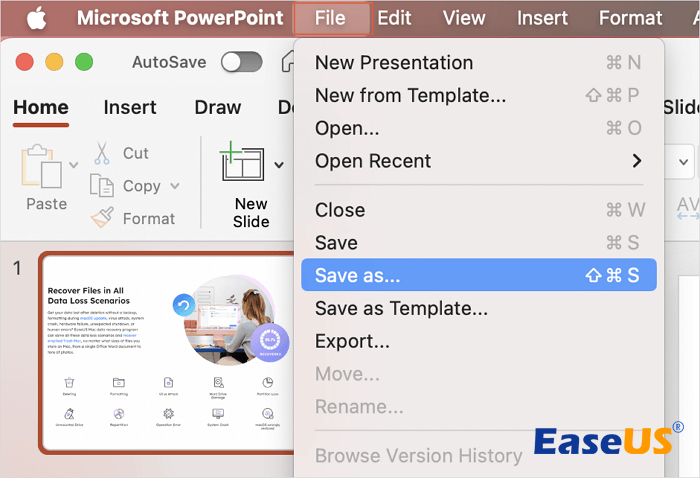
Krok 3. Jako lokalizację wybierz „OneDrive” lub „SharePoint”. Jeśli w oknie dialogowym nie jest widoczna usługa online, kliknij „Lokalizacje online”.

Jak odzyskać dane, jeśli historia wersji przeglądania jest wyszarzona [3 poprawki]
Wyszarzona opcja „Przeglądaj historię wersji” może spowodować utratę danych w edytowanych dokumentach. Oto 3 poprawki umożliwiające odzyskanie niezapisanych lub poprzednich wersji plików programów Word, Excel i PowerPoint:
- Poprawka 1. Odzyskaj dokumenty z poprzedniej wersji za pomocą oprogramowania
- Poprawka 2. Przywróć poprzednie dane z kopii zapasowych Time Machine
- Poprawka 3. Sprawdź automatycznie odzyskane pliki, gdy historia przeglądania wersji jest wyszarzona
Poprawka 1. Odzyskaj dokumenty z poprzedniej wersji za pomocą oprogramowania
Jeśli przycisk „Przeglądaj historię wersji” na komputerze Mac jest wyszarzony, oznacza to, że nie możesz odzyskać poprzedniej wersji programu PowerPoint ani innych plików, klikając przycisk „Przeglądaj historię wersji”. W takim przypadku możesz zainstalować zaufane oprogramowanie do odzyskiwania danych, aby odzyskać dane.
Kreator odzyskiwania danych EaseUS dla komputerów Mac obsługuje prawie wszystkie typy odzyskiwania plików w różnych sytuacjach, w tym przywracanie poprzednich wersji dokumentów. Narzędzie do odzyskiwania danych EaseUS może:
- odzyskać poprzednie wersje dokumentów programu Word
- odzyskać stare wersje plików Excel
- odzyskać niezapisane dokumenty Word , Excel i PowerPoint
- przywróć poprzednią wersję danych iCloud Drive
Zainstaluj oprogramowanie do odzyskiwania plików EaseUS na komputerze Mac i wykonaj poniższe czynności, aby odzyskać dokumenty w poprzednich wersjach:
Uwaga : Możesz utworzyć kopię zapasową, klikając najpierw „Kopia zapasowa dysku” po lewej stronie. Jeśli dysk ulegnie uszkodzeniu lub niezapisany dokument na dysku zostanie przypadkowo usunięty lub utracony, możesz odzyskać dane z obrazu kopii zapasowej.
Krok 1. Wybierz dysk
Uruchom Kreator odzyskiwania danych EaseUS dla komputerów Mac, najedź myszką na urządzenie, na którym zgubiłeś niezapisany plik, i kliknij „Wyszukaj utracone pliki”.

Krok 2. Wybierz niezapisane dokumenty
Po skanowaniu kliknij „Typ” i rozwiń „Niezapisane dokumenty”. Kliknij dokładny typ pliku — Word, Excel, Powerpoint, Keynote, Pages lub Numbers, który utraciłeś bez zapisywania.

Krok 3. Wyświetl podgląd i odzyskaj niezapisane pliki
Kliknij dwukrotnie, aby wyświetlić podgląd niezapisanego pliku, wybierz odpowiednią wersję i kliknij „Odzyskaj”, aby zapisać plik w innej bezpiecznej lokalizacji na komputerze Mac.

Udostępnij ten post na SNS, aby pomóc większej liczbie osób odzyskać utracone dokumenty, jeśli uważasz, że te poprawki pomogą.
Poprawka 2. Przywróć poprzednie dane z kopii zapasowych Time Machine
Przywracanie danych z kopii zapasowych Time Machine jest jedną ze skutecznych rozwiązań. Oto jak uzyskać dostęp do kopii zapasowych Time Machine i przywrócić poprzednie dokumenty:
Krok 1. Przejdź do „menu Apple > Ustawienia systemu > Ogólne > Wehikuł czasu”.

Krok 2 . Wybierz ikonę Time Machine na pasku menu i wybierz z rozwijanej opcji „Przeglądaj kopie zapasowe Time Machine”.

Krok 3. Wybierz kopię zapasową Time Machine, która przechowuje poprzednie wersje potrzebnych dokumentów. Kliknij „Przywróć”, aby je odzyskać.
Poprawka 3. Sprawdź automatycznie odzyskane pliki, gdy historia przeglądania wersji jest wyszarzona
Funkcja Autoodzyskiwania wykonuje kopię zapasową plików w tle poprzez automatyczne zapisywanie plików w określonych odstępach czasu. Domyślnie funkcja automatycznego odzyskiwania w programach Word, Excel i PowerPoint zapisuje dokument co 10 minut. Możesz jednak ustawić częstotliwość zapisywania dokumentów Autoodzyskiwania w tle, aby uniknąć utraty danych w wyniku nagłego wyłączenia.
Oto lokalizacje plików Autoodzyskiwanych. Sprawdź, czy dane, które chcesz odzyskać, są przechowywane w poniższej ścieżce:
- Folder automatycznego odzyskiwania programu Word : /Users/nazwa użytkownika/Library/Containers/com.Microsoft/Data/Library/Preferences/AutoRecovery
- Folder automatycznego odzyskiwania programu Excel: /Users/nazwa użytkownika/Library/Containers/com.microsoft.Excel/Data/Library/Preferences/AutoRecovery
- Folder automatycznego odzyskiwania programu PowerPiont: /Users/Library/Containers/com.Microsoft.Powerpoint/Data/Library/Preferences/AutoRecovery.
Wniosek
W tym poście omówiono powody, dla których przeglądanie historii wersji jest wyszarzone na komputerze Mac i przedstawia 3 skuteczne metody odzyskiwania danych, gdy przycisk „Przeglądaj historię wersji” jest wyszarzony: oprogramowanie do odzyskiwania danych EaseUS Mac, kopie zapasowe Time Machine i foldery AutoRecovery.
Przeglądanie historii wersji jest wyszarzone. Najczęściej zadawane pytania dotyczące komputerów Mac
Oto pytania, które ludzie często zadają, gdy napotykają problem: opcja „Przeglądaj historię wersji” jest wyszarzona. Spójrz.
1. Jak włączyć historię wersji przeglądania w programie Excel Mac?
Jeśli korzystasz z Microsoft 365 dla komputerów Mac, wybierz nazwę dokumentu na pasku tytułu aplikacji, a następnie wybierz opcję „Przeglądaj historię wersji”. Jeśli używasz starszej wersji pakietu Office dla komputerów Mac, wybierz opcję „Plik > Przeglądaj historię wersji”.
2. Dlaczego historia w programie Word jest wyszarzona?
Najczęstsze przyczyny wyszarzania opcji „Przeglądaj historię wersji” to: Dokument nie został niezapisany; został zapisany i nadpisany nową wersją.
3. Jak wyświetlić historię wersji w programie Word Mac?
Na komputerze Mac otwórz dokument programu Word, a następnie wybierz opcję „Plik > Przywróć do > Przeglądaj wszystkie wersje”, aby wyświetlić historię wersji swojego dokumentu.
Powiązane artykuły
-
Windows 11 nie budzi się ze stanu uśpienia | Utknął w trybie uśpienia
![author icon]() Arek/2023/08/18
Arek/2023/08/18
-
![author icon]() Arek/2023/10/10
Arek/2023/10/10
-
Jak odzyskać dane z zaszyfrowanej karty SD
![author icon]() Brithny/2024/03/13
Brithny/2024/03/13
-
Napraw błąd com.apple.DiskManagement.disenter 49180 za pomocą 4 metod
![author icon]() Arek/2024/02/22
Arek/2024/02/22