Spis treści
Time Machine to wbudowana funkcja tworzenia kopii zapasowych w systemie macOS, która umożliwia użytkownikom automatyczne tworzenie kopii zapasowych danych na zewnętrznym urządzeniu pamięci masowej, takim jak zewnętrzny dysk twardy lub urządzenie pamięci masowej podłączone do sieci.
Możesz napotkać problemy, gdy nie możesz połączyć się z dyskiem kopii zapasowej Time Machine , dodając zniewagę do urazu, gdy musisz odzyskać pliki. W tym przewodniku rozwiązywania problemów przeanalizujemy typowe przyczyny tego problemu i zaoferujemy szczegółowe poprawki, aby pomóc Ci przywrócić funkcjonalność kopii zapasowych Time Machine.
Kiedy nie można odzyskać plików z kopii zapasowej Time Machine
Zacznij od rozwiązania problemu od nawiązania bezpiecznego połączenia między komputerem Mac a dyskiem kopii zapasowej Time Machine.
- Jeśli używasz zewnętrznego dysku twardego USB lub Thunderbolt, upewnij się, że kabel jest prawidłowo podłączony do komputera Mac i dysku.
- Jeśli używasz urządzenia pamięci masowej podłączonego do sieci, upewnij się, że Twój komputer Mac jest podłączony do tej samej sieci co dysk kopii zapasowej i że ustawienia sieciowe są skonfigurowane.
Jeśli nadal nie możesz podłączyć dysku kopii zapasowej, nie martw się. Pierwszą rzeczą do zrobienia jest użycie innych metod odzyskiwania plików bez Time Machine . Usunięte pliki mogą nie znajdować się na dysku kopii zapasowej Time Machine , ale potężne oprogramowanie do odzyskiwania danych może je znaleźć.
EaseUS Data Recovery Wizard for Mac został stworzony, aby pomóc użytkownikom komputerów Mac w odzyskiwaniu utraconych, skasowanych i uszkodzonych plików. Może również pomóc użytkownikom komputerów Mac w odzyskiwaniu danych z zewnętrznych dysków twardych i urządzeń multimedialnych, takich jak iPody i aparaty fotograficzne. EaseUS Data Recovery Wizard szybko i dokładnie przeszuka wszystkie utracone pliki Mac, aby odzyskać te, których potrzebujesz, bez żadnego wysiłku.
Pobierz program i postępuj zgodnie z poniższymi instrukcjami, aby dowiedzieć się, jak używać narzędzia do odzyskiwania danych EaseUS w celu odzyskania plików, których nie można odzyskać z kopii zapasowej Time Machine.
Krok 1. Wybierz lokalizację i zeskanuj
Uruchom EaseUS Data Recovery Wizard dla komputerów Mac i wybierz dysk, na którym utraciłeś dane. Następnie kliknij „Wyszukaj utracone pliki”, aby rozpocząć skanowanie.

Krok 2. Filtruj i przeglądaj utracone pliki
Po zakończeniu skanowania użyj filtra formatu pliku w lewym lub prawym górnym rogu, aby znaleźć usunięte pliki, których potrzebujesz.

Krok 3. Odzyskaj utracone dane lub pliki
Możesz kliknąć dwukrotnie plik, aby wyświetlić podgląd jego zawartości lub wybrać wiele plików, aby odzyskać je jednocześnie. Kliknij „Odzyskaj”, aby przywrócić utracone dane na dysk lokalny lub w chmurze.

Jeśli uważasz, że te informacje są pomocne, udostępnij je innym w mediach społecznościowych, aby pomóc im pokonać to powszechne wyzwanie.
Naprawa 1. Sprawdź zgodność dysku i uruchom ponownie Time Machine
Należy koniecznie sprawdzić, czy dysk kopii zapasowej Time Machine jest zgodny z komputerem Mac. Time Machine zazwyczaj obsługuje zewnętrzne dyski twarde sformatowane w systemie plików macOS Extended (Journaled).
Jeśli dysk jest sformatowany w innym systemie plików, takim jak FAT32 lub exFAT, Time Machine może nie rozpoznać go jako prawidłowego dysku kopii zapasowej. W takim przypadku może być konieczne ponowne sformatowanie dysku do macOS Extended (Journaled) za pomocą Narzędzia dyskowego.
APFS kontra Mac OS Extended [Przewodnik dla początkujących]
Mimo że system operacyjny Mac OS Extended dostępny jest już od jakiegoś czasu, w najnowszych wersjach tego systemu operacyjnego zaczęto używać systemu APFS.
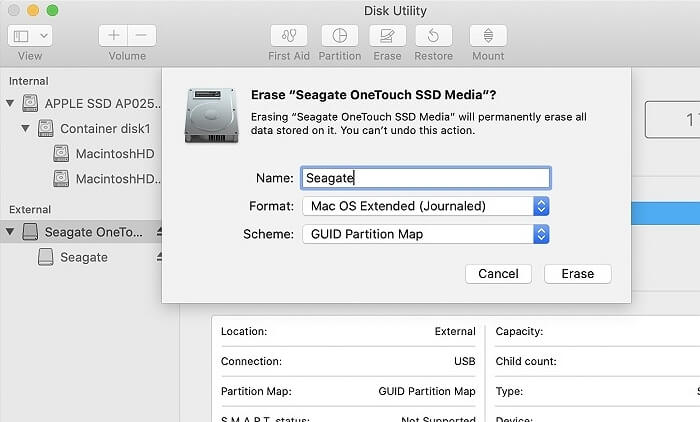
Możesz odzyskać dane z sformatowanego dysku twardego na komputerze Mac, jeśli nie zastąpisz starych danych nowymi za pomocą programu EaseUS Data Recovery Wizard dla komputerów Mac .
Po weryfikacji możesz ponownie uruchomić usługę Time Machine:
Krok 1. Przejdź do menu Apple > Preferencje systemowe > Time Machine.
Krok 2. Odznacz pole wyboru obok opcji „Automatycznie twórz kopie zapasowe”, aby wyłączyć Time Machine.

Krok 3. Poczekaj kilka sekund, a następnie zaznacz pole ponownie, aby ponownie włączyć funkcję.
Ta czynność spowoduje ponowne uruchomienie usługi Time Machine i może rozwiązać problem z połączeniem.
Poprawka 2. Zresetuj preferencje Time Machine
Jeśli ponowne uruchomienie Time Machine nie rozwiąże problemu, możesz spróbować zresetować preferencje Time Machine.
Krok 1. Zmień wygląd okna dialogowego Findera „Przejdź do folderu” na dokładnie taki i kliknij „Przejdź”.

Krok 2. Przenieś ten plik na pulpit (jako kopię zapasową) i uruchom ponownie komputer Mac .
Time Machine utworzy nowy plik preferencji, który może rozwiązać wszelkie problemy z konfiguracją powodujące problemy z połączeniem.
Poprawka 3. Zresetuj kopię zapasową Time Machine
Jeśli żadne z powyższych rozwiązań nie zadziała, może być konieczne całkowite zresetowanie kopii zapasowej Time Machine. Ten proces obejmuje usunięcie bieżącego dysku kopii zapasowej z Time Machine i skonfigurowanie nowej kopii zapasowej od podstaw.
Krok 1. Aby zresetować Time Machine, przejdź do „Menu Apple” > „Preferencje systemowe” > „Time Machine”.

Krok 2. Kliknij „Wybierz dysk”, wybierz bieżący dysk kopii zapasowej i kliknij „Usuń dysk”.
Krok 3. Następnie ponownie wybierz dysk kopii zapasowej i skonfiguruj nową kopię zapasową Time Machine.
Wniosek
Problemy z łącznością z dyskiem kopii zapasowej Time Machine mogą być frustrujące, ale zastosowanie się do kroków rozwiązywania problemów opisanych w tym przewodniku może pomóc w zidentyfikowaniu i skutecznym rozwiązaniu problemu.
Niezależnie od tego, czy chodzi o sprawdzenie połączenia, weryfikację zgodności dysku, ponowne uruchomienie Time Machine czy naprawę uprawnień dysku, te kroki mogą pomóc w rozwiązaniu problemu braku możliwości połączenia się z bieżącym dyskiem kopii zapasowej Time Machine. Pamiętaj, aby aktualizować kopie zapasowe i regularnie sprawdzać ich status, aby zapewnić bezpieczeństwo cennych danych.
Nie panikuj, jeśli Twoje dane zostały utracone. Możesz rozwiązać problem za pomocą narzędzia do odzyskiwania danych, EaseUS Data Recovery Wizard dla komputerów Mac.
Powiązane artykuły
-
Odzyskiwanie plików Seagate dla komputerów Mac: Odzyskiwanie plików z dysku twardego Seagate
![author icon]() Arek/2023/12/01
Arek/2023/12/01
-
Odzyskaj trwale usunięte zdjęcia ze Zdjęć Google teraz
![author icon]() Arek/2024/03/14
Arek/2024/03/14
-
Jak naprawić ciągłe zawieszanie się programu BitLocker na komputerze [Windows 11]
![author icon]() Arek/2024/09/16
Arek/2024/09/16
-
Jak naprawić błąd „com.apple.DiskManagement.disenter” na zewnętrznym dysku twardym
![author icon]() Arek/2024/03/26
Arek/2024/03/26