Spis treści
Używam Win11 Pro. Wszystko jest aktualne, a ja szyfrowałem dysk rozruchowy SSD o pojemności 1 TB. Nagle mój film się zawiesił i żadna strona internetowa nie chciała się załadować, ale nadal mogłem zamknąć aplikacje. Menu startowe działało raz, ale po kliknięciu poza nim nie mogłem go ponownie otworzyć. Jak mogę je odzyskać?
Bitlocker to technika szyfrowania dysku. Jeśli BitLocker ciągle powoduje awarię komputera , dysk twardy może mieć problemy. Czytaj dalej, aby dowiedzieć się, jak naprawić problem z BitLockerem .
Dlaczego BitLocker ciągle się zawiesza na komputerze
Chociaż mało prawdopodobne jest, aby BitLocker sprawiał problemy, wiadomo, że w systemie Windows 11 występują poważne problemy z szyfrowaniem programowym i ogólną utratą szybkości, która nie powoduje awarii.
Dlatego też może to być spowodowane również następującymi przyczynami:
- 🔗Częste wpisywanie złego kodu PIN.
- 🔒 Przeoczyłeś pinezkę.
- ❌Ustawienia BIOS-u zostały ostatnio zmienione.
Windows 11 zawiesza się , a BitLocker ulega awarii z powodu uszkodzonego USB lub innych zewnętrznych komponentów, takich jak głośniki lub klawiatura. Gdy urządzenie zewnętrzne ulegnie awarii, komputer albo nie nawiąże z nim kontaktu, albo potrzebuje dużo czasu, aby nawiązać z nim interakcję, co skutkuje zawieszeniem.
Ponadto złośliwe oprogramowanie może powodować zawieszanie się i zamrażanie komputera. Aby rozwiązać ten problem, usuń wszystkie zbędne aplikacje i poszukaj uszkodzonych programów.
Jak naprawić problem z ciągłym zawieszaniem się programu BitLocker na komputerze z systemem Windows
Jak już powiedziano, istnieje wiele powodów, dla których BitLocker ciągle się zawiesza i nie może uzyskać dostępu do systemu Windows. Jednak nadal możesz uniknąć ekranu odzyskiwania BitLocker, korzystając z poniższych rozwiązań. Ponadto upewnij się, że chronisz wszystkie swoje dane przed ich wypróbowaniem.
Naprawa 1. Uruchom wbudowane narzędzie naprawcze
Użycie wbudowanego narzędzia do naprawy systemu podczas uruchamiania jest najprostszym sposobem obejścia problemu BitLocker, który ciągle powoduje awarie numerów błędów w systemie Windows. Program do naprawy systemu podczas uruchamiania zidentyfikuje problemy z plikami systemowymi niezbędnymi do pomyślnego rozruchu i użyje automatycznego rozwiązywania problemów, aby je naprawić. Postępuj zgodnie z poniższymi instrukcjami:
Krok 1. Po włożeniu nośnika instalacyjnego systemu Windows uruchom ponownie system Windows 11 .

Krok 2. Wybierz „Dalej” i „Napraw komputer” z menu.

Krok 3. Otwórz ekran „Wybierz opcję” i wybierz opcję „Rozwiązywanie problemów”.

Krok 4. Wyświetli się ekran „Rozwiązywanie problemów”. Wybierz „Opcje zaawansowane”.
Krok 5. Na ekranie opcji zaawansowanych kliknij przycisk „Naprawa automatyczna/przy uruchamianiu”, aby uruchomić aplikację do rozwiązywania problemów.

Krok 6. Po wpisaniu hasła do aktualnie zalogowanego konta kliknij „Kontynuuj” w odpowiednim polu.
Poprawka 2. Wyłącz szyfrowanie BitLocker
Aby wyłączyć szyfrowanie BitLocker, wykonaj następującą czynność.
Krok 1. Wprowadź klucz odzyskiwania po otwarciu BitLockera. Gdy używasz konta Microsoft Outlook, Bitlocker automatycznie rozpoczyna szyfrowanie danych. Aby wprowadzić klucz odzyskiwania, przejdź do Recover Key .
Krok 2. W tym momencie wybierz „Start” i wpisz „Panel sterowania”.
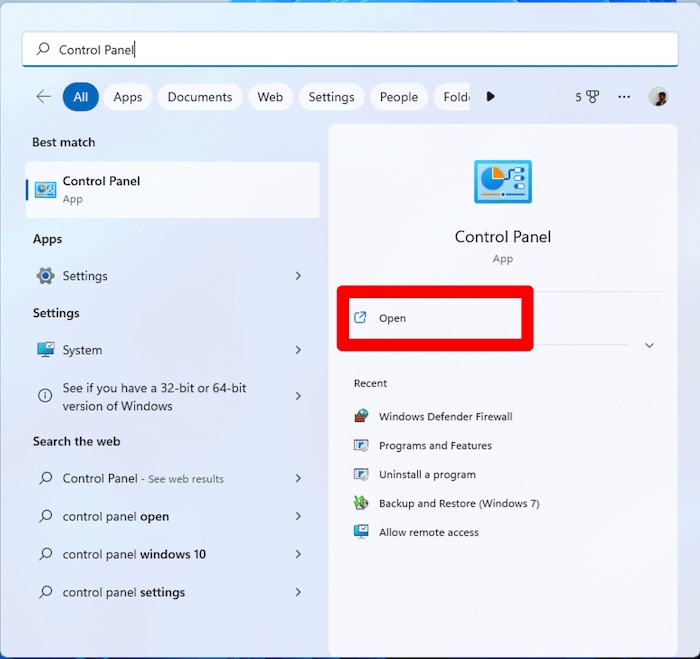
Krok 3. Wybierz „Szyfrowanie dysku Bitlocker”.
Krok 4. Aby wyłączyć szyfrowanie Bitlocker, wybierz „Wstrzymaj ochronę”.
Krok 5. Pojawi się okno dialogowe potwierdzenia; wybierz „Tak”.
Krok 6. Odczekaj chwilę, aż urządzenie się wyłączy, a następnie włącz je ponownie, aby zaktualizować moduł Bitlocker TPM.
Jeśli uważasz, że te informacje są pomocne, udostępnij je innym w mediach społecznościowych, aby pomóc im pokonać to powszechne wyzwanie.
Odzyskiwanie danych z zaszyfrowanego dysku BitLocker w systemie Windows
Załóżmy, że komputer nadal nie uruchamia się poprawnie z powodu uszkodzenia plików systemowych spowodowanego przez procedurę szyfrowania BitLocker po wypróbowaniu kilku innych podejść. W takim przypadku jedyną rzeczą, która pozostaje, jest ponowna instalacja systemu Windows . Przedtem nie zapomnij odzyskać utraconych danych z zaszyfrowanego dysku BitLocker na swoim komputerze.
Użyj EaseUS Data Recovery Wizard, aby odzyskać dane z dysków BitLocker. Ten godny zaufania program do odzyskiwania BitLocker może również odzyskać dane z dysków twardych zaszyfrowanych BitLocker , takich jak dyski flash USB, zewnętrzne dyski twarde, karty pamięci i dyski SSD.
Aby odzyskać dane z dysku twardego zaszyfrowanego funkcją BitLocker, postępuj zgodnie z tym przewodnikiem:
- Po uruchomieniu Kreatora odzyskiwania danych EaseUS wybierz kartę „BitLocker Drive” z paska bocznego. Następnie naciśnij przycisk Start.
- Następnie po wybraniu dysku kliknij „Odblokuj i odzyskaj”, aby rozpocząć procedurę odszyfrowywania i odzyskiwania.
- Po odblokowaniu dysku BitLocker możesz szybko zlokalizować żądane pliki, korzystając z filtra. Wybierz pliki, które można odzyskać, a następnie kliknij „Odzyskaj”, aby je zapisać.
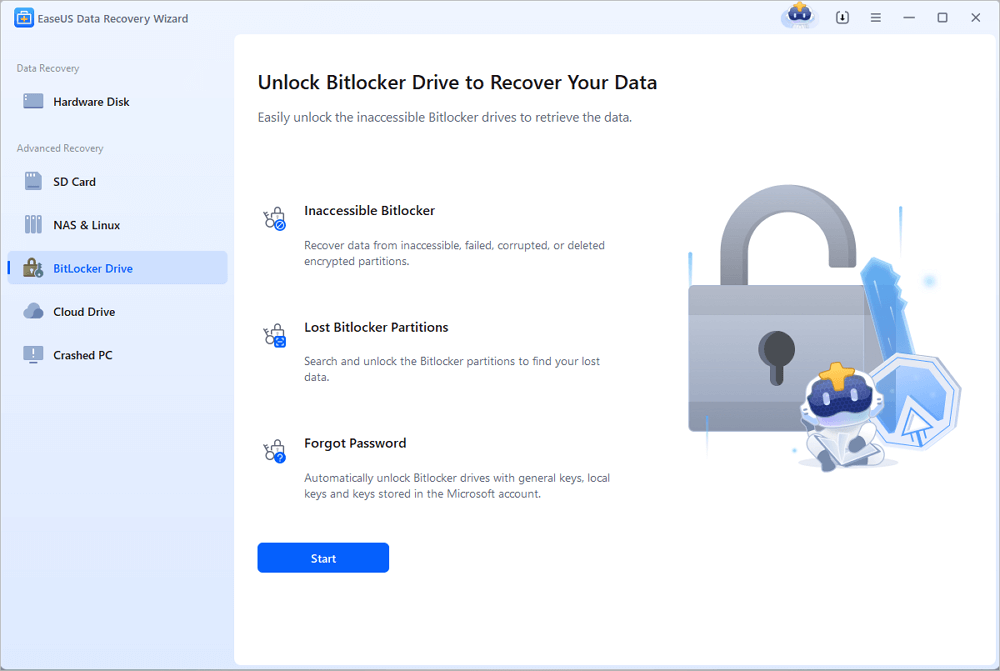
Podsumowując
Nie jest przyjemnie odkryć, że BitLocker ciągle się zawiesza na komputerze podczas procesu Windows. Ale jeśli użyjesz powyższych technik, możesz szybko wyeliminować atak paniki.
Aby rozwiązać problem, możesz uruchomić narzędzie naprawcze, wyłączyć szyfrowanie BitLocker i ponownie zainstalować system Windows. Jednak awaria BitLockera i ponowna instalacja mogą spowodować utratę danych, dlatego użycie Kreatora odzyskiwania danych EaseUS jest kluczowe.
BitLocker ciągle zawiesza komputer FAQ
Oto 3 dodatkowe pytania dotyczące BitLockera, które ciągle się zawieszają. Sprawdź tutaj, aby uzyskać odpowiedzi.
1. Jak rozwiązać problem odzyskiwania funkcji BitLocker?
Jeśli podejmiesz wymagane środki bezpieczeństwa i znasz konsekwencje, możesz bezpiecznie rozwiązać problem odzyskiwania BitLockera, wyłączając BitLockera w systemie Windows 11. Oto inne rozwiązania:
- Omiń ekran odzyskiwania.
- Zmień sposób rozruchu
- Usuń zabezpieczenia na dysku startowym
2. Dlaczego BitLocker ciągle blokuje mój komputer?
BitLocker poprosi Cię o klucz odzyskiwania za każdym razem, gdy podłączysz dysk do komputera, i będzie on widoczny na liście rozruchowej. Preboot dla obsługi rozruchu TBT i USB-C/TBT jest domyślnie aktywowany, jeśli nie podłączasz żadnych urządzeń, i będzie nadal żądał klucza odzyskiwania.
3. Dlaczego mój komputer nadal potrzebuje klucza odzyskiwania?
Jeśli podłączysz nowy dysk lub skopiujesz pliki, gdy funkcja BitLocker jest aktywna, zostaniesz poproszony o wprowadzenie klucza odzyskiwania, aby potwierdzić, że wykonujesz te czynności.
Powiązane artykuły
-
Utwórz kopię zapasową i w razie potrzeby przywróć program Outlook 2016 dla komputerów Mac
![author icon]() Arek/2024/03/13
Arek/2024/03/13
-
Napraw kod błędu 0x800F0954 w systemie Windows 10
![author icon]() Brithny/2024/03/13
Brithny/2024/03/13
-
Odzyskaj niezapisane pliki programu Excel z plików tymczasowych programu Excel w systemie Windows 10
![author icon]() Arek/2024/03/13
Arek/2024/03/13
-
[Działa w 100%] Jak odzyskać usunięte pliki danych przez program antywirusowy
![author icon]() Arek/2024/03/13
Arek/2024/03/13