Spis treści
Windows to najnowszy, najbezpieczniejszy i najbardziej wydajny system operacyjny oferowany obecnie przez firmę Microsoft. Chociaż jest to bardzo usprawniony, elastyczny i popularny system operacyjny, podobnie jak każdy inny system operacyjny, wiąże się z wieloma problemami. Wielu użytkowników napotkało problem zawieszania się systemu Windows 11 podczas uruchamiania, który może utrzymać ich w napięciu, gdy w grę wchodzi ważna praca. W tym artykule dowiesz się, jak naprawić zawieszanie się systemu Windows 11 podczas uruchamiania za pomocą ośmiu rozwiązań.
| Wykonalne rozwiązania | Rozwiązywanie problemów krok po kroku |
|---|---|
| Poprawka 1. Uruchom naprawę uruchamiania systemu Windows | Otwórz ustawienia systemu Windows, naciskając klawisze Windows + I na klawiaturze. W systemie Windows... Pełne kroki |
| Poprawka 2. Wykonaj czysty rozruch, aby naprawić zamrożenie | Wpisz msconfig w polu wyszukiwania systemu Windows i otwórz pierwszą wyświetloną opcję... Pełne kroki |
| Poprawka 3. Uruchom komputer w trybie awaryjnym, aby rozwiązać problem | Otwórz ustawienia systemu Windows, naciskając klawisze Windows+I na klawiaturze... Pełne kroki |
| Poprawka 4. Wyłącz szybkie uruchamianie systemu Windows | Otwórz Panel sterowania, wyszukując go w menu Start. Od prawego górnego rogu... Pełne stopnie |
| Więcej rozwiązań | Otwórz Start systemu Windows i wyszukaj wiersz poleceń. Kliknij go prawym przyciskiem myszy i wybierz „Uruchom jako... Pełne kroki”. |
Co powoduje, że system Windows 11 zawiesza się podczas uruchamiania
Chociaż może być wiele przyczyn takiego problemu, niektóre z nich stoją za większością przypadków. To są:
- Niewystarczająca ilość pamięci RAM : Jeśli podczas uruchamiania systemu mają być uruchamiane ciężkie aplikacje lub system jest zajęty toną niepotrzebnych plików, może to prowadzić do zajęcia pamięci RAM. Mniej dostępnej pamięci RAM może czasami powodować zawieszenie systemu podczas uruchamiania, opóźnienia, a nawet błąd niebieskiego ekranu śmierci (BSOD) .
- Wadliwe urządzenia peryferyjne : Jeśli do komputera podłączone są przestarzałe urządzenia peryferyjne lub złośliwy dysk USB, może to spowodować zawieszenie systemu podczas uruchamiania lub awarię podczas uruchamiania.
- Uszkodzone lub uszkodzone pliki systemowe : Pliki systemowe są niezbędne do uruchomienia komputera. Wszelkie problemy z tymi plikami mogą spowodować zawieszenie lub awarię systemu podczas uruchamiania.
- Przestarzałe sterowniki karty graficznej : Dla pomyślnego i płynnego uruchamiania systemu istotne jest, aby wszystkie komponenty płyty głównej uruchomiły się idealnie. W przypadku niekompatybilnych lub nieaktualnych sterowników GPU, system może zawiesić się podczas uruchamiania.
Cóż, teraz, gdy już wiesz wystarczająco dużo o tym, co powoduje zawieszanie się systemu Windows 11 podczas uruchamiania, przyjrzyjmy się, jak naprawić zawieszanie się systemu Windows 11 podczas uruchamiania za pomocą 8 rozwiązań w bardziej szczegółowy sposób.
Jak naprawić zawieszanie się systemu Windows 11 podczas uruchamiania [8 metod]
Przedstawimy osiem możliwych metod, które pomogą Ci rozwiązać problem zawieszania się systemu Windows 11 podczas uruchamiania:
- Poprawka 1. Uruchom naprawę uruchamiania systemu Windows
- Poprawka 2. Wykonaj czysty rozruch, aby naprawić zamrożenie
- Poprawka 3. Uruchom komputer w trybie awaryjnym, aby rozwiązać problem
- Poprawka 4. Wyłącz szybkie uruchamianie systemu Windows
- Poprawka 5. Uruchom polecenie DISM, aby naprawić system Windows 11
- Poprawka 6. Zaktualizuj sterowniki urządzeń w systemie Windows 11
- Poprawka 7. Sprawdź dostępne aktualizacje systemu Windows 11
- Napraw 8. Napraw zablokowany problem, wykonując przywracanie systemu
Możesz także sprawdzić następujący film według sygnatur czasowych, aby szybko i łatwo rozwiązać problem:
- 00:00 Wprowadzenie
- 00:14 Użyj wiersza poleceń
- 00:51 Desynchronizacja zegara
Poprawka 1. Uruchom naprawę uruchamiania systemu Windows
Oprócz zwykłych ustawień systemu Windows można użyć niektórych ustawień i narzędzi na poziomie systemu operacyjnego, aby naprawić system Windows 11 i rozwiązać problemy, takie jak zawieszanie się systemu Windows 11 podczas uruchamiania. Jednym z takich narzędzi jest naprawa uruchamiania systemu Windows. Oto jak z niego korzystać:
Krok 1. Otwórz ustawienia systemu Windows, naciskając klawisze Windows+I na klawiaturze.
Krok 2. W ustawieniach systemu Windows przejdź do ustawień systemowych, a następnie otwórz Odzyskiwanie.
Krok 3. Z opcji odzyskiwania przejdź do zaawansowanego uruchamiania i kliknij przycisk „Uruchom ponownie teraz”.

Krok 4. Spowoduje to uruchomienie niebieskiego ekranu. Na niebieskim ekranie kliknij „Rozwiązywanie problemów” > „Opcje zaawansowane” > „Naprawa przy uruchomieniu”.

Krok 5. Naprawa przy uruchamianiu automatycznie zdiagnozuje komputer pod kątem problemów z uruchamianiem i zasugeruje sposób działania.
- Uwaga:
- Jeśli Twój komputer zawiesił się podczas uruchamiania i wyświetlił się niebieski ekran z opcją Rozwiązywanie problemów, możesz rozpocząć bezpośrednio od 4. kroku.
Poprawka 2. Wykonaj czysty rozruch, aby naprawić zamrożenie
Czasami konfliktowa lub złośliwa aplikacja lub usługa może spowodować zawieszenie systemu podczas uruchamiania. Wykonanie czystego rozruchu może pomóc w zidentyfikowaniu aplikacji podczas uruchamiania systemu Windows z minimalną liczbą aplikacji i usług Windows. Oto jak to zrobić:
Krok 1 . Wpisz msconfig w polu wyszukiwania systemu Windows i otwórz pierwszą wyświetloną opcję.
Krok 2. Przejdź do zakładki Usługi w konfiguracji systemu Windows, zaznacz przycisk „Ukryj wszystkie usługi Microsoft ” , a następnie kliknij „Wyłącz wszystkie ” . Następnie kliknij „Zastosuj”, aby zapisać wszystkie ustawienia.

Krok 3 . Następnie otwórz Menedżera zadań , naciskając klawisze Ctrl+Shift+Esc na klawiaturze. W zarządzaniu zadaniami otwórz zakładkę Aplikacje startowe. Następnie kliknij prawym przyciskiem myszy i wyłącz każdą aplikację przy uruchomieniu.

Krok 4 . Teraz uruchom ponownie komputer, aby wykonać czysty rozruch systemu Windows . Jeśli komputer uruchamia się ogólnie bez zawieszania, możesz spróbować odinstalować kilka aplikacji i usług, co do których podejrzewasz, aby spróbować rozwiązać problem.
Chociaż mamy jeszcze 6 poprawek, jeśli jak dotąd podoba Ci się ten artykuł, udostępnij go swoim znajomym. Pomaga nam to dotrzeć do większej liczby osób i dokładniej rozwiązywać codzienne problemy Twojego komputera.
Poprawka 3. Uruchom komputer w trybie awaryjnym, aby rozwiązać problem
Uruchamiając system Windows w trybie awaryjnym, uruchamiasz system Windows wyłącznie z niezbędnymi sterownikami i usługami. Pomaga to wyeliminować możliwość wystąpienia problemu ze sterownikami domyślnymi i podstawowymi. Oto jak uruchomić system Windows 11 w trybie awaryjnym :
Krok 1. Otwórz ustawienia systemu Windows, naciskając klawisze Windows+I na klawiaturze.
Krok 2. W ustawieniach systemu Windows przejdź do ustawień systemowych, a następnie otwórz Odzyskiwanie.
Krok 3. W opcjach odzyskiwania kliknij przycisk „Uruchom ponownie teraz” obok opcji Uruchamianie zaawansowane.
Krok 4. Teraz wyświetli się niebieski ekran. Kliknij „Rozwiązywanie problemów” > „Ustawienia uruchamiania”. Kliknij opcję Uruchom ponownie, aby ponownie uruchomić komputer w interfejsie ustawień uruchamiania w ustawieniach ustawień uruchamiania.
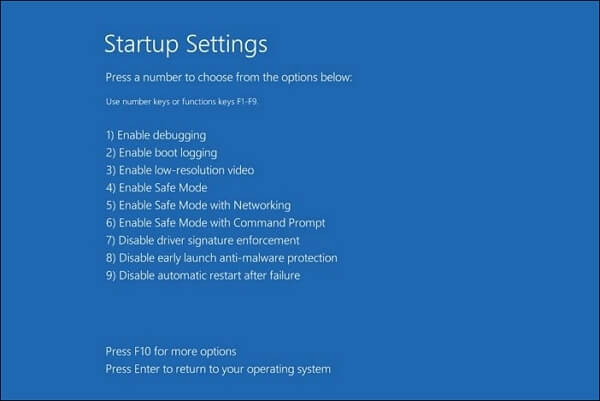
Krok 5. Na koniec naciśnij klawisz F4, aby uruchomić komputer w trybie awaryjnym .
Jeśli komputer uruchamia się normalnie w trybie awaryjnym, wiesz, że nie ma problemu z domyślnymi sterownikami, ustawieniami i urządzeniami peryferyjnymi. Jeśli niedawno zainstalowałeś aplikację lub sterownik, spróbuj je usunąć lub odinstalować, aby rozwiązać problemy z uruchamianiem. Jeśli tryb awaryjny systemu Windows nie działa, spróbuj rozwiązać problem za pomocą metod wymienionych w tym fragmencie:
Jak naprawić niedziałający tryb awaryjny systemu Windows 11 [Proste poprawki⭐]
Czy masz problem z trybem awaryjnym systemu Windows? Czy nie możesz rozwiązać problemu w trybie awaryjnym systemu Windows? Czytaj więcej >>
Poprawka 4. Wyłącz szybkie uruchamianie systemu Windows
Szybkie uruchamianie to funkcja systemu Windows, która skraca czas uruchamiania komputera, nie wyłączając go całkowicie po wyłączeniu, a jedynie zamykając aplikacje i przywracając komputer ze stanu hibernacji, a nie poprzez całkowite wyłączenie. Ze względu na złożoność tej funkcji może ona spowodować zawieszenie się uruchamiania na niektórych komputerach. Oto jak wyłączyć szybkie uruchamianie systemu Windows:
Krok 1 . Otwórz Panel sterowania, wyszukując go w menu Start. W prawym górnym rogu zmień Widok na Małe ikony.
Krok 2 . Teraz otwórz Opcje zasilania. Otwórz opcję „Wybierz działanie przycisków zasilania” w opcjach zasilania.
Krok 3. Kliknij opcję „Zmień ustawienia, które są obecnie niedostępne ” w opcjach przycisku zasilania.

Krok 4 . Teraz odznacz opcję Szybkie uruchamianie i zapisz zmiany.

Jeśli chcesz dowiedzieć się więcej o wyłączeniu szybkiego uruchamiania w systemie Windows, sprawdź następujący fragment:
Jak wyłączyć szybkie uruchamianie systemu Windows 10/11
Aby przyspieszyć działanie, należy wyłączyć szybkie uruchamianie na komputerze z systemem Windows. Zastanawiasz się, jak wyłączyć szybkie uruchamianie systemu Windows 11 lub 10? Czytaj więcej >>
Poprawka 5. Uruchom polecenie DISM, aby naprawić system Windows 11
Jeśli wystąpi problem z obrazem dysku systemu Windows, wystąpią problemy podczas uruchamiania systemu Windows. Korzystając z wiersza poleceń, możesz użyć polecenia DISM , aby naprawić problemy z obrazem dysku systemu Windows. Oto jak to zrobić:
Krok 1. Otwórz Start systemu Windows i wyszukaj wiersz poleceń. Kliknij go prawym przyciskiem myszy i wybierz „Uruchom jako administrator”.
Krok 2. W wierszu poleceń wpisz polecenie DISM.exe /Online /Cleanup-image /Restorehealth i naciśnij Enter.

Krok 3. Teraz DISM uruchomi się automatycznie i spróbuje zdiagnozować problemy z obrazem systemu Windows. Jeśli problemy zostaną zdiagnozowane, DISM podejmie próbę zastąpienia uszkodzonych plików obrazów dysków świeżymi i działającymi kopiami.
Krok 4. Spróbuj ponownie uruchomić komputer, aby sprawdzić, czy problem został rozwiązany.
Poprawka 6. Zaktualizuj sterowniki urządzeń w systemie Windows 11
Jak wspomniano wcześniej, nieaktualne lub niezgodne sterowniki kluczowych komponentów, takich jak procesor graficzny, mogą powodować zawieszanie się komputera podczas uruchamiania. Możesz zaktualizować nieaktualne sterowniki za pomocą Menedżera urządzeń. Oto jak to zrobić:
Krok 1. Kliknij prawym przyciskiem myszy ikonę Windows na pasku zadań i otwórz Menedżera urządzeń z menu kontekstowego.
Krok 2. W Menedżerze urządzeń znajdź komponent, do którego chcesz zaktualizować sterowniki. Rozwiń opcję listy urządzeń dla tego komponentu.

Krok 3. Teraz kliknij urządzenie prawym przyciskiem myszy i kliknij „Aktualizuj sterownik”. Otworzy się nowe okno. Możesz wybrać opcję automatycznego wyszukiwania i instalowania przez system Windows najnowszych i zgodnych sterowników lub, jeśli pobrałeś zaktualizowane sterowniki, możesz z nich skorzystać.

Po zaktualizowaniu sterowników uruchom ponownie komputer i sprawdź, czy problem został rozwiązany. Więcej informacji na temat aktualizacji sterownika dla systemu Windows 11 można znaleźć w następującym fragmencie:
Jak zaktualizować sterowniki USB w systemie Windows 11 [Przewodnik 2023] — EaseUS
Zastanawiasz się, jak zaktualizować sterowniki w systemie Windows 11? W tym artykule dowiesz się, jak używać i naprawiać sterowniki. Czytaj więcej >>
Poprawka 7. Sprawdź dostępne aktualizacje systemu Windows 11
Firma Microsoft stale dostarcza aktualizacje dla systemu Windows, które mogą zawierać poprawki błędów, ulepszenia i wiele innych funkcji. Aktualizacja systemu Windows 11 do najnowszej wersji może pomóc rozwiązać problem zawieszania się uruchamiania. Oto jak to zrobić:
Krok 1. Otwórz ustawienia systemu Windows, naciskając klawisze Windows+I na klawiaturze.
Krok 2. Przejdź do sekcji aktualizacji systemu Windows w lewym okienku ustawień systemu Windows.
Krok 3. Teraz kliknij przycisk Sprawdź aktualizacje, aby sprawdzić dostępność aktualizacji. Jeśli dostępne są jakieś aktualizacje, pamiętaj o ich pobraniu i zainstalowaniu.

Pozostała jeszcze tylko jedna poprawka. Jeśli już rozwiązałeś problem, udostępnij ten post znajomym i współpracownikom, aby zaoszczędzić ich czas i wysiłek.
Napraw 8. Napraw zablokowany problem, wykonując przywracanie systemu
Przywracanie systemu to funkcja systemu Windows umożliwiająca przywrócenie systemu Windows do stanu sprzed aktualizacji oprogramowania lub istotnej aktualizacji sterowników. System Windows automatycznie tworzy punkty przywracania systemu, których można użyć do przywrócenia stanu komputera. Jeśli po niedawnej instalacji oprogramowania lub aktualizacji sterownika napotkałeś problem, możesz skorzystać z funkcji przywracania systemu:
Krok 1. Wyszukaj Odzyskiwanie w menu Start. I otwórz opcję odzyskiwania w Panelu sterowania.
Krok 2. W panelu sterowania. Otwórz Przywracanie systemu.
Krok 3. Teraz otworzy się okno przywracania systemu. Możesz przejść do zalecanego punktu przywracania systemu lub wybrać go z listy.

Po zakończeniu przywracania systemu sprawdź, czy problem został rozwiązany.
Przywróć dane po naprawieniu zawieszania się systemu Windows 11 podczas uruchamiania
System zawiesza się podczas uruchamiania, co może spowodować utratę danych w systemie operacyjnym Windows. Niektóre istotne części danych komputera zostaną utracone, jeśli system niedawno się zawiesił lub uległ awarii. Te części mogą utrudniać Twoją pracę i mogą mieć dla Ciebie inne znaczenie. Kiedy przypadkowo usuniesz pliki w systemie Windows, musisz znaleźć narzędzie do odzyskiwania usuniętych plików z systemu Windows 11 .
Chociaż istnieje niezliczona ilość programów do odzyskiwania danych, jedno z nich szczególnie zapewnia spójne wyniki i pochodzi od jednego z najbardziej zaufanych programistów. Dzięki wysokiemu współczynnikowi skutecznego odzyskiwania, EaseUS Data Recovery Wizard Pro jest jednym z najbardziej zaufanych programów do odzyskiwania danych. Działa bezbłędnie przy odzyskiwaniu danych z komputera w każdej sytuacji.
Zobaczmy , jak usunąć pliki z laptopa, który się nie włącza, za pomocą narzędzia do odzyskiwania danych EaseUS:
Krok 1. Utwórz dysk startowy
Uruchom Kreatora odzyskiwania danych EaseUS, wybierz „Odzyskiwanie uszkodzonego komputera” i kliknij „Przejdź do odzyskiwania”.

Wybierz pusty dysk USB, aby utworzyć dysk rozruchowy i kliknij „Utwórz”.
Ostrzeżenie: podczas tworzenia dysku startowego Kreator odzyskiwania danych EaseUS usunie wszystkie dane zapisane na dysku USB. Wcześniej wykonaj kopię zapasową ważnych danych.

Krok 2. Uruchom komputer z rozruchowego USB
Podłącz dysk startowy do komputera, który nie uruchamia się, i zmień sekwencję rozruchu komputera w BIOS-ie. W przypadku większości użytkowników działa to dobrze po ponownym uruchomieniu komputera i jednoczesnym naciśnięciu klawisza F2, aby wejść do BIOS-u.
Ustaw, aby uruchamiał komputer z „Urządzeń wymiennych” (rozruchowy dysk USB) poza dyskiem twardym. Naciśnij „F10”, aby zapisać i wyjść.

Krok 3. Odzyskaj dane z uszkodzonego systemu/komputera
Po uruchomieniu z dysku startowego Kreatora odzyskiwania danych EaseUS wybierz dysk, który chcesz przeskanować, aby znaleźć wszystkie utracone pliki. Wyświetl podgląd i odzyskaj potrzebne pliki w bezpiecznej lokalizacji.

Streszczenie
Różne problemy, takie jak niewystarczająca ilość pamięci RAM, wadliwe urządzenia peryferyjne, uszkodzone pliki systemowe, nieaktualne sterowniki GPU itp., mogą powodować zawieszanie się systemu Windows 11 podczas uruchamiania. W artykule przedstawiono 8 skutecznych rozwiązań problemu zawieszania się, w tym naprawę przy uruchomieniu, czysty rozruch, tryb awaryjny, wyłączenie szybkiego uruchamiania, użycie polecenia DISM, aktualizację sterowników, sprawdzenie dostępności aktualizacji systemu Windows i wykonanie przywracania systemu.
Aby zapobiec potencjalnej utracie danych po awarii systemu, zdecydowanie zaleca się pobranie Kreatora odzyskiwania danych EaseUS, który niezawodnie odzyska utracone dane w każdej sytuacji.
Często zadawane pytania dotyczące zawieszania się systemu Windows 11 podczas uruchamiania
Chociaż staraliśmy się zapewnić, że problem zostanie rozwiązany, niektóre pytania mogą nadal pozostać bez odpowiedzi. Odpowiedzi na te pytania znajdziesz tutaj.
Dlaczego mój system Windows 11 zawiesza się podczas uruchamiania?
Niewystarczająca ilość pamięci RAM, wadliwe urządzenia peryferyjne, uszkodzone pliki systemowe, nieaktualne sterowniki GPU lub niedawna aktualizacja oprogramowania/sterownika zawierająca błędy często powodują zawieszanie się systemu Windows 11 podczas uruchamiania. System zawiesza się, ponieważ z powodu tych problemów krytyczne komponenty nie ładują się poprawnie podczas uruchamiania.
Jak rozwiązać problemy z uruchamianiem systemu Windows 11?
Aby naprawić problemy z uruchamianiem systemu Windows 11, takie jak zawieszanie się, użyj wbudowanego narzędzia do naprawy systemu podczas uruchamiania, wykonaj czysty rozruch w celu wyizolowania konfliktów, zaktualizuj sterowniki, sprawdź dostępność aktualizacji systemu Windows lub przywróć system. Możesz także uruchomić komputer w trybie awaryjnym lub wyłączyć szybkie uruchamianie, aby rozwiązać problem. Uruchomienie polecenia DISM może naprawić uszkodzone pliki systemowe powodujące awarię uruchamiania. Jeśli poprawki nie pomogą, może być konieczna czysta ponowna instalacja systemu Windows.
Czy naprawienie zawieszania się systemu Windows 11 podczas uruchamiania spowoduje utratę danych?
Naprawa zawieszania się uruchamiania systemu Windows 11 nie powoduje bezpośrednio utraty danych. Aby jednak zapobiec potencjalnej utracie danych w wyniku awarii systemu, pobierz Kreator odzyskiwania danych EaseUS. To oprogramowanie ma współczynnik pomyślnego odzyskiwania na poziomie 99,7% i może niezawodnie przywrócić utracone dane po naprawieniu problemów z uruchamianiem.
Jaki jest najskuteczniejszy sposób rozwiązania problemu zawieszania się systemu Windows 11?
Wbudowane narzędzie do naprawy systemu podczas uruchamiania to najskuteczniejszy sposób naprawienia zawieszania się systemu Windows 11. Funkcja Startup Repair automatycznie zdiagnozuje problemy i naprawi uszkodzone pliki systemowe, które często powodują zawieszanie się. Uruchamianie narzędzia Naprawa uruchamiania z menu Opcje zaawansowane konsekwentnie rozwiązuje problemy z uruchamianiem i zawieszaniem się systemu Windows 11 bez konieczności bardziej złożonego rozwiązywania problemów.
Powiązane artykuły
-
Pliki skopiowane na dysk USB znikają [Napraw to 3 sprawdzonymi metodami]
![author icon]() Arek/2023/10/28
Arek/2023/10/28
-
Napraw to teraz! Odmowa dostępu do folderu docelowego w systemie Windows 10/8/7
![author icon]() Arek/2023/02/27
Arek/2023/02/27
-
Przypadkowo usunięty dysk twardy w Narzędziu dyskowym
![author icon]() Arek/2023/02/27
Arek/2023/02/27
-
Jak odzyskać usunięte pliki PDF na komputerze Mac [z samouczkiem krok po kroku]
![author icon]() Arek/2023/12/29
Arek/2023/12/29


