Spis treści
ZAWARTOŚĆ STRONY:
Odmowa dostępu do folderu docelowego w systemie Windows 10
„Z jakiegoś powodu nie mogę uzyskać dostępu do plików na zewnętrznym dysku twardym WD Elements. Ponadto dysk nie jest już wyświetlany w mojej sieci. Otrzymałem komunikat o błędzie:„ Odmowa dostępu do folderu docelowego. Potrzebujesz uprawnień, aby wykonać tę akcję ”. Kliknąłem„ Spróbuj ponownie ”, ale to nie zadziałało. Jak odzyskać dostęp do moich plików? Wszystko było w porządku i nic się nie zmieniło ani na moim laptopie, ani na pulpicie, a ja jestem jedynym użytkownikiem komputera. ”
Po prostu zmiana konta użytkownika nie działa!
„Odmowa dostępu do folderu docelowego. Potrzebujesz uprawnień, aby wykonać tę akcję ”zazwyczaj występuje, gdy próbujesz skopiować lub przenieść dowolny folder lub plik w inne miejsce. Zazwyczaj ten problem występuje z powodu niedostępności „Własności”. Własność folderu lub pliku występuje na innym koncie użytkownika. Chociaż folder i pliki są dostępne na koncie, nie można ich modyfikować. W takim przypadku zmiana właściciela na bieżące konto użytkownika rozwiązuje problem.
Jednak wkrótce może się okazać, że nie można usunąć plików systemowych , nawet jako administrator. Wynika to z faktu, że usługa zaufanego instalatora jest domyślnie właścicielem plików systemowych Windows, a ochrona plików systemu Windows zapobiegnie ich zastąpieniu. Dlatego wystąpi błąd „Odmowa dostępu”.
Teraz zobaczmy, jak naprawić błąd odmowy dostępu do folderu docelowego, by odzyskać dostęp.
Część 1. Szybkie poprawki w celu rozwiązania problemu z odmową dostępu, do folderu docelowego
Poprawka 1. Przejęcie własności folderów i plików
1. Kliknij prawym przyciskiem myszy folder, który chcesz przejąć na własność, a następnie kliknij „Właściwości”.
2. Kliknij „Bezpieczeństwo”> „Zaawansowane”, a następnie kliknij kartę „Właściciel”.
3. Kliknij „Zmień”. na wyskakującym ekranie w polu „Wprowadź nazwę obiektu do wybrania” wpisz Administratorzy lub wprowadź swoją nazwę użytkownika. Następnie kliknij „Sprawdź nazwy”. Jeśli wszystko pójdzie dobrze, dane wejściowe ulegną zmianie. Kliknij „OK”, aby zapisać zmiany.
4. Sekcja właściciela zmieni się teraz. Zaznacz „Zamień właściciela na podwykonawcach i obiektach” i kliknij „Zastosuj” i „OK”, aby zapisać zmiany. Lub możesz zaznaczyć opcję „Zamień wszystkie wpisy uprawnień do obiektów potomnych”.
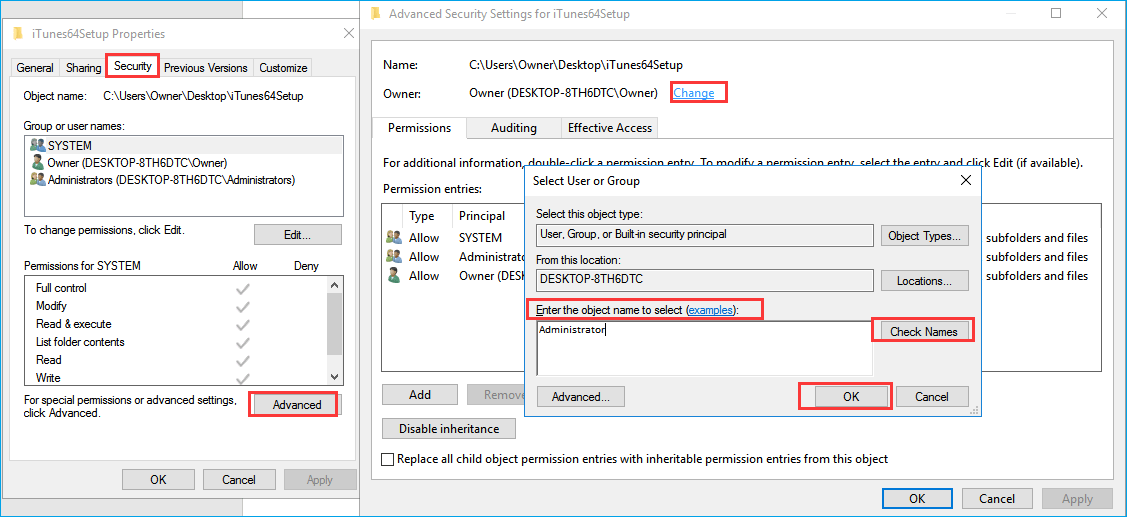
Poprawka 2. Wykonaj czysty rozruch systemu Windows 10
1. W menu Start wyszukaj „msconfig”.
2. Wybierz „Konfiguracja systemu” z wyników wyszukiwania. Na karcie „Usługi” w oknie dialogowym Konfiguracja systemu dotknij lub kliknij, aby zaznaczyć pole wyboru Ukryj wszystkie usługi Microsoft, a następnie dotknij lub kliknij „Wyłącz wszystko”.
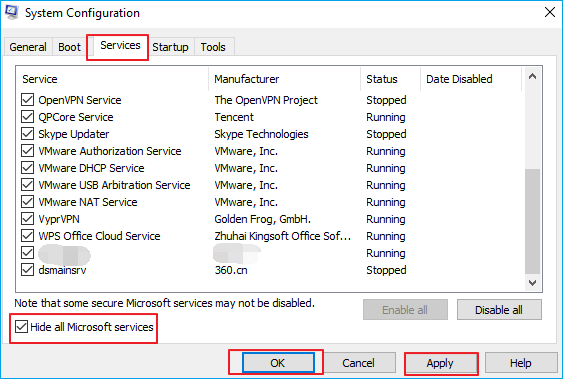
3. Na karcie Uruchamianie w oknie dialogowym Konfiguracja systemu dotknij lub kliknij „Otwórz Menedżera zadań”.
4. Na karcie Uruchamianie w Menedżerze zadań, dla każdego elementu startowego wybierz element, a następnie kliknij „Wyłącz”. Zamknij Menedżera zadań.
5. Na karcie Uruchamianie w oknie dialogowym Konfiguracja systemu dotknij lub kliknij „OK”, a następnie uruchom ponownie komputer.
Poprawka 3. Uzyskaj uprawnienia do niedostępnego urządzenia
1. Kliknij prawym przyciskiem myszy niedostępny dysk twardy, USB lub folder plików i wybierz „Właściwości”.
2. Przejdź do „Bezpieczeństwo”, kliknij „Zaawansowane” i przejdź do zakładki Właściciel.
3. Kliknij Edytuj, kliknij swoją nazwę użytkownika w grupie lub nazwę użytkownika.
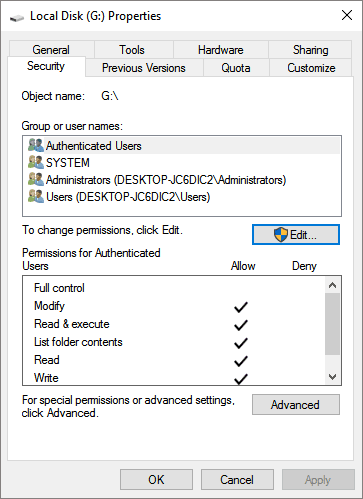
4. Zaznacz wszystkie pola w kolumnie Zezwalaj i kliknij przycisk OK, a następnie kliknij przycisk Zastosuj, aby uzyskać uprawnienia dostępu do niedostępnego urządzenia.
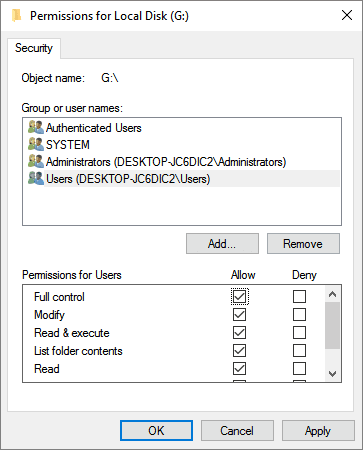
Część 2. Zaawansowane metody naprawy błędu odmowy dostępu
Jeśli te szybkie poprawki nie pomogą rozwiązać problemu, zastosuj poniższe wyrafinowane metody.
Rozwiązanie 1. Sformatuj urządzenie z zabronionym dostępem
Odzyskaj dane z niedostępnego dysku twardego
Przed podjęciem działań w celu sformatowania dysku twardego lub innych urządzeń pamięci masowej, najpierw wyeksportuj ważne dane, aby uniknąć problemów z utratą danych.
Potężne oprogramowanie do odzyskiwania danych - EaseUS Data Recovery Wizard, pomoże odzyskać usunięte / utracone pliki lub sformatowane dane na urządzeniach pamięci masowej za pomocą kilku prostych kliknięć. Możesz bezpośrednio pobrać i zastosować to oprogramowanie, aby odzyskać dane z niedostępnego dysku twardego, USB lub z innych urządzeń w trzech krokach.
1. Pobierz i zainstaluj program EaseUS Data Recovery Wizard na swoim komputerze.

2. Użyj narzędzia do odzyskiwania danych, aby wyszukać i odzyskać utracone dane. Wybierz lokalizację, w której utracono dane, a następnie kliknij przycisk Scan.

3. Po zakończeniu skanowania znajdź odzyskiwalne pliki lub foldery z listy wyników skanowania. Wybierz pliki, a następnie kliknij przycisk Recover. Wybierając lokalizację do zapisania odzyskanych danych, nie należy używać oryginalnego dysku.

Sformatuj i zresetuj niedostępny dysk twardy do ustawień fabrycznych
- Kliknij prawym przyciskiem myszy niedostępne urządzenie - wewnętrzny / zewnętrzny dysk twardy, kartę USB lub SD itp., a następnie wybierz „Format”.
- Zresetuj system plików, nazwę etykiety itp., na niedostępnych urządzeniach i kliknij „Start”.
- Kliknij „OK”, aby zresetować niedostępne urządzenia do ustawień fabrycznych i rozwiązać błąd z „Odmową dostępu”.
Rozwiązanie 2. Ręcznie sprawdź i napraw błąd
Krok 1. Uruchom CHKDSK, aby naprawić niedostępny dysk
- Otwórz wiersz polecenia i wpisz: chkdsk / fc: (zamień c na literę dysku niedostępnego dysku twardego);
- Naciśnij Enter, aby uruchomić proces sprawdzania;
- Po zakończeniu wpisz: exit i naciśnij klawisz Enter, aby zakończyć proces.
Powyższa operacja sprawdzi i naprawi błędy systemu plików, które blokują dostęp do urządzeń pamięci masowej.
Krok 2. Zmień literę dysku
Kliknij prawym przyciskiem myszy niedostępny dysk twardy lub urządzenia i wybierz „Zmień nazwę”> Wprowadź nową literę dysku dla niedostępnego urządzenia, aby zobaczyć, czy możesz je otworzyć.
Powiązane artykuły
-
![author icon]() Arek/2023/08/09
Arek/2023/08/09
-
Jak przywrócić Macbooka/iMac’a do ustawień fabrycznych bez utraty danych
![author icon]() Arek/2023/02/27
Arek/2023/02/27
-
System nie może znaleźć określonej ścieżki | Rozwiązane teraz
![author icon]() Arek/2024/03/12
Arek/2024/03/12
-
5 najlepszych programów Sonoma do odzyskiwania danych [dostępne również dla macOS 13/12/11]
![author icon]() Arek/2023/11/06
Arek/2023/11/06