Spis treści
Dotyczy: MacBook, MacBook Air, MacBook Pro; iMac, iMac Pro
Czy zauważyłeś, że Twój stary komputer Mac działa zdecydowanie wolniej niż wcześniej, po zainstalowaniu najnowszego systemu MacOS Mojave? Czy kiedykolwiek myślałeś o przywróceniu komputera Apple, takiego jak MacBook Pro lub iMac, Air do ustawień fabrycznych? Czy chcesz zresetować komputer Mac bez utraty plików? Jeśli Twoja odpowiedź brzmi „Tak”, to trafiłeś we właściwe miejsce. W tym artykule zostanie przedstawiony cały proces przywracania komputera do ustawień fabrycznych bez utraty danych. Postępuj zgodnie z instrukcjami.
Jak przywrócić do ustawień fabrycznych komputer Mac bez utraty danych
Resetowanie komputera Mac bez utraty danych można łatwo osiągnąć, wykonując kopię zapasową plików na komputerze Mac i przywracając je po reinstalacji. Aby jasno zilustrować ten proces:
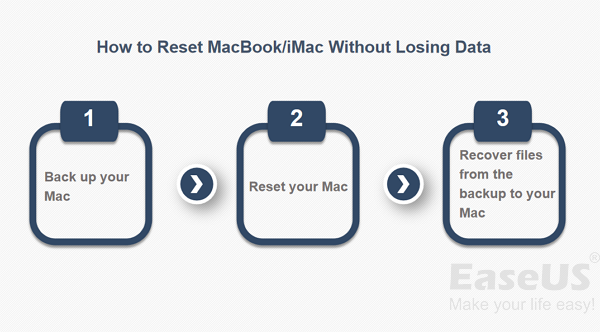
Część 1: Utwórz kopię zapasową komputera Mac na zewnętrznym dysku
Aby uniknąć utraty danych w wyniku przywracania ustawień fabrycznych komputera Mac, możesz wykonać kopię zapasową komputera MacBook Pro, MacBook Air, iMac lub innego komputera Mac na zewnętrzny dysk twardy za pomocą narzędzia Time Machine lub EaseUS do tworzenia kopii zapasowych plików Mac.
Time Machine to wbudowana funkcja tworzenia kopii zapasowych na komputerze Mac. Za pomocą tego narzędzia możesz wykonać kopię zapasową wszystkich plików, w tym aplikacji, muzyki, zdjęć, wiadomości e-mail, dokumentów i plików systemowych na zewnętrznym urządzeniu magazynującym. Natomiast oprogramowanie do tworzenia kopii zapasowych plików - EaseUS Todo Backup zapewnia bardziej elastyczne rozwiązania do tworzenia kopii zapasowych. Istnieją pewne zalety narzędzia do tworzenia kopii zapasowych innych firm niż narzędzie Time Machine:
- Pozwalają tworzyć kopię zapasową plików z macOS na dyskach wewnętrznych lub zewnętrznych. Natomiast Time Machine obsługuje tylko tworzenie kopii zapasowych na dyskach zewnętrznych.
- Selektywnie twórz kopie zapasowe zawartości na komputerze Mac - w Time Machine musisz wykonać kopię zapasową wszystkich obsługiwanych plików.
- Zaoszczędź więcej miejsca na urządzeniu docelowym - możesz skompresować kopię zapasową, aby zwolnić miejsce na dysku.
W oparciu o te funkcje zalecamy wybranie EaseUS Todo Backup dla komputerów Mac utworzenia kopii zapasowych. Jeśli wolisz Time Machine, przejdź do odpowiedniego przewodnika tutaj.
Opcja 1: Utwórz kopię zapasową komputera Mac za pomocą EaseUS Todo Backup
Krok 1: Podłącz dysk zewnętrzny z wystarczającą ilością miejsca (większą niż pliki, których kopię zapasową chcesz utworzyć) do komputera Mac. Kolejno uruchom program EaseUS Todo Backup. Kliknij ikonę plus w lewym dolnym rogu, aby dodać nowy projekt. Wprowadź nazwę projektu i kliknij „OK”.
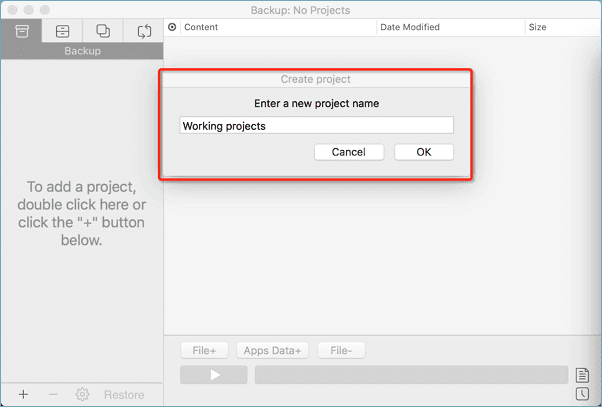
Krok 2: Skonfiguruj miejsce docelowe kopii zapasowej i inne ustawienia kopii zapasowej. Następnie kliknij „OK”.
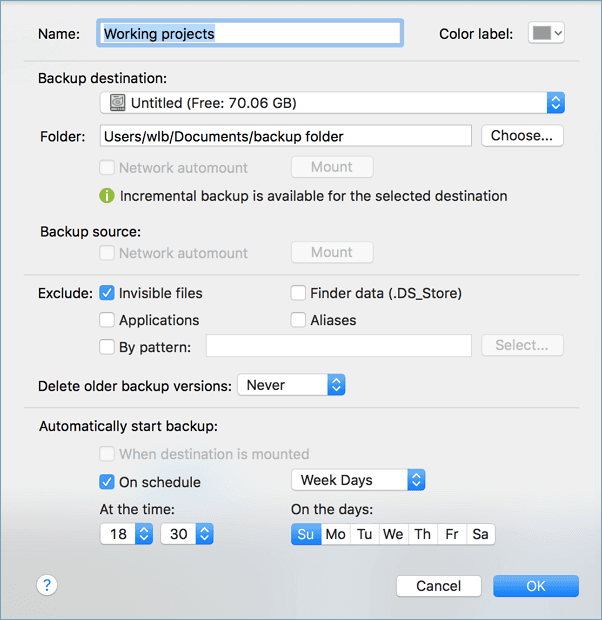
Krok 3: Kliknij „Plik”, aby wybrać pliki, których kopię zapasową chcesz utworzyć. Kliknij przycisk Start, aby rozpocząć tworzenie kopii zapasowej wybranych plików na komputerze Mac na innym dysku lub zewnętrznym urządzeniu magazynującym.
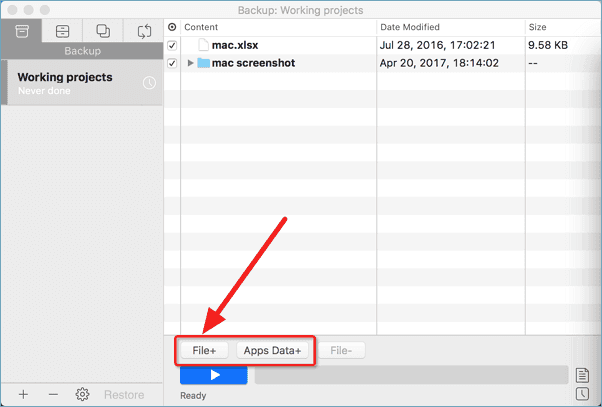
Za pomocą trzech prostych kroków opisanych poniżej, możesz wykonać kopię zapasową ważnych plików na komputerze Mac w innym miejscu i wyeliminować obawy związane z utratą danych podczas resetowania komputera MacBook lub iMac.
Opcja 2: Wykonaj kopię zapasową komputera Mac za pomocą Time Machine
Krok 1: Podłącz zewnętrzny dysk twardy do Mac
Krok 2: Pojawi się okno z pytaniem, jak chcesz korzystać z napędu. Wybierz „Użyj jako dysku kopii zapasowej”. Jeśli okno się nie pojawi, przejdź do menu Apple> Preferencje systemowe, a następnie kliknij Time Machine. Kliknij Wybierz dysk kopii zapasowej i wybierz dysk zewnętrzny. (Jeśli zewnętrzny dysk twardy jest wyświetlany na komputerze Mac jako „Tylko do odczytu” lub nie jest sformatowany zgodnie z wymaganiami Time Machine, konieczne będzie ponowne sformatowanie dysku.)
Krok 3: Następnie Time Machine automatycznie wykona kopię zapasową komputera Mac. Ogólnie rzecz biorąc, pierwsza kopia zapasowa zajmie dużo czasu. Jeśli Twój Time Machine zawiesił się podczas przygotowania kopii zapasowej, sprawdź poprawkę z podlinkowanej strony.
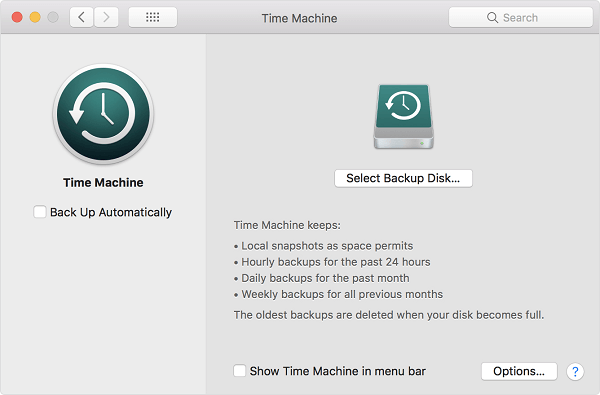
Po wykonaniu kopii zapasowej za pomocą jednej z opisanych wyżej metod, możesz rozpocząć przywracanie systemu macOS do ustawień fabrycznych.
Część 2: Przywróć do ustawień fabrycznych komputer MacBook / iMac
Resetowanie komputera Mac nie jest prostą rzeczą jak resetowanie telefonu iPhone. Jeżeli nie chcesz utracić swoich plików, musisz zadbać o wykonanie ich kopii bezpieczeństwa, a następnie przeprowadzić procedurę reinstalacyjną.
Faza 1: Przygotuj komputer Mac do przywrócenia ustawień fabrycznych
Przed zresetowaniem i skasowaniem komputera Mac wyloguj się z używanych lub licencjonowanych aplikacji.
1. Wycofaj autoryzację iTunes
Otwórz iTunes na komputerze Mac> Kliknij „Konto” i wybierz „Autoryzacje”> „Wycofaj autoryzację tego komputera”> Wprowadź swój identyfikator Apple ID i hasło, kliknij „Wycofaj autoryzację”.
2. Wyłącz FileVault
Przejdź do menu Apple, kliknij „Preferencje systemowe”> „Bezpieczeństwo i prywatność”, zaznacz „FileVault”> Kliknij ikonę kłódki i odblokuj> Wprowadź konto administratora i hasło, Wyłącz FileVault.
3. Wyłącz iCloud
Przejdź do menu Apple, kliknij „Preferencje systemowe”> „iCloud”> „Wyloguj się” i potwierdź, że chcesz usunąć dane z komputera Mac.
4. Wyloguj się z iMessage
Otwórz iMessage i kliknij „Wiadomości” na pasku menu> wybierz „Preferencje” z menu rozwijanego> wybierz konto iMessage i kliknij „Wyloguj się”.
5. Wymaż dane Touch Bar, jeżeli komputer jest w niego wyposażony
Włącz lub uruchom ponownie komputer Mac i przytrzymaj klawisze „Command + R”> „Narzędzia”> „Terminal”> Typ: xartutil --erase-all i naciśnij „Return”> Typ: tak i ponownie naciśnij „Return”> „Terminal” > „Quit Terminal”.
Faza 2: Przywróć do ustawień fabrycznych MacBooka Pro / MacBooka Air / iMaca i więcej
Teraz możesz przejść do czyszczenia i resetowania komputera Mac.
Krok 1: Uruchom ponownie komputer Mac w trybie Recovery
- Przejdź do menu Apple w lewym górnym rogu ekranu komputera Mac i kliknij „Uruchom ponownie”.
- Podczas ponownego uruchamiania systemu przytrzymaj jednocześnie klawisze „Command i R”, aby wyświetlić okno Narzędzia macOS.

Krok 2: Wyczyść dysk twardy w komputerze Mac
- Wybierz „Narzędzie dyskowe” i kliknij „Kontynuuj”.
- Wybierz dysk startowy o nazwie Macintosh HD i kliknij przycisk „Wymaż” za pomocą przycisków w górnej części okna Narzędzia dyskowego.
- Wybierz „Mac OS Extended (Kronikowany)” z menu i kliknij „Erase”.
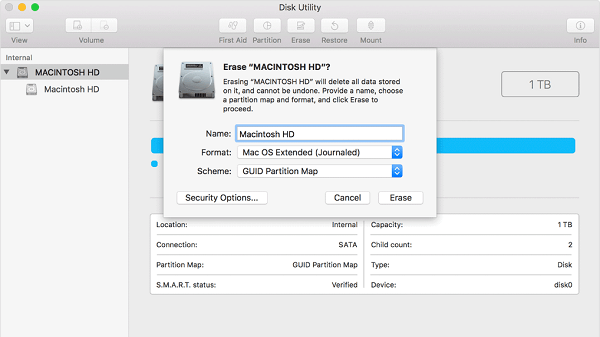
Krok 3: Zainstaluj ponownie system macOS na komputerze Mac
- Przejdź do Narzędzia dyskowego w lewym górnym rogu ekranu.
- Kliknij „Zainstaluj ponownie macOS”.
- Potwierdź, że chcesz ponownie zainstalować system macOS i postępuj zgodnie z instrukcjami wyświetlanymi na ekranie, aby zakończyć proces.
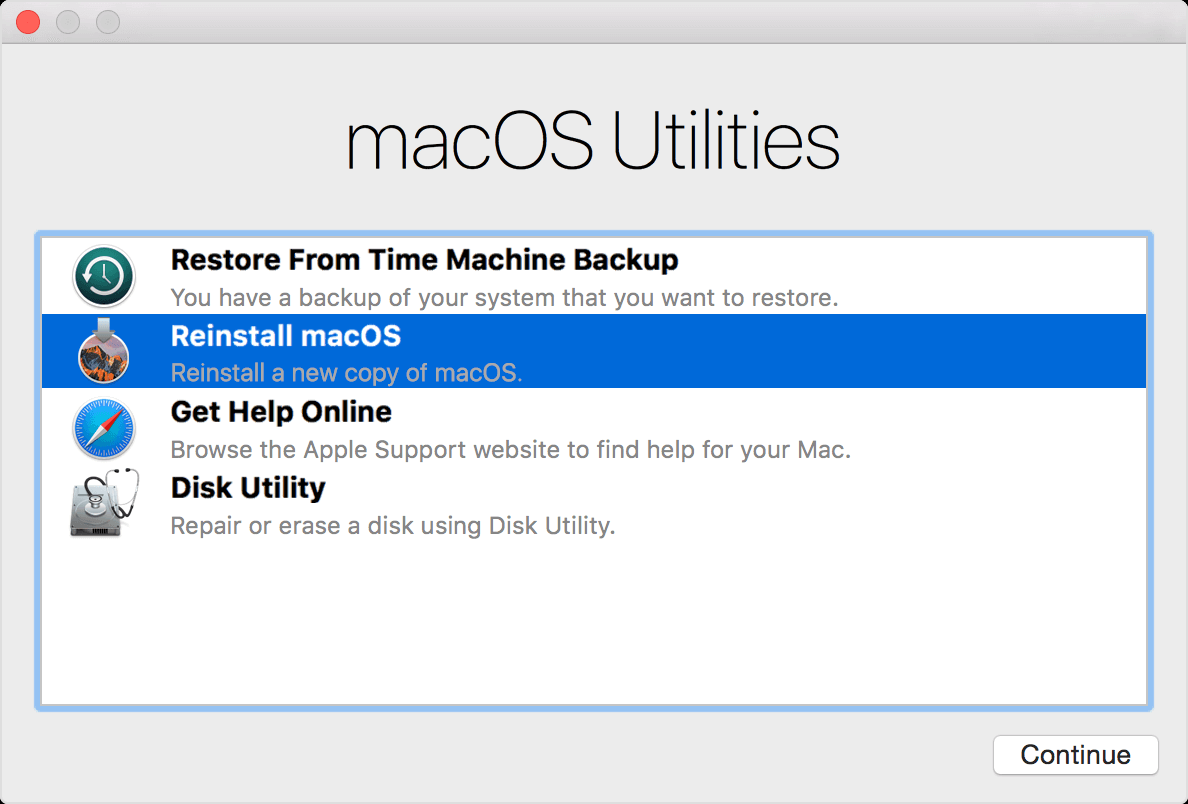
Twój komputer został pomyślnie przywrócony do ustawień fabrycznych. Możesz rozpocząć procedurę przywracania danych osobistych z wykonanej kopii zapasowej.
Część 3: Przywróć pliki z kopii zapasowej
Zgodnie ze schematem tworzenia kopii zapasowych wybranym w części 1, wykonaj jedną z poniższych metod, aby odzyskać pliki z powrotem na komputer Mac.
Jeśli do wykonania kopi zapasowej korzystałeś z EaseUS Todo Backup:
Krok 1: Podłącz zewnętrzne urządzenie pamięci masowej zawierające kopię zapasową do komputera Mac, a następnie otwórz EaseUS Todo Backup.
Krok 2: Wybierz projekt kopii zapasowej, który chcesz przywrócić i kliknij przycisk „Przywróć”. (Domyślnie program wybiera najnowszą kopię zapasową w menu. Upewnij się, że wybrano prawidłową kopię zapasową!).
Krok 3: Wybierz pliki, które chcesz przywrócić z zewnętrznego dysku twardego (użyj klawiszy Cmd + Shift do masowego wyboru).
Krok 4: Wybierz, czy chcesz przywrócić oryginał, czy folder niestandardowy.
Krok 5: Kliknij przycisk „Przywróć wszystko” lub „Przywróć wybrane”, aby rozpocząć proces odzyskiwania.
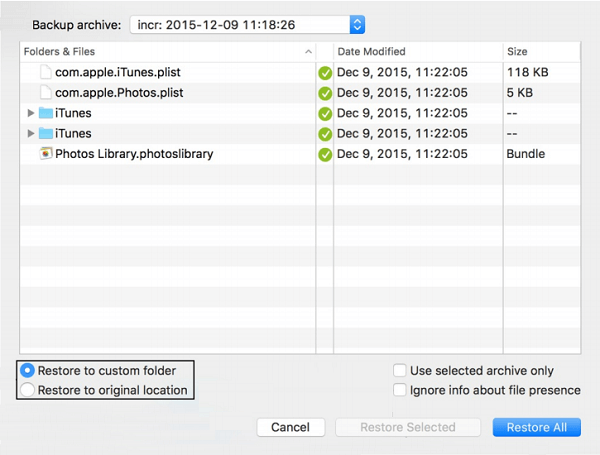
Jeśli do wykonania kopi zapasowej używałeś narzędzia Time Machine:
Krok 1: Podłącz dysk kopii zapasowej Time Machine do komputera i włącz komputer Mac.
Krok 2: Wybierz „Finder”> „Aplikacje”> „Narzędzia”> „Asystent migracji” i kliknij „Kontynuuj”.
Krok 3: W oknie Asystenta migracji wybierz „Z komputera Mac, kopii zapasowej Time Machine lub dysku startowego” i kliknij „Kontynuuj”.
Krok 4: Wybierz kopię zapasową Time Machine i kliknij „Kontynuuj”.
Krok 5: Wybierz kopię zapasową wykonaną w części 1 z listy dostępnych kopii zapasowych.
Krok 6: Wybierz kategorię / kategorie do przesłania i kliknij „Kontynuuj”. Następnie poczekaj na zakończenie procesu.
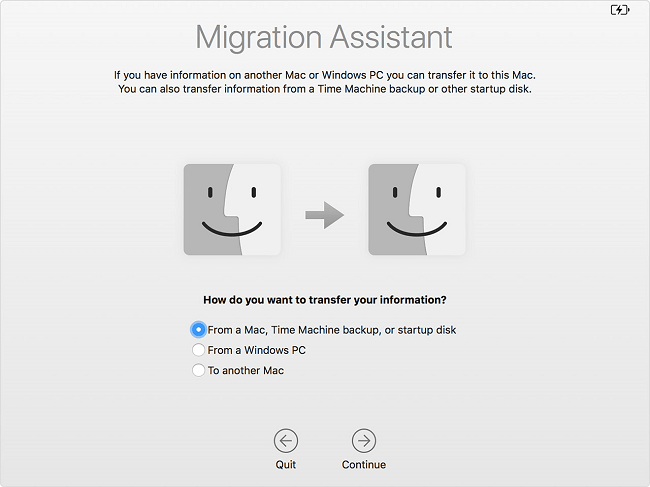
Powiązane artykuły
-
Jak odzyskać zdjęcia skasowane lata temu
![author icon]() Arek/2023/02/27
Arek/2023/02/27
-
Jak naprawić brak dostępu do dysku Odmowa dostępu w systemie Windows 11
![author icon]() Arek/2023/09/02
Arek/2023/09/02
-
Nieograniczone oprogramowanie do odzyskiwania danych Bezpłatne pobieranie pełnej wersji
![author icon]() Brithny/2023/02/27
Brithny/2023/02/27
-
Jak odzyskać niezainstalowane programy w systemie Windows 10/11?
![author icon]() Maggy Luy/2023/06/29
Maggy Luy/2023/06/29