Spis treści
- Narzędzie dyskowe nie ładuje się? Możliwe przyczyny tutaj
- Jak odzyskać dane z nierozpoznanego dysku
- Naprawa 1. Zamknij oprogramowanie powodujące konflikty
- Rozwiązanie 2. Zwolnij miejsce na dysku w systemie Mac
- Poprawka 3. Uruchom Narzędzie dyskowe w trybie odzyskiwania
- Poprawka 4. Zaktualizuj lub zainstaluj ponownie system macOS
Niektórzy użytkownicy komputerów Mac mogą napotkać problem podczas uruchamiania Narzędzia dyskowego; zatrzymuje się ono w procesie ładowania i nie pokazuje dostępnych dysków na komputerze Mac. Czy kiedykolwiek zdarzyło Ci się, że Narzędzie dyskowe utknęło na ekranie ładowania dysku? Nie martw się! W tym poście omówimy, dlaczego Narzędzie dyskowe się nie ładuje i jak to naprawić.
Gdy uruchamiam Narzędzie dyskowe, pojawia się komunikat „Ładowanie dysków” i tylko grafika spinnera. Robi to od dziesięciu minut. - Społeczność Apple
Zanim poznasz skuteczne rozwiązania problemu braku ładowania Narzędzia dyskowego , omówimy możliwe przyczyny, dzięki czemu następnym razem unikniesz tego problemu po zrozumieniu, dlaczego Narzędzie dyskowe nie ładuje się na Twoim komputerze Mac.
Narzędzie dyskowe nie ładuje się? Możliwe przyczyny tutaj
Najczęstszymi przyczynami, dla których Narzędzie dyskowe nie uruchamia się na komputerze Mac, są błędy oprogramowania macOS, uszkodzone pliki systemowe, błędne ustawienia, mała ilość miejsca na dysku, konflikty programów itp.

Nie martw się za bardzo, jeśli nie jesteś do końca pewien, co powoduje u Ciebie usterkę. Poniższe kroki pomogą Ci skutecznie rozwiązać problem, więc zaczynajmy.
Jak odzyskać dane z nierozpoznanego dysku
Profesjonalne oprogramowanie do odzyskiwania danych na komputerach Mac pozwala szybko uratować dane w przypadku błędu „Narzędzie dyskowe nie ładuje się”, zwłaszcza gdy po podłączeniu zewnętrznego dysku twardego, dysku flash USB lub karty SD na komputerze Mac nie pojawia się ikona dysku.
To potężne narzędzie do odzyskiwania danych pomaga Ci odzyskać dane, gdy włożony dysk nie jest czytelny dla tego komputera lub nie pojawia się w Narzędziu dyskowym. Możesz wykonać tylko trzy kroki, aby odzyskać swoje najważniejsze dane:
Krok 1. Uruchom oprogramowanie do odzyskiwania danych EaseUS Mac i wybierz dysk, z którego chcesz odzyskać dane. Następnie kliknij „Wyszukaj utracone pliki”, aby przeskanować wszystkie pliki na wybranym dysku.
Krok 2. Po skanowaniu wszystkie typy plików zostaną wyświetlone w lewym panelu. Wybierz typ pliku, aby znaleźć pliki, których szukasz. Jeśli nie jesteś pewien, kliknij plik i wyświetl jego podgląd.

Krok 3. Wybierz pliki, które chcesz odzyskać i kliknij przycisk „Odzyskaj”. Wybierz lokalizację przechowywania, aby zapisać odzyskane pliki. Uwaga: Nie zapisuj ich w oryginalnej lokalizacji przechowywania ani na tym samym dysku.
Po poprawnym zapisaniu najważniejszych plików możesz skorzystać z podanych poniżej skutecznych rozwiązań, aby naprawić problem z ładowaniem Narzędzia dyskowego.
Naprawa 1. Zamknij oprogramowanie powodujące konflikty
Czasami Disk Utility zawodzi, ponieważ nieznany program powoduje konflikt nieświadomie działający w tle. W takim przypadku możesz zobaczyć i sprawdzić, czy jakieś aplikacje lub programy zajmują wydajność za pomocą Activity Monitor.
Krok 1. Przejdź do „Finder > Aplikacje > Narzędzia”, aby otworzyć „ Monitor aktywności ”. Możesz również wpisać monitor aktywności w polu wyszukiwania Spotlight, aby go uruchomić.

Na karcie CPU możesz sprawdzić, co jest uruchomione na Twoim urządzeniu.
Krok 2. Wybierz różne elementy z listy i kliknij przycisk „X”, aby natychmiast zakończyć ich procesy.

Udostępnij ten post w serwisach społecznościowych znajomym, aby pomóc im dowiedzieć się, jak rozwiązać problem „Narzędzie dyskowe się nie ładuje” na komputerze Mac.
Rozwiązanie 2. Zwolnij miejsce na dysku w systemie Mac
Nieładowanie Narzędzia dyskowego może być spowodowane brakiem dostępnego miejsca na Twoim komputerze Mac. Różne funkcje, w tym ładowanie dysków przez Narzędzie dyskowe lub wyświetlanie nieprawidłowego wolnego miejsca , będą miały problemy z działaniem, gdy Twoje urządzenie jest maksymalnie obciążone.
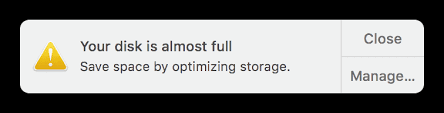
Oto metody zwalniania miejsca na dysku komputera Mac:
- 1. Opróżnij folder Kosz na komputerze Mac
- 2. Przenieś dane na inne urządzenie lub zewnętrzny dysk twardy
- 3. Usuń niepotrzebne pliki systemowe i duplikaty plików
- 4. Wyczyść pamięć podręczną
- 5. Usuń nieużywane aplikacje i pozostałe pliki
- 6. Twórz kopie zapasowe plików w iCloud
Jeśli jednak usuniesz pliki, ale nadal nie będziesz mieć miejsca na swoim Macu, ten post może rozwiązać Twój problem.
Usuń pliki Mac, ale nadal nie ma miejsca: 4 poprawki
Czy kiedykolwiek spotkałeś się z sytuacją, w której przestrzeń na Twoim Macu jest nadal pełna i nie ma miejsca na przechowywanie nowych plików, nawet po wielokrotnych próbach usunięcia plików Maca? Ten artykuł Ci pomoże.Przeczytaj więcej >>
Poprawka 3. Uruchom Narzędzie dyskowe w trybie odzyskiwania
Uruchomienie Narzędzia dyskowego w trybie odzyskiwania systemu macOS może również rozwiązać ten błąd. Oto jak uruchomić Narzędzie dyskowe w trybie odzyskiwania :
Dla komputerów Mac z procesorem Apple Silicon:
Krok 1. Upewnij się, że komputer Mac jest wyłączony. Przytrzymaj przycisk zasilania komputera Mac, aż na ekranie pojawi się tryb odzyskiwania.
Krok 2. Kliknij „Narzędzie dyskowe”, a komputer Mac pomyślnie otworzy Narzędzie dyskowe.

Dla komputerów Mac z procesorem Intel:
Krok 1. Upewnij się, że komputer Mac jest wyłączony. Przytrzymaj klawisze Command i R i zwolnij je, gdy zobaczysz tryb odzyskiwania.
Krok 2. Kliknij „Narzędzie dyskowe”, a komputer Mac pomyślnie otworzy Narzędzie dyskowe.
Poprawka 4. Zaktualizuj lub zainstaluj ponownie system macOS
Nieaktualne oprogramowanie może być jednym z możliwych powodów, dla których Narzędzie dyskowe utknęło w procesie ładowania. W takim przypadku należy zaktualizować lub ponownie zainstalować system macOS. Oto jak zaktualizować system macOS:
Krok 1. Otwórz „Ustawienia systemowe” i przejdź do „Aktualizacja oprogramowania”.
Krok 2. Kliknij przycisk „Sprawdź dostępność aktualizacji”.
Krok 3. Jeśli są dostępne jakieś aktualizacje, kliknij „Uaktualnij teraz”. Możesz włączyć „Automatycznie aktualizuj mojego Maca”.

Jeśli nie chcesz aktualizować systemu, przejdź do trybu odzyskiwania systemu macOS, aby ponownie zainstalować system macOS .
Wniosek
W tym poście omówiono możliwe przyczyny braku ładowania Narzędzia dyskowego i podano cztery skuteczne rozwiązania tego błędu, w tym zamknięcie kolidującego oprogramowania, zwolnienie miejsca na dysku, uruchomienie Narzędzia dyskowego w trybie odzyskiwania i zaktualizowanie/ponowne zainstalowanie oprogramowania. Jeśli pliki zapisane na dysku są pilnie potrzebne, możesz wypróbować EaseUS Data Recovery Wizard for Mac, aby je odzyskać.
Często zadawane pytania dotyczące braku ładowania narzędzia dyskowego
Oto pytania, które ludzie często zadają, gdy ich Disk Utility nie ładuje się. Przeczytaj, aby dowiedzieć się więcej o problemie z ładowaniem Mac Disk Utility.
1. Dlaczego Narzędzie dyskowe nie ładuje się na moim komputerze Mac?
Najczęstszymi przyczynami, dla których Narzędzie dyskowe nie uruchamia się na komputerze Mac, są błędy oprogramowania macOS, uszkodzone pliki systemowe, błędne ustawienia, mała ilość miejsca na dysku, konflikty programów itp.
2. Jak wymusić przejście na Komputer Mac do Narzędzia dyskowego?
Upewnij się, że Twój Mac jest wyłączony. Przytrzymaj klawisze „ Command + R ” i zwolnij je, gdy zobaczysz ekran Recovery Mode. Kliknij „Disk Utility”, a Twój Mac pomyślnie przejdzie do Disk Utility.
3. Co zrobić w przypadku awarii Narzędzia dyskowego?
Oto kroki, do których możesz się odwołać:
Krok 1. Uruchom ponownie komputer z dysku instalacyjnego (przytrzymując klawisz C).
Krok 2. Po otwarciu wybierz swój język, a następnie przejdź do Narzędzia dyskowego w menu Narzędzia.
Krok 3. Wybierz dysk twardy tak jak poprzednio i kliknij Napraw.
Krok 4. Po zakończeniu tej operacji ponownie uruchom komputer ze zwykłego dysku startowego.
Powiązane artykuły
-
Napraw bazę danych SQL Server w trybie odzyskiwania: 7 metod w 2024 r.
![author icon]() Arek/2024/09/11
Arek/2024/09/11
-
macOS 14.4 niszczy zapisane wersje na iCloud Drive? Napraw błąd i odzyskaj swoje dane
![author icon]() Arek/2024/03/22
Arek/2024/03/22
-
Odzyskiwanie plików Seagate dla komputerów Mac: Odzyskiwanie plików z dysku twardego Seagate
![author icon]() Arek/2023/12/01
Arek/2023/12/01
-
Rozwiąż problem z blokowaniem się systemu Windows, poczekaj, korzystając z 6 najlepszych metod
![author icon]() Arek/2023/10/23
Arek/2023/10/23

