Spis treści
Szybko przejdź do czterech przydatnych rozwiązań, aby rozwiązać błąd 0x80070570: Plik lub katalog jest uszkodzony lub nieczytelny:
| Wykonalne rozwiązania | Rozwiązywanie problemów krok po kroku |
|---|---|
| Sposób 1. Wykonaj sprawdzanie błędów dysku | Błędy dysku twardego mogą zakłócać działanie systemu Windows i powodować błąd 0x80070570. Użyj narzędzia do sprawdzania błędów dysku systemu Windows... Pełne kroki |
| Rozwiązanie 2. Uruchom CHKDSK, aby naprawić uszkodzony dysk twardy | Wygraj + X i wybierz „Wiersz polecenia (administrator)”. Wpisz CHKDSK F: / f / r / x w oknie CMD... Pełne kroki |
| Rozwiązanie 3. Skanuj i wyczyść wirusa | Nie można usunąć plików z błędem 0x80070570 na zainfekowanym przez wirusa dysku twardym lub dysku USB... Pełne kroki |
| Sposób 4. Uszkodzony dysk twardy Formant | Jeśli dysk jest uszkodzony i wyświetla błąd 0x80070570 podczas usuwania lub przenoszenia plików... Pełne kroki |
Zapytanie użytkownika: Błąd systemu Windows 10 0x80070570 na zewnętrznym dysku twardym
„Próbuję usunąć plik, którego kopiowanie nie zostało zakończone na zewnętrzny dysk twardy Western Digital. Ciągle otrzymuję komunikat o błędzie: Nieoczekiwany błąd uniemożliwia usunięcie pliku. Błąd 0x80070570: Plik lub katalog jest uszkodzony lub nieczytelny .
Zrobiłem sprawdzanie błędów i mówi, że znaleziono błędy, ale nie można ich naprawić. Wszedłem w tryb awaryjny i próbowałem to zrobić w ten sposób, ale nie mogę nawet znaleźć pliku, gdy jestem w trybie awaryjnym. Czy ktoś ma jakieś odpowiedzi na błąd 0x80070570?” — problem użytkownika z https://answers.microsoft.com/

Zwykle organizujemy dane plików dyskowych i usuwamy nieużywane pliki lub foldery, aby zmniejszyć pojemność dysku. Jednak podczas usuwania niektórych plików można napotkać trudne problemy, takie jak błąd podczas usuwania folderu, błąd 0x80070570: plik lub katalog jest uszkodzony i nieczytelny.
Jakie są przyczyny błędu 0x80070570
Błąd 0x80070570 często pojawia się, gdy próbujesz skopiować lub przenieść pliki z dysku flash USB, pendrive'a lub zewnętrznego dysku twardego. Ten błąd jest spowodowany problemami z katalogiem plików na dysku (FAT, MFT).
Występuje głównie na dyskach flash USB, MP3, przenośnych dyskach twardych i innych urządzeniach mobilnych, wśród których najczęściej występuje zewnętrzny przenośny dysk twardy o dużej pojemności (ponad 160G) w formacie partycji NTFS. Powodów jest wiele, na ogół następujące powody:
- Dysk flash USB nie jest prawidłowo włożony lub wyjęty.
- Na dysku twardym znajdują się uszkodzone sektory.
- System plików na dysku jest uszkodzony.
- Infekcje wirusami lub złośliwym oprogramowaniem.
Aby rozwiązać problem z błędem 0x80070570, możesz ponownie uruchomić komputer, odłączyć i podłączyć urządzenie USB na samym początku. Jeśli błąd nadal występuje, przejdź do poniższych rozwiązań.
Napraw 1. Wykonaj sprawdzanie błędów dysku, aby naprawić błąd 0x80070570
Uszkodzenia i błędy dysku twardego mogą zakłócać działanie systemu Windows i powodować błąd 0x80070570. Użyj narzędzia do sprawdzania błędów dysku systemu Windows, aby sprawdzić i naprawić urządzenie, aby rozwiązać problem.
Krok 1. Naciśnij klawisze Windows + E , aby otworzyć Eksplorator plików na komputerze. Następnie otwórz ten komputer, kliknij prawym przyciskiem myszy problematyczny dysk i wybierz „Właściwości”.
Krok 2. W oknie właściwości dysku przejdź do zakładki „Narzędzia”, a następnie kliknij „Sprawdź” w obszarze Sprawdzanie błędów.
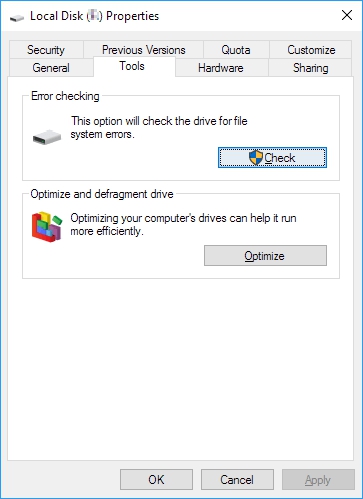
Krok 3. Jeśli system Windows znalazł błędy na dysku, kliknij „Napraw dysk”. Po zakończeniu procesu naprawy kliknij „Zamknij”, aby istnieć.
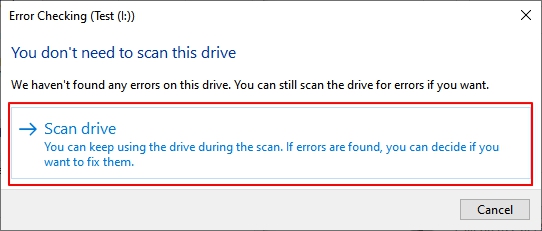
Poprawka 2. Uruchom polecenie CHKDSK w CMD, aby rozwiązać błąd 0x80070570
Uszkodzenie dysku twardego spowodowane przez uszkodzony system plików można również naprawić za pomocą polecenia CHSKDSK w wierszu polecenia.
Krok 1. Naciśnij Win + X i wybierz „Wiersz polecenia (administrator)”.
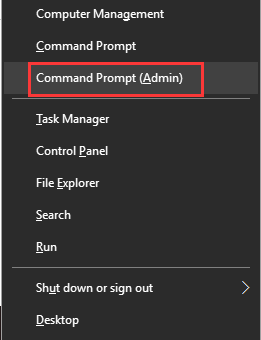
Krok 2. Wpisz CHKDSK F: /f /r /x w oknie wiersza polecenia i naciśnij Enter. Zastąp F literą dysku.
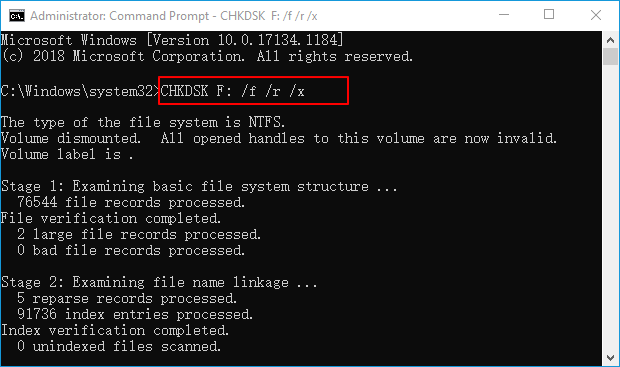
Krok 3. CHKDSK uruchomi się i przeskanuje wybrany dysk twardy w poszukiwaniu błędów.
Sposób 3. Skanuj i usuwaj wirusa
Gdy dysk twardy lub dysk USB zostanie zainfekowany wirusem lub złośliwym oprogramowaniem, podczas usuwania lub przenoszenia plików może wystąpić błąd 0x80070570.
Zainstaluj i uruchom oprogramowanie antywirusowe, aby wykonać pełne skanowanie komputera. Możesz użyć domyślnego oprogramowania antywirusowego systemu Windows lub dobrego programu antywirusowego innej firmy.
Sposób 4. Sformatuj uszkodzony dysk twardy lub dysk USB bez utraty danych
Jeśli dysk jest uszkodzony i nie możesz rozwiązać problemu z błędem 0x80070570 za pomocą powyższych metod, ostatnią opcją jest sformatowanie dysku twardego lub dysku USB. Ponieważ formatowanie spowoduje usunięcie wszystkich plików, zalecamy najpierw przywrócenie danych za pomocą oprogramowania do odzyskiwania danych .
Odzyskaj dane z uszkodzonego dysku twardego lub dysku USB
EaseUS Data Recovery Wizard to dobrze znany program do odzyskiwania plików, który może bezproblemowo przywracać utracone i trwale usunięte pliki przechowywane na dysku twardym, dysku SSD, karcie SD, dysku flash USB, pendrive i wielu innych urządzeniach.
Poza tym jest również dobry w odzyskiwaniu uszkodzonych plików. Możesz bez problemu naprawić uszkodzone MOV/MP4/GIF, zdjęcia w formacie JPEG/JPG/BMP/PNG oraz dokumenty DOC, DOCX, XLS lub XLSX. Teraz pobierz za darmo to niezawodne narzędzie do odzyskiwania danych, aby przywrócić wszelkiego rodzaju pliki na urządzeniu pamięci masowej. m
Krok 1. Wybierz lokalizację, aby rozpocząć wyszukiwanie uszkodzonych plików Excel
Uruchom Kreatora odzyskiwania danych EaseUS, a następnie zeskanuj uszkodzone lub uszkodzone pliki Excel.
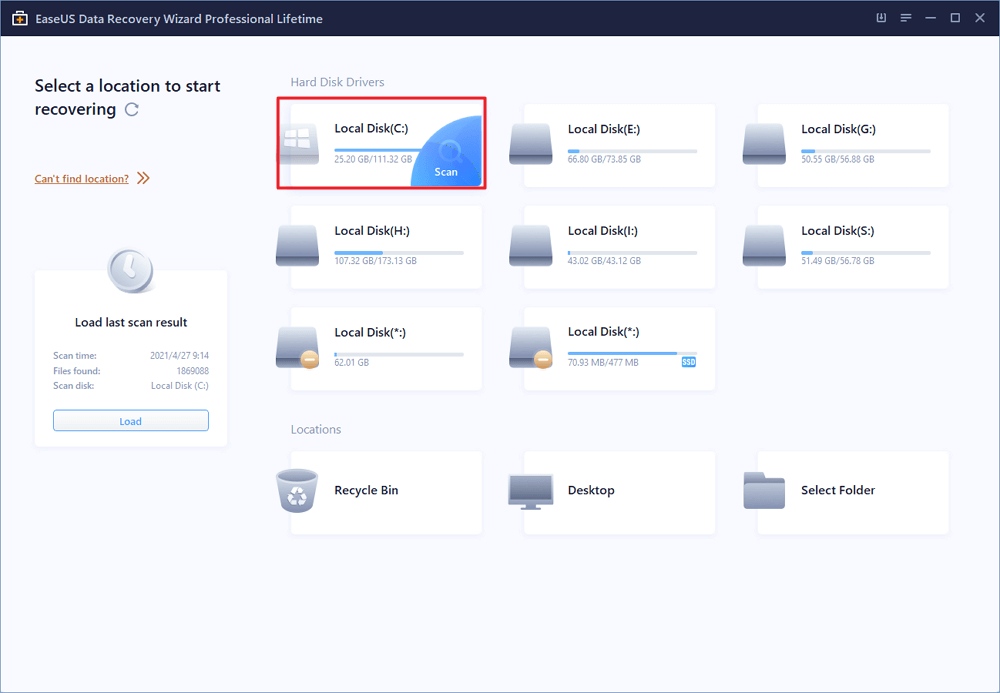
Krok 2. Skanuj w poszukiwaniu uszkodzonego dokumentu Excel
Znajdź uszkodzone pliki przez filtr, ścieżkę pliku, wyszukiwanie itp.
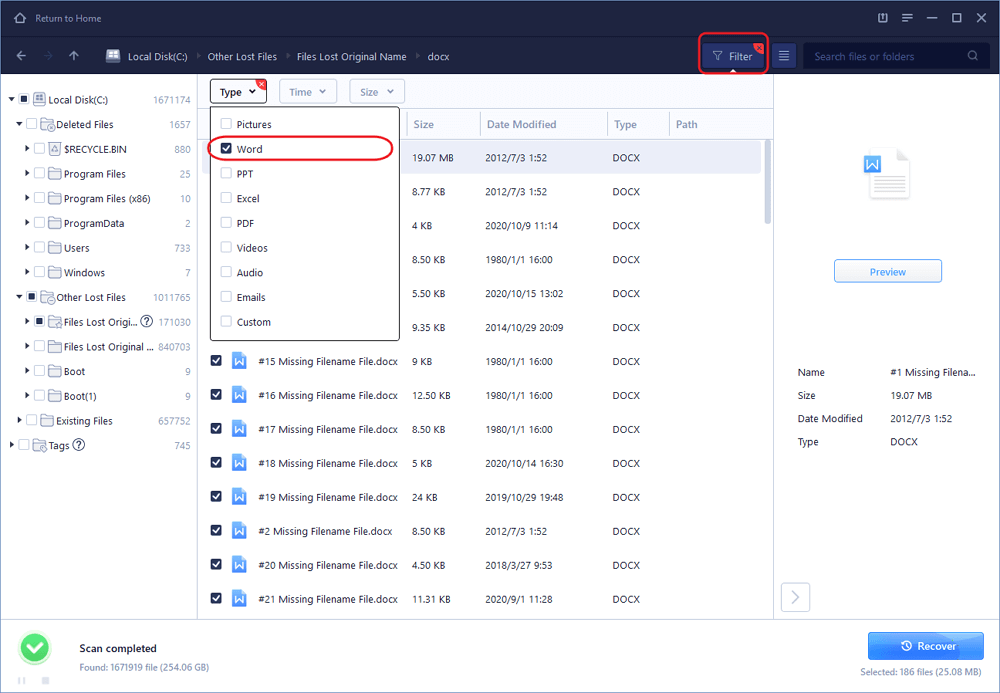
Krok 3. Napraw i zapisz plik Excel w bezpiecznej lokalizacji
Kliknij dwukrotnie uszkodzony plik programu Excel, a ten program automatycznie naprawi uszkodzone i uszkodzone pliki programu Excel. Kliknij „Odzyskaj”, aby zapisać naprawione pliki Excela w bezpiecznej lokalizacji.
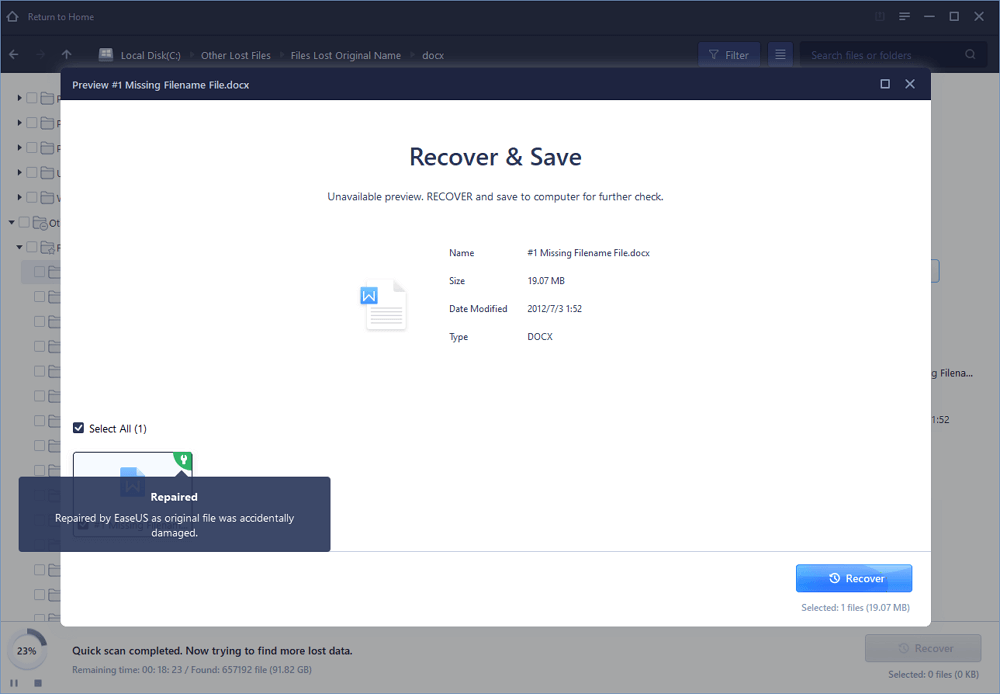
Formatuj dysk twardy lub dysk USB bez utraty danych
Po odzyskaniu danych postępuj zgodnie z dwoma prostymi sposobami poniżej, aby łatwo sformatować dysk twardy.
Sformatuj dysk twardy w zarządzaniu dyskami
Krok 1. Naciśnij klawisze Win + X i wybierz „Zarządzanie dyskami”.
Krok 2. Kliknij prawym przyciskiem myszy dysk docelowy i wybierz „Format”.
Krok 3. Ustaw etykietę woluminu i system plików. Następnie kliknij „OK”, aby rozpocząć formatowanie dysku.
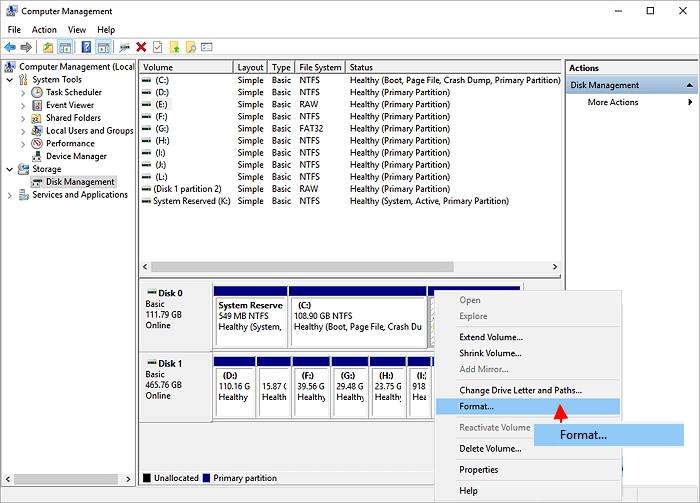
Sformatuj dysk twardy w Eksploratorze plików
Krok 1. Naciśnij „klawisz Windows + E”, aby otworzyć Eksplorator plików systemu Windows.
Krok 2. Kliknij prawym przyciskiem myszy dysk twardy lub podłączony dysk USB i wybierz „Formatuj”.
Krok 3. W oknie Format wybierz system plików.
Krok 4. Zaznacz „Szybkie formatowanie” i kliknij „Start”, aby sformatować urządzenie.
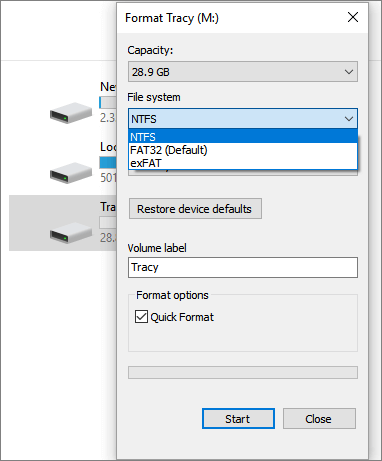
Przeczytaj więcej: Jak wymusić foldery/pliki w systemie Windows 10/11
Oto cztery szybkie sposoby wymuszenia usunięcia folderu lub pliku , którego nie można usunąć w systemie Windows 10 lub Windows 11. Aby uzyskać instrukcje krok po kroku, przejdź do strony z tematem.
- Wymuś usunięcie folderu Windows 10 za pomocą polecenia del w CMD
- Użyj narzędzia do niszczenia plików, aby wymusić usunięcie folderu lub pliku
- Wymuś usuwanie folderów w systemie Windows 10, zmieniając właściciela pliku
- Wymuś usunięcie folderu lub pliku w trybie awaryjnym
Powiązane artykuły
-
Napraw Nie można zresetować systemu Windows 10 za pomocą 6 metod
![author icon]() Arek/2023/10/10
Arek/2023/10/10
-
Jak naprawić Eksplorator plików nie wyświetlający plików | Najlepsze rozwiązania tutaj
![author icon]() Arek/2023/12/21
Arek/2023/12/21
-
Btrfs vs EXT4, Wszystko, co musisz wiedzieć o Btrfs i EXT4!
![author icon]() Brithny/2023/02/27
Brithny/2023/02/27
-
Gdzie trwale usunięte zdjęcia idą na PC/iPhone/Android
![author icon]() Brithny/2023/02/27
Brithny/2023/02/27