Spis treści
Eksplorator plików to narzędzie do lokalizowania plików i folderów, ale zdarzają się przypadki, gdy wydaje się, że ich nie wyświetla. Mimo że pliki są obecne i dostępne z wiersza poleceń, Eksplorator może ich nie wyświetlić.
Jeśli napotkasz ten problem, możesz podjąć kilka kroków, aby go rozwiązać, ale ważne jest, aby upewnić się, że znajdujesz się we właściwym folderze.
Ważne jest, aby rozróżnić pliki, które nie są wyświetlane, co jest problemem Eksploratora plików, od plików niedostępnych, co wskazuje na faktyczny brak plików. Jeśli odkryjesz, że pliki w Eksploratorze plików zostały usunięte, przejdź bezpośrednio do metody odzyskiwania .
Jak naprawić Eksplorator plików nie wyświetlający plików (6 sposobów)
Poniżej znajdują się niektóre metody, których możesz użyć, aby rozwiązać problem z Eksploratorem plików, który nie wyświetla plików :
Poprawka 1. Dostosuj ustawienia Eksploratora plików
Wyświetlanie ukrytych plików w systemie Windows 11 za pomocą Eksploratora plików to prosty proces, który nie wymaga wiedzy komputerowej.
Krok 1. Uruchom „ Eksplorator plików ”.
Krok 2. Przejdź do „Widok”> „Pokaż”> „Ukryte elementy”.
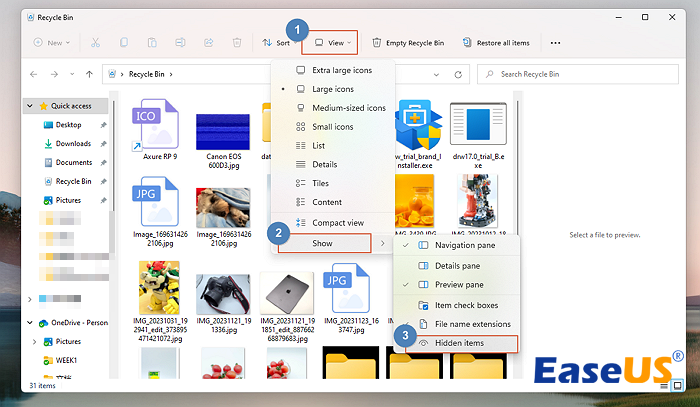
Krok 4. Możesz także kliknąć trzy kropki > „Opcje”.
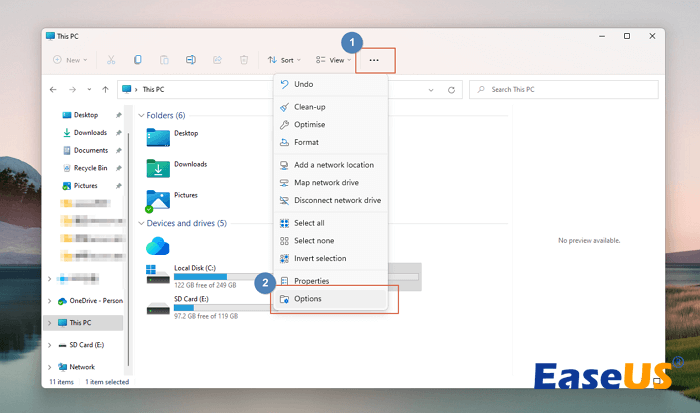
Krok 5. Kliknij „Wyświetl” i „Pokaż ukryte pliki, foldery i dyski”, aby wyświetlić ukryte pliki w systemie Windows 11.
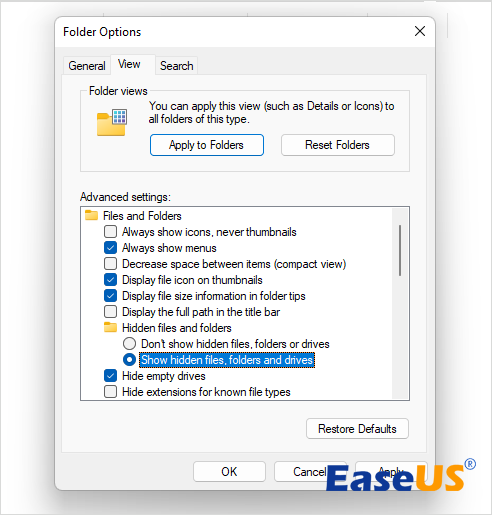
Poprawka 2. Uruchom ponownie Eksplorator plików Windows
Jeśli proces Eksploratora Windows napotka usterki, może to niekorzystnie wpłynąć na różne aspekty Eksploratora plików i innych połączonych aplikacji.
Aby rozwiązać ten problem, zaleca się ponowne uruchomienie Eksploratora Windows za pomocą Menedżera zadań. Wykonaj następujące kroki:
Krok 1. Uruchom Menedżera zadań, naciskając jednocześnie klawisze „Ctrl + Shift + Esc”.
Krok 2. Znajdź proces „Eksplorator Windows”, kliknij go prawym przyciskiem myszy i wybierz opcję „Uruchom ponownie”.

Jeśli Eksplorator plików systemu Windows nie odpowiada , możesz wymusić jego ponowne uruchomienie w Menedżerze zadań.
Poprawka 3. Wyczyść pamięć podręczną miniatur w programie Oczyszczanie dysku
Problemy z Eksploratorem plików mogą wynikać z nieaktualnych lub uszkodzonych pamięci podręcznych miniatur. Rozwiązanie tego problemu polega na wyczyszczeniu pamięci podręcznej za pomocą narzędzia Oczyszczanie dysku. Oto przewodnik krok po kroku:
Krok 1. Naciśnij klawisz „Windows”, wpisz oczyszczanie dysku i wybierz opcję „Uruchom jako administrator”.

Krok 2. Kliknij przycisk „OK”.

Krok 3. Zaznacz pole wyboru „Miniatury” i kliknij „OK”. W tym oknie możesz także wyczyścić pamięć podręczną aktualizacji systemu Windows .

Krok 4. Kliknij przycisk „Usuń pliki”, aby rozpocząć proces czyszczenia pamięci podręcznej.
Poprawka 4. Odbuduj indeks wyszukiwania
Zaleca się zainicjowanie odbudowy indeksu wyszukiwania w celu naprawienia problemów spowodowanych uszkodzonymi wpisami w bazie danych.
Wykonaj poniższe kroki, aby ponownie zaindeksować wszystkie pliki i wyeliminować uszkodzone wpisy:
Krok 1. Uruchom okno dialogowe Uruchom, klikając „Klawisz Windows + R”. Wpisz control /name Microsoft.IndexingOptions i naciśnij „Enter”.

Krok 2. Kliknij przycisk „Zaawansowane”.

Krok 3. Następnie kliknij przycisk „Odbuduj”.

Krok 4. Potwierdź akcję klikając „OK”.

Proces odbudowy może zająć trochę czasu.
Poprawka 5. Napraw pliki systemowe za pomocą SFC
Skorzystaj z wbudowanych narzędzi DISM i SFC, aby zająć się magazynem komponentów obrazu systemu Windows i zidentyfikować/naprawić uszkodzone pliki systemowe. Wykonaj oba skany po kolei:
Krok 1. Naciśnij klawisz „Windows” i wpisz cmd .

Krok 2. Naciśnij jednocześnie „Ctrl + Shift + Enter”.
Krok 3. Otwórz okno „Kontrola konta użytkownika” i kliknij „Tak”.
Krok 4. Wpisz sfc /scannow i naciśnij „Enter”.

Po zakończeniu procesu skanowania uruchom ponownie komputer, otwórz Eksplorator plików i sprawdź, czy problem został rozwiązany.
Poprawka 6. Zaktualizuj system operacyjny Windows
Czasami wyodrębnione pliki nie pojawiają się z powodu nieaktualnego systemu operacyjnego Windows. Zapewnienie aktualności systemu operacyjnego Windows jest niezwykle istotne, ponieważ nieaktualne wersje mogą zawierać nierozwiązane błędy.
Aby wyprzedzić potencjalne problemy, regularnie aktualizuj swój komputer, wykonując następujące kroki:
Krok 1. Naciśnij klawisz „Windows”, wpisz Aktualizuj okna i naciśnij „Enter”.

Krok 2. Kliknij przycisk „Sprawdź dostępność aktualizacji”, a narzędzie automatycznie wyszuka najnowsze aktualizacje.

Krok 3. Jeśli pojawi się monit, uruchom ponownie komputer, aby zastosować aktualizacje. Takie podejście pomaga utrzymać stabilność systemu i gwarantuje, że wszelkie znane problemy zostaną szybko rozwiązane.
Pamiętaj, aby udostępnić ten post rodzinie, przyjaciołom i współpracownikom, którzy mogą mieć problemy z Eksploratorem plików, który nie wyświetla plików.
Znajdź brakujące pliki za pomocą oprogramowania do odzyskiwania plików
Gdy inne metody rozwiązywania problemów zawiodą, bardzo przydatne może okazać się niezawodne oprogramowanie do odzyskiwania plików, takie jak Kreator odzyskiwania danych EaseUS . To oprogramowanie zostało zaprojektowane do skutecznego odzyskiwania usuniętych, utraconych lub ukrytych plików.
Możesz użyć tego narzędzia, aby odzyskać usunięte pliki lub sformatować dysk twardy, jeśli pliki zostały przypadkowo usunięte, utracone w wyniku formatowania lub gdy Eksplorator plików nie wyświetla ich. To narzędzie do odzyskiwania plików może również pomóc w odzyskaniu usuniętych ukrytych plików .
Dzięki przyjaznemu dla użytkownika interfejsowi i wydajnym algorytmom skanowania Kreator odzyskiwania danych EaseUS to idealne rozwiązanie do odzyskiwania brakujących plików. Oto kilka kroków, jak go używać do odzyskiwania utraconych plików:
Krok 1. Uruchom narzędzie do odzyskiwania EaseUS i wybierz lokalizację, w której chcesz wykonać szybkie skanowanie.
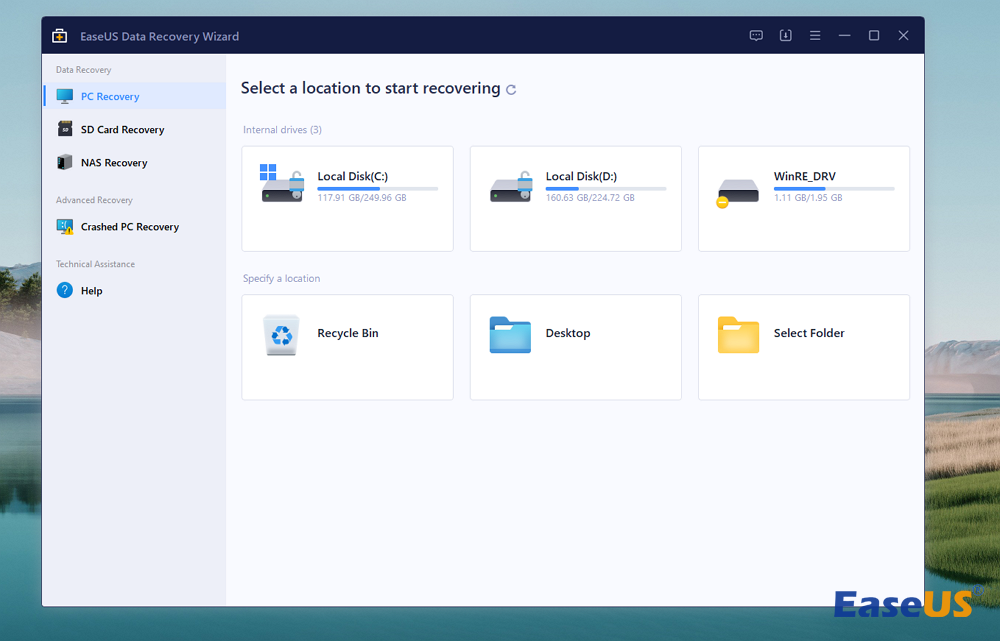
Krok 2. Wybierz typ utraconego pliku. Możesz także skorzystać z opcji „Ścieżka”, aby odfiltrować brakujące pliki.
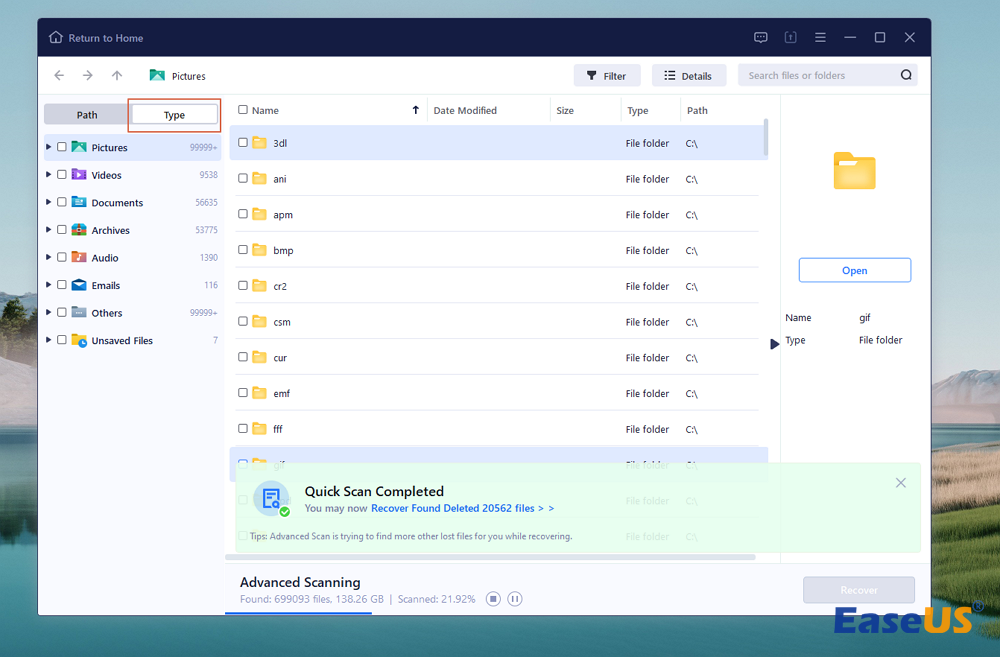
Krok 3. Na koniec, po przejrzeniu brakujących plików, których nie znalazłeś w Eksploratorze plików, kliknij „Odzyskaj”, aby przywrócić je w nowym miejscu docelowym.
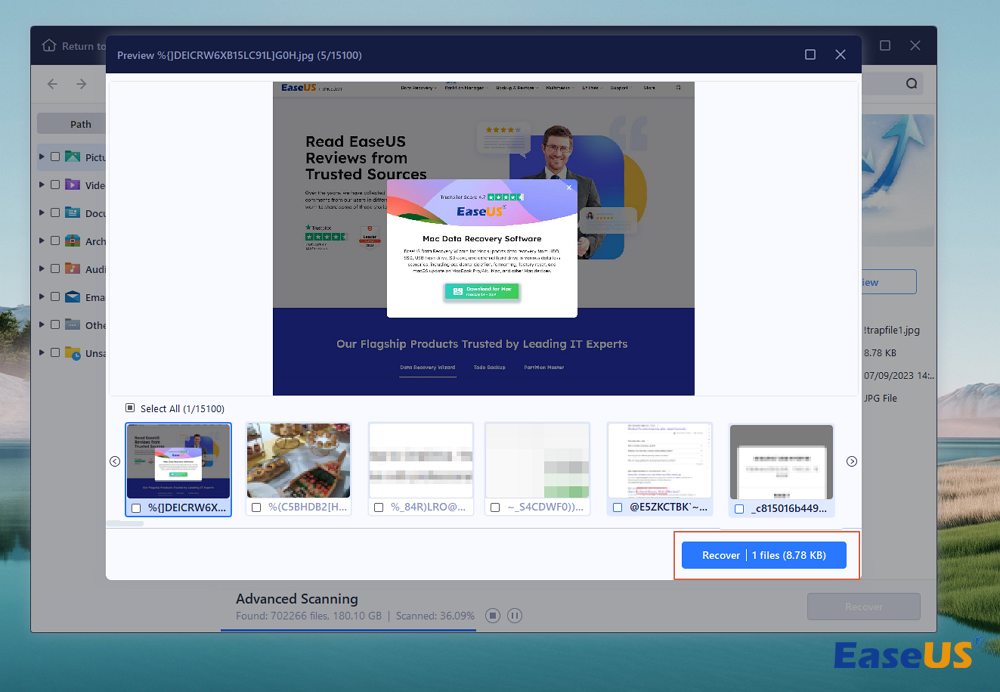
Jeśli te rozwiązania okazały się dla Ciebie pomocne, udostępnij tę stronę na swoich platformach mediów społecznościowych, aby pomóc innym osobom, które mogą mieć problemy z Eksploratorem plików.
Dlaczego Eksplorator plików nie wyświetla plików
Stawianie czoła problemowi polegającemu na tym, że Eksplorator plików nie wyświetla plików, może być frustrujące, powodując niedogodności i potencjalną utratę danych.
Na szczęście zrozumienie pierwotnych przyczyn tego problemu może stworzyć drogę do skutecznych rozwiązań.
Spójrz!
- ❌Ukryte pliki i foldery: pliki mogą nie być widoczne, ponieważ są oznaczone jako ukryte. Może to być zamierzone lub spowodowane złośliwym oprogramowaniem. Aby rozwiązać ten problem, odzyskaj ukryte pliki w systemie Windows 10 lub 11 w opcjach Eksploratora plików.
- 🗂️Ustawienia widoku Eksploratora plików: Nieprawidłowe ustawienia widoku mogą spowodować, że pliki nie będą się wyświetlać. Upewnij się, że wybrany jest odpowiedni widok (szczegóły, ikony lub więcej). Pomocne może być także przywrócenie domyślnych ustawień widoku.
- 📒Problemy z indeksowaniem plików: Jeśli usługa indeksowania plików nie działa poprawnie, Eksplorator plików może mieć problemy z wyświetlaniem plików. Odbudowa indeksu może rozwiązać ten problem.
Streszczenie
Podsumowując, rozwiązywanie problemów z Eksploratorem plików, które nie wyświetlają plików, wymaga systematycznego podejścia do rozwiązywania różnych przyczyn.
Rozwiązania te skutecznie rozwiązują typowe problemy, od dostosowania ustawień Eksploratora plików i ponownego uruchomienia Eksploratora Windows po wyczyszczenie pamięci podręcznej miniatur i odbudowanie indeksu wyszukiwania.
Jeśli problem „Eksplorator plików nie wyświetla plików” nadal występuje, zalecamy skorzystanie z niezawodnego narzędzia do odzyskiwania, takiego jak Kreator odzyskiwania danych EaseUS.
To oprogramowanie pomoże Ci odzyskać utracone dane w ciągu kilku sekund. Pobierz teraz EaseUS Data Recovery Wizard Pro, aby uzyskać najlepszą jakość odzyskiwania danych.
Pliki nie są wyświetlane w często zadawanych pytaniach dotyczących Eksploratora plików
Jeśli nadal masz wątpliwości, jak naprawić błąd „Eksplorator plików nie wyświetla plików”, nie martw się. Oto więcej informacji, które pomogą Ci uporać się z tym problemem.
1. Dlaczego mój Eksplorator plików nie znajduje plików?
Jeśli Eksplorator plików ma trudności ze znalezieniem plików, może to być spowodowane błędnie skonfigurowanymi opcjami wyszukiwania, wpływającymi na jego funkcjonalność wyszukiwania. Ten problem pojawia się, gdy wyłączone jest ustawienie wyszukiwania zarówno nazw plików, jak i ich zawartości. Niezależnie od tego, czy została wyłączona, czy została dostosowana przez program innej firmy, rozwiązanie tej konfiguracji może zwiększyć zdolność Eksploratora plików do dokładnego lokalizowania plików.
2. Jak znaleźć ukryte pliki w Eksploratorze plików?
Aby odkryć ukryte foldery i pliki w systemie Windows, wykonaj następujące kroki:
Krok 1. Otwórz „Eksplorator plików” na pasku zadań.
Krok 2. Przejdź do „Widok”> „Opcje”> „Zmień opcje folderów i wyszukiwania”.
Krok 3. Na karcie „Widok”, w „Ustawieniach zaawansowanych” włącz „Pokaż ukryte pliki, foldery i dyski”, a następnie wybierz „OK”. Regulacja ta zapewnia widoczność plików, które mogą być celowo ukryte.
3. Czy powinienem zresetować Eksplorator plików, aby rozwiązać problemy?
Tak, resetowanie Eksploratora plików za pomocą Menedżera zadań systemu Windows jest pomocne w przypadku braku reakcji lub awarii. Umożliwia to zakończenie procesów, które nie odpowiadają, inicjowanie nowych aplikacji i zarządzanie ogólną wydajnością systemu. Korzystanie z Menedżera zadań okazuje się cennym narzędziem do rozwiązywania różnych problemów z komputerem, w tym przypadków, w których Eksplorator plików przestaje działać poprawnie.
4. Jak znaleźć brakujące pliki bez Eksploratora plików?
Bez użycia Eksploratora plików najnowsze foldery mogą służyć jako realna alternatywa do wyszukiwania brakujących lub usuniętych plików w systemie Windows 10/11.
Oto, co należy zrobić:
Krok 1. Wpisz ten komputer w pasku wyszukiwania.
Krok 2. Wpisz %AppData%\Microsoft\Windows\Recent w pasku adresu.
Krok 3. Uzyskaj dostęp do folderu „Ostatnie”.
Krok 4. Następnie posortuj pliki według „Daty” w kolejności „Rosnącej”, aby odkryć brakujące pliki w systemie Windows 10/11.
Powiązane artykuły
-
Jak odzyskać usunięte pliki z historii schowka w systemie Windows
![author icon]() Arek/2023/12/26
Arek/2023/12/26
-
Windows 10 Pobierz za darmo pełną wersję 32- lub 64-bitową wersję ISO
![author icon]() Maggy Luy/2023/06/29
Maggy Luy/2023/06/29
-
Czy usuwanie plików tymczasowych jest bezpieczne? Jak odzyskać pliki tymczasowe
![author icon]() Arek/2023/09/18
Arek/2023/09/18
-
System nie może znaleźć określonej ścieżki | Rozwiązane teraz
![author icon]() Arek/2024/03/12
Arek/2024/03/12