Spis treści
Większość użytkowników nie jest zaznajomiona ze schowkiem i historią schowka, która występuje w dwóch odmianach: Windows i MS Office. Możesz odzyskać usuniętą historię schowka w systemie Windows na 4 sposoby.
Schowek systemu Windows pokazuje ostatnie 25 elementów skopiowanych do schowka. Dopuszczalny jest tekst, kod HTML i obrazy o rozmiarze nie większym niż 4 MB. Dostęp do tych obiektów można uzyskać na tym samym lub innym komputerze, co pozwala na ich skopiowanie i wklejenie do innej aplikacji lub oprogramowania.
Odzyskaj niezapisane pliki z historii schowka w MS Office
Jak przywrócić niezapisane pliki ze schowków, jeśli nie masz żadnych kopii zapasowych? Rozwiązaniem jest skorzystanie z profesjonalnego oprogramowania do odzyskiwania danych, takiego jak EaseUS Data Recovery Wizard, aby odzyskać jak najwięcej plików.
Metody umożliwiające odzyskanie historii schowka nie będą działać, jeśli utracisz niezapisane dokumenty programu Word w wyniku przypadkowego usunięcia, sformatowania dysku twardego lub problemów z systemem. Powinieneś przestać zapisywać nowe pliki na tym samym komputerze z systemem Windows, aby uzyskać lepszy współczynnik odzyskiwania niezapisanych dokumentów w systemie Windows, ponieważ wszelkie nowe elementy mogą zastąpić usunięte pliki MS Office.
Oto kroki, aby odzyskać niezapisane pliki:
Krok 1. Uruchom Kreator odzyskiwania danych EaseUS na komputerze. Wybierz dysk, na którym zgubiłeś niezapisane pliki, i kliknij „Skanuj”.

Krok 2. Po lewej stronie zobaczysz zakładkę Ścieżka i typ, kliknij „Typ” i „Niezapisane pliki”. Możesz kliknąć dwukrotnie folder, aby go otworzyć, lub kliknąć „Otwórz”. To oprogramowanie do odzyskiwania niezapisanych plików pomoże Ci z łatwością odzyskać niezapisane pliki Word, Excel, PPT i inne.

Krok 3. Wybierz pliki docelowe i kliknij przycisk „Podgląd”. Następnie kliknij „Odzyskaj”, aby przywrócić te niezapisane pliki. Uważaj, aby nie przywrócić odzyskanych plików do oryginalnej lokalizacji, ponieważ może to spowodować nadpisanie pliku.

Jeśli uznasz to narzędzie za pomocne, udostępnij je innym w mediach społecznościowych, aby pomóc im w pokonaniu tego częstego wyzwania.
Odzyskaj historię schowka za pomocą skrótów w systemie Windows 11
Jest to najszybsza i najłatwiejsza opcja, ponieważ zakładka schowka systemu Windows ułatwia odzyskanie historii schowka. Aby odzyskać wszystkie skopiowane elementy ze Schowka, użyj skrótu zakładki Schowka systemu Windows:
Krok 1. Naciśnij Windows+. aby otworzyć zakładkę, a następnie kliknij ikonę „schowka”.
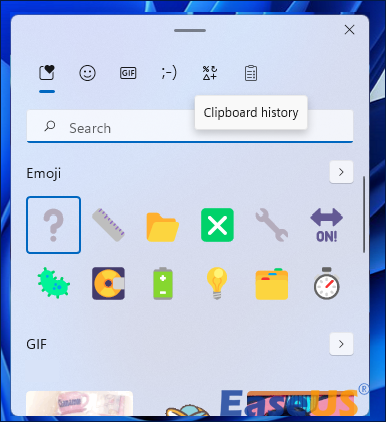
Krok 2. Aby odzyskać elementy ze schowka, wybierz i kliknij żądane informacje.
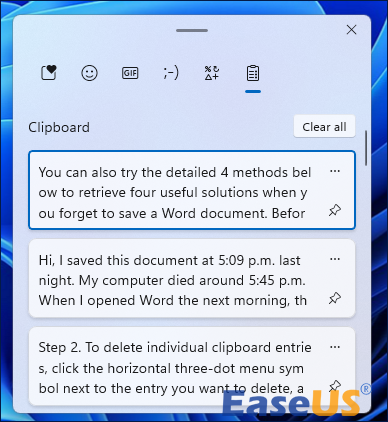
Odzyskaj historię schowka z ustawień w systemie Windows
Aplikacja Ustawienia systemu Windows posiada funkcję odzyskiwania i czyszczenia historii schowka. Tak to się robi:
Krok 1. Możesz uzyskać historię schowka, naciskając klawisz Win + I, aby odwiedzić „Ustawienia” systemu Windows > „System” > „Schowek”.
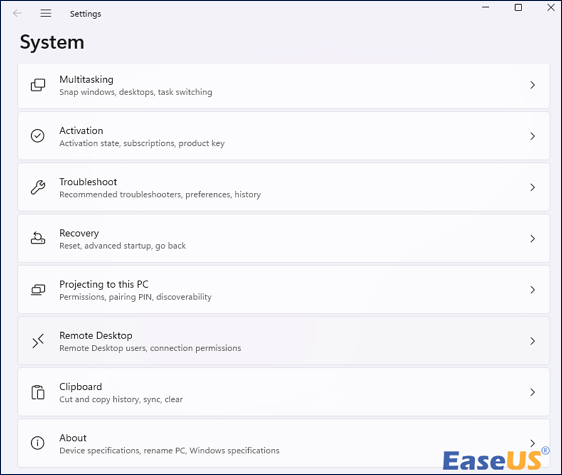
Krok 2. Kiedy korzystasz z komputera, schowek systemu Windows może automatycznie śledzić wszystkie czynności związane z wycinaniem i wklejaniem.
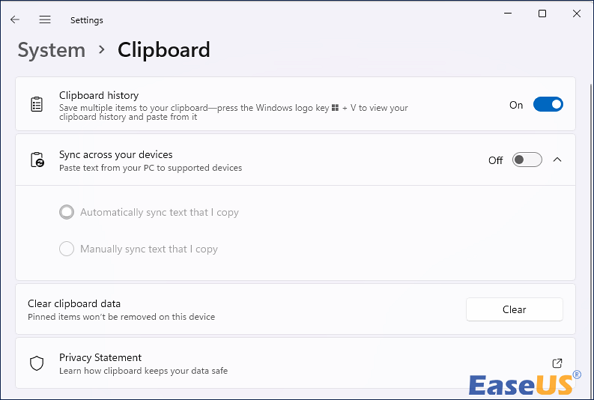
Krok 3 . Wszystkie wcześniej wycięte i wklejone wiadomości, notatki, zdjęcia, zrzuty ekranu lub inne dane można zobaczyć po naciśnięciu Win + V, aby otworzyć schowek w systemie Windows.
Odzyskaj usuniętą historię schowka za pomocą poprzednich wersji
Możesz uzyskać różne kopie plików/folderów w zależności od czasu po włączeniu Historii plików lub Ochrony systemu na dysku lokalnym, na którym znajdują się potrzebne pliki pakietu Office i historia schowka.
Poprzednie wersje są odpowiednie dla niektórych użytkowników, np. autorów, ponieważ ta funkcja systemu Windows może z biegiem czasu śledzić zmiany i aktualizacje plików kluczy. Możesz go także użyć do odzyskania nadpisanych dokumentów Word .
Krok 1. Kliknij prawym przyciskiem myszy wklejone obiekty w zapisanych plikach pakietu Microsoft Office. Następnie kliknij przycisk „Właściwości”.

Krok 2. W menu Poprzednie wersje wybierz wersję pliku spełniającą Twoje wymagania.
Krok 3. Wybierz „Przywróć”, aby przywrócić pliki Microsoft do ich pierwotnego miejsca. Jeśli chcesz utworzyć nową zapisaną ścieżkę, kliknij prawym przyciskiem myszy Przywróć, a następnie wybierz Przywróć.
Po przywróceniu przejdź do odpowiednich katalogów i przejrzyj odzyskane pliki pakietu Office, aby ustalić, czy przywrócone zostały wymagane wklejone teksty.

Jak odzyskać nadpisany program Excel bez poprzedniej wersji systemu Windows 10/11
Zrelaksuj się, jeśli przypadkowo zapisałeś plik Excel w systemie Windows 10 lub Windows 11. Na tej stronie znajdziesz 3 niezawodne metody. Czytaj więcej >>
Podsumowując
Jeśli utraciłeś plik i historię schowka, wypróbuj cztery rozwiązania opisane w tym przewodniku. Jeśli masz kopię zapasową, odzyskanie usuniętych plików jest łatwe. Użytkownicy mogą skorzystać z Kreatora odzyskiwania danych EaseUS, aby odzyskać utracone lub usunięte dane z dysku twardego swojego komputera. Oprogramowanie, w tym dyski twarde, dyski zewnętrzne, dyski USB i karty pamięci, obsługuje wiele urządzeń pamięci masowej.
Jak odzyskać usuniętą historię schowka – często zadawane pytania
Oto 4 dodatkowe pytania dotyczące odzyskiwania usuniętych plików z historii schowka w systemie Windows. Sprawdź tutaj odpowiedzi.
1. Czy można odzyskać historię schowka?
Tak. Po naciśnięciu „Windows + ” w historii schowka w systemie Windows 11 można znaleźć 25 elementów klipów. i kliknij ikonę tablicy.
Co więcej, lokalizacja tego folderu różni się w zależności od systemu operacyjnego, ale zwykle znajduje się w katalogu użytkownika lub folderze biblioteki. Pliki schowka w systemie Windows są zapisywane w folderze C: Users[nazwa użytkownika]\AppData\Roaming\Microsoft\Clipboard.
2. Jak odzyskać usuniętą historię schowka w systemie Windows 10?
Schowek systemu Windows przechowuje tylko jeden element. Następny skopiowany element zawsze zastępuje poprzednią zawartość schowka i nie można go odzyskać. Aby odzyskać historię schowka, należy skorzystać ze specjalistycznego oprogramowania zwanego menedżerem schowka. Clipdiary będzie śledzić wszystko, co skopiujesz do schowka.
3. Jak odzyskać go ze schowka?
- Otwórz program, z którego chcesz odzyskać dane ze schowka
- Naciśnij i przytrzymaj dowolne miejsce w aplikacji, aby wybrać pole tekstowe.
- Kontynuuj naciskanie i przytrzymywanie docelowego obszaru, aż pojawi się okno dialogowe.
- Aby pobrać dane ze schowka, wybierz Wklej.
Powiązane artykuły
-
Jak wycofać aktualizację systemu Windows | Przywróć system Windows
![author icon]() Arek/2023/12/08
Arek/2023/12/08
-
Całkowicie odzyskaj utracone dane przez polecenie Clean / Format w DISKPART
![author icon]() Arek/2023/02/27
Arek/2023/02/27
-
Jak odzyskać trwale usunięte pliki / foldery w Windows 10/8/7 / XP / Vista?
![author icon]() Arek/2023/02/27
Arek/2023/02/27
-
Brak pliku zapisu Moich Sims 4 [ROZWIĄZANE]
![author icon]() Arek/2024/03/06
Arek/2024/03/06