Spis treści
- Napraw program Excel nie może otworzyć pliku, ponieważ rozszerzenie nie jest prawidłowe w systemie Windows [5 poprawek]
- Napraw program Excel nie może otworzyć pliku, ponieważ rozszerzenie nie jest prawidłowe na komputerze Mac [3 poprawki]
- Jak odzyskać plik Excel, gdy format pliku lub rozszerzenie pliku jest nieprawidłowe
- Ważne wskazówki: Jak zapobiec utracie plików Excel
Program Excel nie może otworzyć przeglądu problemu z plikiem
Mam plik Excel.xlsx zapisany w moim systemie, który został uszkodzony. Muszę przynajmniej odzyskać magazyny danych. Jest to plik o wielkości 124 KB i zawiera około 35 arkuszy w skoroszycie. Próbowałem wszystkich możliwych sposobów odzyskania i napraw plik. od społeczności Microsoft
Format pliku arkusza programu Excel to .xlsx lub .xls. Ilekroć użytkownik otwiera dowolny plik, jest on otwierany z tym samym rozszerzeniem. Jednak niektórzy użytkownicy mogą napotkać błąd podczas otwierania lub edytowania pliku Excel w pakietach Office 2003, 2007, 2010, 2013, 2016, 2019 i 365. Wyświetlany komunikat o błędzie brzmi: „ Program Excel nie może otworzyć pliku, ponieważ rozszerzenie jest nieprawidłowe ” .
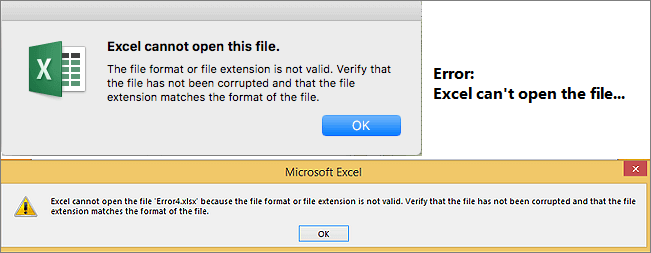
Zwykle oznacza to, że plik nie jest zgodny z wersją programu Excel, która została uszkodzona.
W tym artykule znajdziesz kompleksowe rozwiązania problemu błędu „ Program Excel nie może otworzyć pliku, ponieważ format pliku lub rozszerzenie pliku jest nieprawidłowe ”. Możesz zmienić rozszerzenie pliku, użyć narzędzia do naprawy pakietu Office lub użyć jednego z programów do naprawy plików , aby naprawić uszkodzone pliki Excel.
Mamy pełne rozwiązania, które pomogą Ci rozwiązać problem z programem Excel, który nie może otworzyć pliku, ponieważ rozszerzenie jest nieprawidłowe, problem opisany w tym poście. Na początku możesz obejrzeć samouczek wideo, aby rozwiązać problem. Kluczowe momenty w tym filmie są następujące:
- 00:26 Upewnij się, że masz wystarczające uprawnienia
- 01:03 Włącz tryb awaryjny
- 01:26 Otwórz Excel w trybie awaryjnym
- 01:43 Napraw i odzyskaj program Excel
Jak naprawić program Excel nie może otworzyć pliku, ponieważ rozszerzenie nie jest prawidłowe w systemie Windows [5 poprawek]
Tutaj pokażemy Ci wszystkie możliwe rozwiązania. Możesz je wypróbować, dopóki problem nie zostanie rozwiązany. Zanim zastosujesz się do rozwiązań, sprawdź, czy Excel działa normalnie.
Krok 1. Naciśnij klawisze Windows+R , wpisz Excel.exe /safe, i kliknij „OK”. Załadowanie programu Excel bez szablonów i dodatków pozwala sprawdzić, czy program działa tak, jak powinien, czy też nie jest uszkodzony.
Krok 2. Jeśli program Excel otwiera się normalnie, sprawdź, czy nie ma dodatków powodujących problemy w programie Excel. Wyłącz dodatki i kliknij przycisk „OK”. Następnie uruchom ponownie program Excel, aby sprawdzić, czy problem został rozwiązany. Jeśli nie, przejdź do poprawek poniżej. Jeśli Twój program Excel działa wolno , możesz użyć tej metody, aby szybko rozwiązać problem, usuwając dodatki.
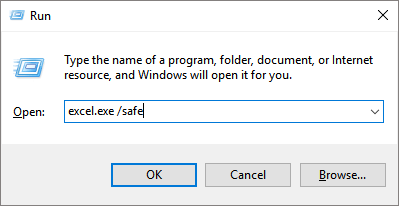
Oto trzy przydatne rozwiązania umożliwiające rozwiązanie problemu z niemożnością otwarcia pliku w programie Excel.
| 🔧 Skorzystaj z narzędzia do naprawy plików EaseUS | Ta metoda jest odpowiednia dla użytkowników, którzy napotykają błędy podczas próby otwarcia pliku Excel z powodu uszkodzenia lub uszkodzenia. Zapewnia zautomatyzowane i przyjazne dla użytkownika rozwiązanie do naprawy pliku i przywrócenia jego dostępności. |
| 📛 Zmień rozszerzenie pliku Excel | Czasami zmiana rozszerzenia pliku Excel może pomóc w rozwiązaniu problemu. Na przykład zmieniono jego nazwę na „.xlsx” na „.xls” i odwrotnie. Ta metoda oszukuje program Excel, rozpoznając plik jako prawidłowy format i umożliwiając jego otwarcie. |
| ✅ Uzyskaj pozwolenie na dostęp | Brak uprawnień mógł spowodować nieprawidłowy błąd. Aby rozwiązać problem, możesz dodać uprawnienia do nieotwartego pliku Excel. |
| ⭐ Użyj funkcji Otwórz i napraw | Ta metoda jest odpowiednia dla użytkowników, którzy napotykają problemy z określonymi plikami Excel i chcą spróbować je naprawić przy użyciu natywnej funkcjonalności programu Excel. |
| 📒 Odzyskaj niezapisany skoroszyt | Ta metoda może pomóc w naprawie i przywróceniu niezapisanych plików Excel. Jeśli nie możesz otworzyć programu Excel lub zamknąć plików Excel bez zapisywania zmian, możesz skorzystać z tej metody. |
Poprawka 1. Użyj narzędzia do naprawy plików EaseUS
Jeśli problem „Excel nie może otworzyć pliku, ponieważ rozszerzenie jest nieprawidłowe” jest spowodowany uszkodzonymi plikami Excel , a nie kompatybilnością plików, potrzebujesz profesjonalnego programu do naprawy plików, który pomoże Ci rozwiązać problem. EaseUS Fixo Document Repair to wszechstronne narzędzie, które może pomóc w łatwej i skutecznej naprawie uszkodzonych plików . Możesz pobrać to oprogramowanie już teraz i uzyskać wersję próbną.
To przydatne narzędzie może pomóc w rozwiązaniu wielu problemów związanych z uszkodzeniem plików. Możesz sprawdzić następujące informacje, aby dowiedzieć się więcej o EaseUS Fixo:
- Jedno z najlepszych narzędzi do naprawy programu Excel , które może pomóc szybko naprawić uszkodzone pliki XLS i XLSX.
- Również dobre narzędzie do naprawy programu Word , które rozwiązuje problem nie otwierania się programu Word lub otwierania go z pustymi stronami.
- Dobrze radzi sobie z rozwiązywaniem problemów z plikami PDF, takimi jak otwieranie plików PDF o rozmiarze 0 KB , otwieranie uszkodzonych plików PDF itp.
Po pobraniu narzędzia do naprawy EaseUS Fixo postępuj zgodnie z poniższymi instrukcjami krok po kroku, aby naprawić uszkodzone pliki Excel w trzech krokach:
Krok 1. Kliknij dwukrotnie narzędzie naprawy dokumentów EaseUS Fixo, aby je uruchomić. Wybierz „Naprawa pliku” i dodaj nieotwarte pliki Excel do naprawy.
Krok 2. Po wybraniu wszystkich plików Excel wymagających naprawy kliknij „Napraw wszystko”, aby rozpocząć proces naprawy.
Krok 3. Możesz wyświetlić podgląd naprawionych plików Excel i kliknąć „Zapisz wszystko”, aby zapisać je w folderze domyślnym.

EaseUS Fixo jest łatwy w użyciu i bezpieczny. Możesz kliknąć poniższe przyciski udostępniania, aby więcej czytelników dowiedziało się o Fixo!
Poprawka 2. Zmień rozszerzenie pliku Excel, aby naprawić program Excel nie może otworzyć pliku
Wiele razy ten błąd występuje z powodu niezgodnego rozszerzenia pliku Excel. MS Excel domyślnie zapisuje skoroszyty programu Excel jako pliki XLSX lub XLS. Excel 2003 i wcześniejsze wersje zapisują pliki w formacie XLS, natomiast Excel 2007 i nowsze wersje, takie jak Excel 2010, Excel 2013, Excel 2016 i 2019, zapisują pliki w formacie XLSX. Możesz zmienić domyślny format pliku dla odpowiedniej wersji programu Excel na dowolny inny format pliku obsługiwany przez MS Excel.
Krok 1. Otwórz program Microsoft Excel i przejdź do zakładki „Plik”.
Krok 2. Kliknij „Eksportuj” i wybierz „Zmień typ pliku”.
Krok 3. Zmień rozszerzenie pliku na inny format obsługiwany przez MS Excel i kliknij "Zapisz jako" ( Excel nie zapisuje zmian ? Tutaj znajdziesz szybkie wskazówki). Następnie sprawdź, czy Excel może otworzyć Twój plik, czy nie.
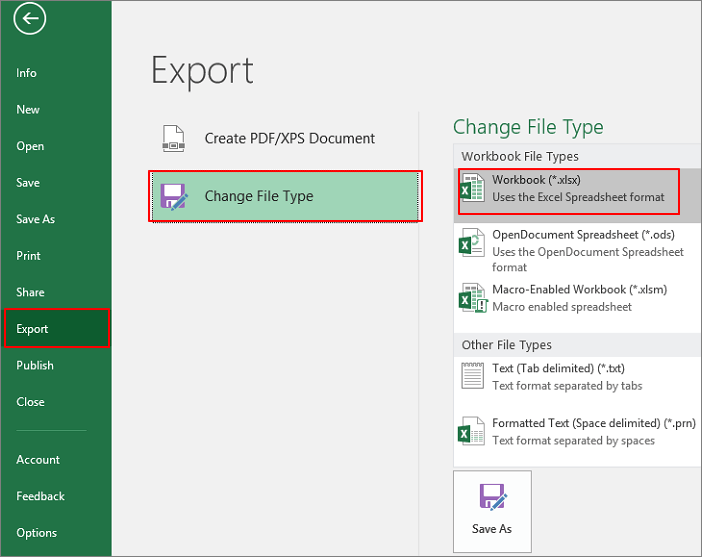
Poprawka 3. Uzyskaj pozwolenie na dostęp do plików Excel
Jeśli nie możesz uzyskać dostępu do plików Excel, może to być spowodowane tym, że nie jesteś administratorem tych plików. Oznacza to, że nie masz uprawnień do odczytu/zapisu tych plików. Pokażemy Ci, jak zmienić uprawnienia do plików w systemie operacyjnym Windows:
Krok 1. Przejdź do folderu docelowego i znajdź w programie Excel informację, że rozszerzenie jest nieprawidłowe. Kliknij plik prawym przyciskiem myszy i otwórz „Właściwości”.
Krok 2. Kliknij zakładkę „Bezpieczeństwo” i wybierz „Edytuj”.

Krok 3. Wybierz konto, którego używasz i kliknij „Dodaj”. Następnie otworzy się nowe okno i kliknij „Zaawansowane”.

Krok 4. Kliknij „Znajdź teraz”, a w wynikach powinieneś kliknąć „Wszyscy”. Następnie kliknij „OK”.
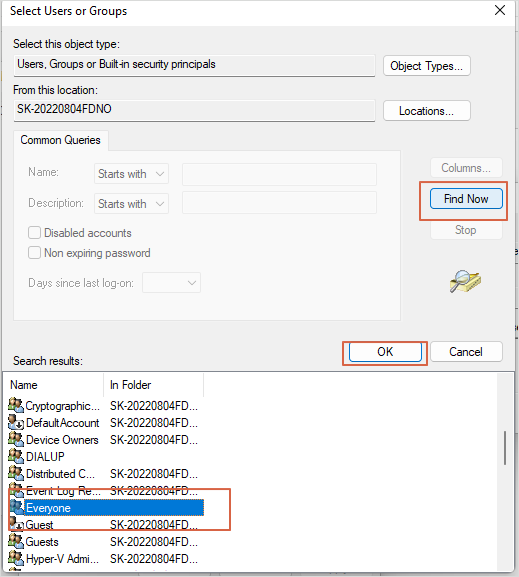
Krok 5. Następnie kliknij ponownie „OK”, aby powrócić do okna uprawnień.
Krok 6. Kliknij grupę „Wszyscy” i zaznacz każde pole zezwolenia poniżej. Kliknij „OK”, aby zapisać zmiany.

Poprawka 4. Otwórz plik Excel za pomocą funkcji Otwórz i napraw
„Otwórz i napraw” to wbudowane, łatwe w obsłudze narzędzie programu MS Excel, które umożliwia skorygowanie błędu „Excel nie może otworzyć pliku, ponieważ format pliku lub rozszerzenie pliku jest nieprawidłowe”.
Krok 1. Uruchom program Office Excel. W menu Plik lub na przycisku Microsoft Office kliknij „Otwórz”.
Krok 2. W oknie dialogowym Otwórz kliknij, aby wybrać niedostępny plik Excel.
Krok 3. Kliknij strzałkę w dół na przycisku Otwórz, a następnie kliknij „Otwórz i napraw”. Następnie pakiet Microsoft Office rozpocznie sprawdzanie dokumentu Excel i naprawianie znalezionych problemów lub uszkodzeń.

Możesz także przeczytać następujący fragment, aby otworzyć i naprawić dokumenty programu Word:
10 poprawek do naprawy programu Word: jak otworzyć i naprawić uszkodzony program Word 2016/2019
Czy wiesz, jak rozwiązać problem z plikiem Word .doc lub .docx, który nie otwiera się lub jest nieczytelny? Na tej stronie dowiesz się więcej. Czytaj więcej >>
Poprawka 5. Użyj opcji Odzyskaj niezapisane skoroszyty
Jeśli próbujesz otworzyć niezapisany skoroszyt programu Excel i nagle pojawia się ten nieprawidłowy błąd, możesz spróbować odzyskać niezapisany program Excel za pomocą wbudowanego narzędzia firmy Microsoft. Ta metoda jest bardzo prosta, ale nie jest tak przydatna dla każdego. Sprawdź poniższy samouczek, aby dowiedzieć się więcej:
Krok 1. Otwórz program Microsoft Excel w systemie Windows i kliknij „Plik”.

Krok 2. Wybierz kartę Informacje i kliknij „Zarządzaj skoroszytem” > „Odzyskaj niezapisane skoroszyty”. Następnie w otwartym oknie możesz odzyskać niezapisane pliki Excel.
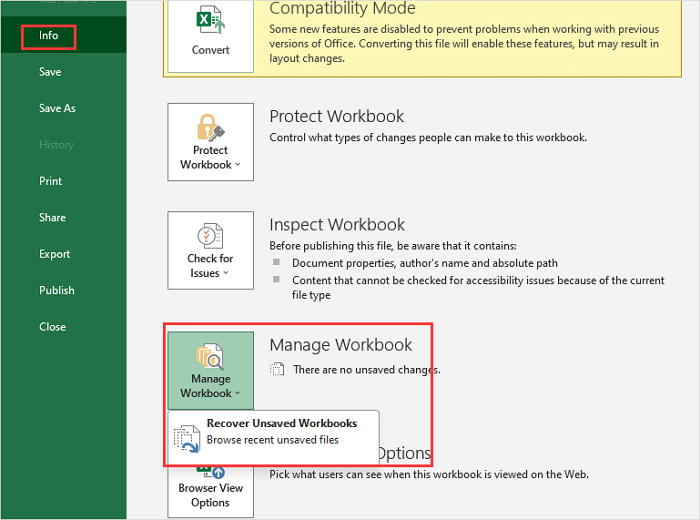
Kilku użytkowników systemu Windows udowodniło skuteczność tych poprawek. Jeśli jedna z metod jest pomocna w rozwiązaniu problemu, w którym program Excel nie może otworzyć pliku, ponieważ format pliku lub rozszerzenie pliku jest nieprawidłowy, udostępnij go na Facebooku, Twitterze, Instagramie i innych platformach mediów społecznościowych!
Napraw program Excel nie może otworzyć pliku, ponieważ format pliku lub rozszerzenie pliku jest nieprawidłowe na komputerze Mac [3 poprawki]
Niektórzy użytkownicy zgłaszali, że nie mogli otwierać plików Excel na komputerze Mac. Otrzymuje również ten błąd - Excel nie może otworzyć pliku, ponieważ format pliku lub rozszerzenie jest nieprawidłowe. Jeśli napotkasz ten błąd, nie możesz wyświetlić ani edytować pliku Excel. Postępuj zgodnie z poniższymi rozwiązaniami, aby rozwiązać problemy z pakietem Office i odzyskać pliki Excel, których nie można otworzyć na komputerze Mac .
Poprawka 1. Uruchom ponownie program Excel na komputerze Mac
Krok 1. Zamknij aplikację Excel: kliknij „Excel > Zamknij Excel”.
Krok 2. Spróbuj ponownie otworzyć plik Excel na komputerze Mac.
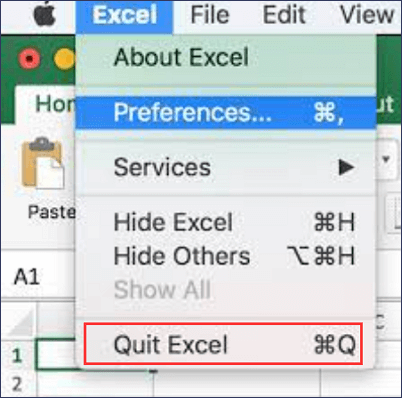
Poprawka 2. Uruchom ponownie komputer Mac
Przejdź do „Menu Apple > uruchom ponownie”.
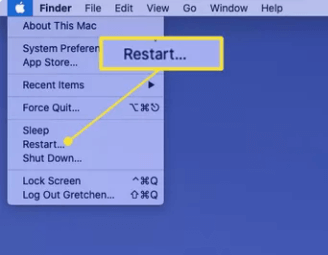
Poprawka 3. Zmień format pliku Excel na komputerze Mac
Krok 1. Kliknij „Plik” na pasku menu.
Krok 2. W wyskakującym menu „Eksportuj do” wybierz „Excel”.
Krok 3. Aby dostosować format pliku pomiędzy XLSX i XLS, kliknij „Opcje zaawansowane” i wybierz żądany.

Jak odzyskać plik Excel, gdy format pliku lub rozszerzenie pliku jest nieprawidłowe
Jeśli nie można otworzyć niezapisanego pliku Excel, ponieważ format pliku lub rozszerzenie pliku jest nieprawidłowe, jak odzyskać niezapisany plik Excel ? W takim przypadku wypróbuj dwa poniższe sposoby.
1. Przywróć niezapisany skoroszyt programu Excel z poprzednich wersji
Ta metoda przywraca jedynie utracone pliki do poprzedniej wersji. Oznacza to, że możesz utracić niektóre zmiany wprowadzone w dokumencie.
Krok 1. Kliknij prawym przyciskiem myszy niedostępny plik Excel i wybierz „Właściwości”.
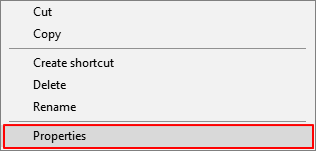
Krok 2. Otwórz zakładkę „Poprzednia wersja”, aby wyświetlić listę wszystkich wcześniej zapisanych wersji pliku Excel.
Krok 3. Wybierz najnowszą wersję i kliknij „Przywróć”, aby pobrać arkusz kalkulacyjny.
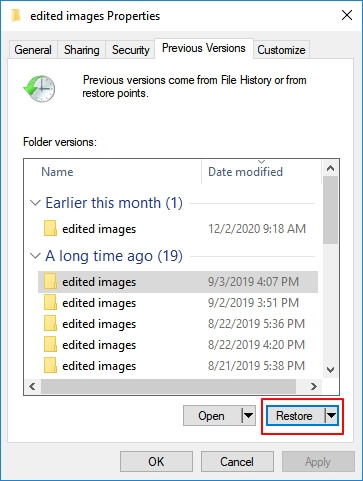
2. Przywróć niezapisany plik Excel za pomocą funkcji Autoodzyskiwania
Ta metoda działa tylko wtedy, gdy w programie Microsoft Excel włączono funkcję Autozapisu. Może naprawić nieprawidłowy problem i odzyskać niezapisane pliki. Ta funkcja jest również pomocna przy odzyskiwaniu niezapisanych dokumentów programu Word .
Krok 1. Otwórz program Office Excel i przejdź do zakładki „Plik” > kliknij „Informacje”.
Krok 2. Oprócz opcji Zarządzaj wersjami, zobaczysz wszystkie automatycznie zapisane wersje pliku.
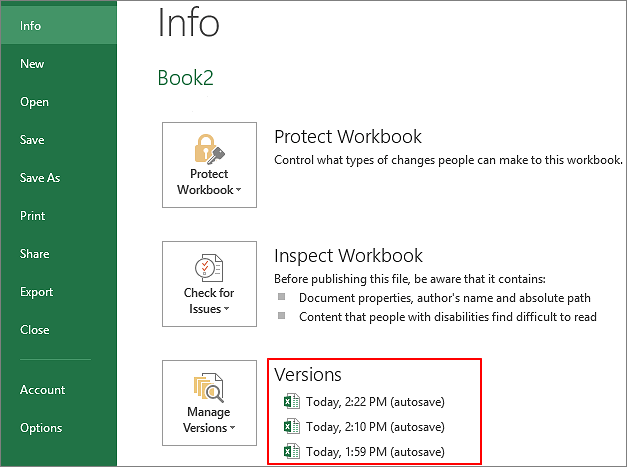
Krok 3. Otwórz plik w programie Excel i kliknij „Przywróć”.
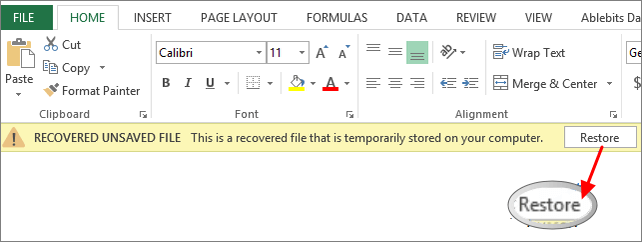
Krok 4. Zapisz plik pod nową nazwą i ustaw rozszerzenie na .xlsx.
Ważne wskazówki: Jak zapobiec utracie plików Excel
Istnieje wiele sposobów zapobiegania utracie danych. Jeśli utraciłeś ważne pliki Excel w wyniku przypadkowego usunięcia, sformatowania dysku twardego lub ataku wirusa, możesz skorzystać z narzędzia EaseUS Data Recovery Wizard , aby odzyskać utracone dane. Kolejnym istotnym elementem pozwalającym uniknąć utraty danych jest regularne tworzenie kopii zapasowej pliku Excel.
1. Odzyskaj usunięte lub utracone pliki Excel za pomocą oprogramowania do odzyskiwania plików
Oprócz przywracania niezapisanego programu Excel spowodowanego awarią programu Excel podczas zapisywania lub z innych powodów, wielu użytkowników może chcieć odzyskać utracone arkusze kalkulacyjne Excel spowodowane przypadkowym usunięciem, awarią systemu operacyjnego, uszkodzeniem/uszkodzeniem dysku twardego lub utraconą partycją. W takich przypadkach należy zwrócić się o pomoc do profesjonalnego narzędzia do odzyskiwania plików. Warto wypróbować oprogramowanie do odzyskiwania plików EaseUS. Pozwala odzyskać usunięte pliki DOC/DOCX, XLS/XLSX, PPT/PPTX, PDF, CWK, HTML/HTM, INDD, EPS itp.
Spróbuj natychmiast odzyskać utracony program Excel:
Krok 1. Wybierz lokalizację i kliknij „Skanuj”
Wybierz dysk lub konkretny folder na pulpicie lub w innym miejscu, w którym zgubiłeś pliki Excel, i kliknij przycisk „Skanuj”.

Krok 2. Znajdź swoje pliki Excela
Aby szybko znaleźć pliki Excel w wynikach skanowania, kliknij opcję „Dokumenty” w lewym panelu. Wybierz „Excel” i kliknij „Podgląd”, aby sprawdzić, czy pliki Excel są tymi, których szukasz.

Krok 3. Odzyskaj pliki Excel
Na koniec wybierz żądane pliki Excel i kliknij przycisk „Odzyskaj”. Następnie wybierz folder, w którym chcesz zapisać pliki Excel w innej lokalizacji.

2. Automatycznie wykonaj kopię zapasową pliku Excel
Jeśli często modyfikujesz i zmieniasz arkusz, dobrym pomysłem jest włączenie funkcji Autozapis. Możesz też ręcznie skopiować i wykonać kopię zapasową pliku w innej bezpiecznej lokalizacji na wypadek wypadku.
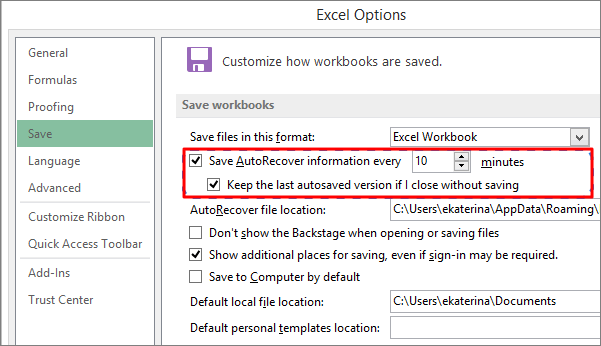
Ostatnie słowa
„Excel nie może otworzyć pliku „(nazwa pliku)” .xlsx, ponieważ format pliku dla rozszerzenia pliku jest nieprawidłowy” to normalny błąd, z którym możesz się spotkać podczas otwierania pliku Excel. Za pomocą powyższych metod błąd ten można łatwo rozwiązać bez utraty danych.
Jeśli program Excel nie może otworzyć pliku, przyczyną problemu jest uszkodzenie pliku, naprawa dokumentów EaseUS Fixo pomoże Ci szybko naprawić i naprawić plik Excel za pomocą kilku kliknięć. Dobrze radzi sobie z naprawą zdjęć, filmów, dokumentów i innych plików na dysku twardym, karcie SD, karcie pamięci lub innym nośniku danych. Warto spróbować.
Excel nie może otworzyć pliku — często zadawane pytania
Poniższe cztery często zadawane pytania są niezwykle istotne w przypadku błędu „Excel nie może otworzyć pliku, ponieważ format pliku lub rozszerzenie pliku jest nieprawidłowe”. Metody znajdziesz tutaj, jeśli również masz którykolwiek z tych problemów.
1. Jak rozwiązać program Excel nie może otworzyć pliku, ponieważ format pliku lub rozszerzenie pliku jest nieprawidłowe?
Możesz spróbować naprawić błąd „Excel nie może otworzyć pliku, ponieważ format pliku lub rozszerzenie pliku jest nieprawidłowe”, zmieniając rozszerzenie pliku:
Krok 1. Otwórz plik Excel. Na pasku zadań wybierz „Plik”, a następnie wybierz „Opcje” > „Eksportuj” > „Zmień typ pliku”.
Krok 2. Możesz bezpośrednio zmienić rozszerzenie pliku w zależności od zainstalowanej wersji programu Excel. Kliknij „Zapisz jako”. Następnie sprawdź, czy błąd „Excel nie może otworzyć pliku” został rozwiązany, czy nie.
2. Jak odzyskać nieprawidłowy format pliku Excel lub rozszerzenie pliku?
Możesz ponownie zapisać format pliku Excel lub rozszerzenie pliku nie jest ważne z poprzednich wersji.
Wybierz uszkodzony plik. Kliknij go prawym przyciskiem myszy i kliknij „Właściwości” > „Poprzednia wersja”. Pojawi się lista poprzednich wersji; musisz wybrać interesującą Cię opcję i kliknąć „Przywróć”, aby odzyskać. Poprzednie wersje pochodzą z Historii plików lub punktów przywracania.
3. Co oznacza nieprawidłowe rozszerzenie pliku?
„Excel nie może otworzyć pliku „( nazwa pliku) ” .xlsx, ponieważ format pliku dla rozszerzenia pliku jest nieprawidłowy ” to częsty błąd, który może spotkać wielu użytkowników podczas otwierania pliku .xlsx, zwłaszcza podczas otwierania arkusza kalkulacyjnego otrzymanego pocztą elektroniczną. Możliwe przyczyny tego problemu mogą być następujące:
- Plik Excel jest uszkodzony.
- Plik Excel nie jest kompatybilny z wersją MS Excel, której używasz.
4. Dlaczego nie mogę otworzyć pliku XLSX?
Kiedy plik Excel jest uszkodzony, niezgodny z wersją Excela, zainfekowany wirusem lub otrzymany pocztą elektroniczną, są to najczęstsze przyczyny problemu „Excel nie może otworzyć pliku, ponieważ format pliku lub rozszerzenie pliku jest nieprawidłowe”. Jeżeli pojawi się którykolwiek z tych problemów, nie będziesz mógł otworzyć pliku XLSX.
Powiązane artykuły
-
Odzyskiwanie archiwum RAR: jak odzyskać pliki RAR 4 metodami
![author icon]() Arek/2024/03/14
Arek/2024/03/14
-
Jak naprawić błąd Nie znaleziono pliku VCRUNTIME140.dll w systemie Windows
![author icon]() Arek/2023/10/13
Arek/2023/10/13
-
Mac Startup 3001F: rozwiąż problem „Support.apple.com/mac/startup -3001F”
![author icon]() Arek/2024/01/28
Arek/2024/01/28
-
Jak odzyskać partycję BitLocker | Brak utraty danych
![author icon]() Arek/2024/05/26
Arek/2024/05/26
