Spis treści
- Metoda 1. Zamknij program Excel i przywróć niezapisane arkusze kalkulacyjne Excel za pomocą oprogramowania do odzyskiwania
- Metoda 2. Poczekaj, aż program Microsoft Excel ponownie odpowie
- Metoda 3. Spróbuj zapisać pliki Excel za pomocą skrótu do zapisywania
- Metoda 4. Wymuś zamknięcie programu Excel i odzyskaj niezapisane pliki Excel
- Dodatkowe wskazówki: jak uniknąć braku odpowiedzi programu Excel
MS Excel to jedno z niezwykłych narzędzi do gromadzenia, wizualizacji, oceny i udostępniania danych na komputerach PC i Mac z systemem Windows. Niestety, może się zdarzyć, że przestanie działać, głównie podczas zapisywania arkusza kalkulacyjnego. Jeśli Excel nie odpowiada, jak go zapisać ? Najważniejsze powody, dla których Excel nie odpowiada Problem występuje, gdy nie ma wystarczającej ilości miejsca na zapisanie pliku Excel, uruchomionych jest kilka aplikacji, a komputer jest zbyt powolny, aby działać wydajnie. W takim przypadku należy odczekać około 5 sekund do 5 minut, aby sprawdzić, czy program działa normalnie. Jeśli chcesz wykluczyć ten błąd, oto 4 najlepsze poprawki.
Metoda 1. Zamknij program Excel i przywróć niezapisane arkusze kalkulacyjne Excel za pomocą oprogramowania do odzyskiwania
Może być denerwujące, gdy niezapisany plik Excel znika i nie można go odzyskać, zwłaszcza jeśli pracowałeś nad nim przez dłuższy czas. Ale nadal pozostaje optymizm: oprogramowanie do odzyskiwania danych innej firmy może przeszukać dysk w poszukiwaniu przypadkowo usuniętych plików Excel i, jeśli się powiedzie, przywrócić je.
W ten sposób możesz odzyskać pliki XLSX/XLS . Najczęściej używanym oprogramowaniem do odzyskiwania danych na rynku jest EaseUS Data Recovery Wizard Pro .
Główne cechy tego oprogramowania do odzyskiwania danych są następujące:
- Obsługuje szeroką gamę typów plików i może odzyskiwać niezapisane pliki Excel , odzyskiwać zdjęcia, dokumenty, filmy i nie tylko.
- Zapewnia liczne funkcje, które czynią go cennym narzędziem dla tych, którzy chcą odzyskać usunięte pliki .
- To oprogramowanie zawiera opcję podglądu, dzięki której możesz zobaczyć odzyskane pliki przed ich zapisaniem.
Kreator odzyskiwania danych EaseUS to doskonały wybór dla tych, którzy chcą odzyskać usunięte lub niezapisane pliki Excel. Pobierz to narzędzie już teraz i zapoznaj się ze szczegółowym samouczkiem dotyczącym odzyskiwania niezapisanych plików Excel:
Krok 1. Uruchom Kreator odzyskiwania danych EaseUS na komputerze. Wybierz dysk, na którym zgubiłeś niezapisane pliki, i kliknij „Skanuj”.

Krok 2. Po lewej stronie zobaczysz zakładkę Ścieżka i typ, kliknij „Typ” i „Niezapisane pliki”. Możesz kliknąć dwukrotnie folder, aby go otworzyć, lub kliknąć „Otwórz”. To oprogramowanie do odzyskiwania niezapisanych plików pomoże Ci z łatwością odzyskać niezapisane pliki Word, Excel, PPT i inne.

Krok 3. Wybierz pliki docelowe i kliknij przycisk „Podgląd”. Następnie kliknij „Odzyskaj”, aby przywrócić te niezapisane pliki. Uważaj, aby nie przywrócić odzyskanych plików do oryginalnej lokalizacji, ponieważ może to spowodować nadpisanie pliku.

Udostępnij teraz tę stronę w mediach społecznościowych i pomóż większej liczbie użytkowników!
Metoda 2. Poczekaj, aż program Microsoft Excel ponownie odpowie
Odczekanie minimum 5 sekund lub maksymalnie 5 minut pozwoli Ci sprawdzić, czy aplikacja może normalnie działać, o ile komputer nadal działa i odpowiada. Ogólnie rzecz biorąc, kręcące się koło wskazuje, że Excel lub system pracuje nad trudnym zadaniem, które wymaga więcej czasu.
W większości przypadków wznowienie pracy zajmuje tylko kilka sekund, gdy napotkasz problemy, takie jak brak reakcji programu Outlook lub niedziałanie programu Excel/Word; jeśli utkniesz w oczekiwaniu na dłużej niż pięć minut, powinieneś anulować program i spróbować zapisać dokument, zanim zaczniesz oczekiwać, że będzie dobrze działał samodzielnie.
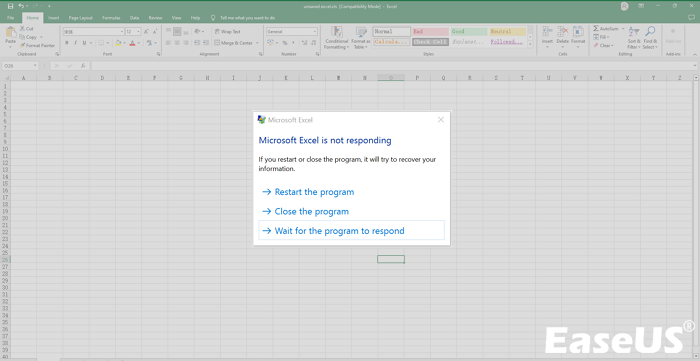
Metoda 3. Spróbuj zapisać pliki Excel za pomocą skrótu do zapisywania
W programie Excel istnieje wiele metod zapisywania plików Excel. Ale jedną z najlepszych metod zapisywania plików jest zapisywanie skrótów. Znalezienie opcji Plik i zapisanie skoroszytu może zająć trochę czasu. Możesz zapisać plik Excel w jednym kroku. Jeśli chcesz zapisać swoją pracę, naciśnij klawisz skrótu klawiaturowego.
Krok 1. Po pracy nad skoroszytem programu Excel naciśnij klawisz skrótu klawiaturowego „Ctrl + S”.

Krok 2. Otworzy się okno dialogowe „Zapisz ten plik”, w którym możesz zmienić nazwę i podać lokalizację pliku, a następnie kliknąć opcję „zapisz”.
Krok 3. Od tego momentu możesz po prostu zastąpić bieżący plik, gdy chcesz go zapisać, używając skrótu klawiaturowego Ctrl + S.
Jeśli uznasz te kroki za pomocne, udostępnij je znajomym w mediach społecznościowych.
Metoda 4. Wymuś zamknięcie programu Excel i odzyskaj niezapisane pliki Excel
Kiedy odkryjesz, że Excel odmawia odpowiedzi przy próbie zapisania, musisz podjąć niezbędne kroki. Najpierw musisz odzyskać wcześniej zapisany arkusz kalkulacyjny, ponieważ trwała utrata danych pogorszy sytuację. Ostrożnie wykonaj poniższe kroki, jeśli chcesz wymusić zamknięcie programu Excel na komputerach Mac i Windows i odzyskać niezapisane pliki programu Excel :
✨W przypadku systemu macOS:
Krok 1. Naciśnij symbol „Apple” na pasku menu.
Krok 2. Wybierz opcję „Wymuś rezygnację”.
Krok 3. Wybierz „Excel” i naciśnij „Wymuś zamknięcie”.

✨W systemie Windows:
Krok 1. Uruchom „ Menedżera zadań ”, naciskając „Ctrl + Shift + Esc” na klawiaturze.
Krok 2. Znajdź na liście otwartych aplikacji „MS Excel” i wybierz go.
Krok 3. Kliknij „Zakończ zadanie”, aby wymusić zamknięcie programu Excel.

Możesz włączyć automatyczne zapisywanie w programie Excel, wykonując następujące kroki:
Krok 1. Kliknij zakładkę „Plik”.

Krok 2. Wybierz „Opcje”. Jeśli nie możesz go znaleźć, wybierz „Więcej…” > „Opcje”.

Krok 3. Wybierz opcję „Zapisz” po lewej stronie w oknie dialogowym „Opcje Excela”.
Krok 4. Zaznacz pole „Zapisuj informacje Autoodzyskiwania co”. Chociaż wartość jest domyślnie ustawiona na 10 minut, możesz wybrać niższą lub wyższą wartość, jeśli masz taki zamiar.

Krok 5. Wybierz „OK”.
Przed wypróbowaniem tego dodatkowego przydatnego rozwiązania problemów z brakiem odpowiedzi programu Excel upewnij się, że funkcja automatycznego odzyskiwania programu Excel jest aktywowana. W ten sposób możesz odzyskać dowolny plik Excel. Wykonaj poniższe kroki:
Krok 1. Jeśli używasz systemu Windows 7/8/10/11, należy otworzyć nowy plik w programie Excel.
Krok 2. Przejdź do „Plik”> „Otwórz”> „Ostatnie”.
Krok 3. Zweryfikuj aktualnie używany dokument Excel. Znajdź plik, który nie został zapisany podczas nieszczęścia.

Krok 4. Znajdź „Odzyskaj niezapisane skoroszyty” i kliknij je. Teraz poczekaj chwilę, aż program pobierze uszkodzony plik Excel.

Krok 5. Zobaczysz wyskakujące okienko, w którym będziesz mógł uzyskać dostęp do uszkodzonego dokumentu Excel. Aby zapisać plik, wystarczy kliknąć „Zapisz jako”.

Uwaga: ta metoda działa również w przypadku odzyskiwania niezapisanych plików programu PowerPoint lub innych plików pakietu Microsoft Office.
Dodatkowe wskazówki: jak uniknąć braku odpowiedzi programu Excel
Możesz uniknąć reakcji programu Excel na błędy, stosując poniższe poprawki:
✅Zaktualizuj Excela
W niektórych przypadkach defekty i inne problemy z oprogramowaniem mogą powodować problem z brakiem odpowiedzi programu Excel. Błąd braku odpowiedzi programu Microsoft Excel można następnie naprawić, aktualizując aplikację Excel. Możesz modyfikować program Microsoft Excel, postępując zgodnie z poniższymi instrukcjami.
Krok 1. Przejdź do zakładki „Plik”.
Krok 2. Wybierz „Konto”.
Krok 3. Rozwiń opcje „aktualizacji”.
Krok 4. Wybierz „Aktualizuj teraz”.

✅Wyszukaj i wyłącz program antywirusowy
Dla bezpieczeństwa gadżetów niezbędne jest oprogramowanie antywirusowe. Jeśli jednak Twój program antywirusowy koliduje z programami pakietu Microsoft Office, takimi jak Excel, może to spowodować zawieszenie lub zatrzymanie działania programu Excel. Dlatego musisz go wyłączyć i ponownie otworzyć dokument Excel.
✅Napraw uszkodzony pakiet MS Office
Innym możliwym źródłem problemu „Excel nie odpowiada” jest uszkodzony lub uszkodzony produkt Microsoft Office. Naprawiając dokumenty pakietu Microsoft Office, możesz naprawić ten błąd.
✅Zainstaluj najnowsze aktualizacje systemu Windows i pakietu Office
Ponadto, jeśli system Windows i pakiet Microsoft Office nie zostaną zaktualizowane, ten problem może się pojawić. Dzięki temu uzyskasz najnowsze aktualizacje pakietu Microsoft Office i systemu Windows.
Jeśli podobają Ci się te informacje, udostępnij je znajomym w mediach społecznościowych.
Konkluzja
Podczas wykonywania skomplikowanych obliczeń na dużym zbiorze danych użytkownicy programu Excel często muszą naprawić program Excel, który nie reaguje na sposób zapisywania swojej pracy. W tym poście próbowaliśmy wyjaśnić, jak wykonać kopię zapasową swojej pracy i zapobiec niedziałaniu programu Excel. Mamy nadzieję, że problem można rozwiązać, jeśli wypróbujesz każdą z tych technik indywidualnie. Jeśli utraciłeś dane, ważne jest zainstalowanie Kreatora odzyskiwania danych EaseUS.
Excel nie odpowiada podczas zapisywania często zadawanych pytań
Aby lepiej zrozumieć temat, przejrzyj poniższe często zadawane pytania:
1. Co powinienem zrobić, gdy Excel nie odpowiada?
Jeśli program Excel nie odpowiada, należy rozważyć dowolną z powyższych metod naprawienia tego błędu. W tym artykule wspomnieliśmy o 4 metodach:
- Odzyskaj niezapisany plik Excel za pomocą Kreatora odzyskiwania danych EaseUS
- Poczekaj, aż program Excel ponownie odpowie
- Aby zapisać, użyj skrótu Ctrl+S
- Odzyskaj niezapisane pliki w MS Excel
2. Czy można odzyskać niezapisane pliki Excel?
Aby odzyskać niezapisane pliki Excel, musisz przejść do „Plik”> „Informacje”> „Zarządzaj dokumentem”> „Odzyskaj niezapisane skoroszyty” w programie Excel.
3. Gdzie zapisywane są pliki programu Excel Autoodzyskiwania?
Wybierz Informacje z lewego panelu po wybraniu zakładki PLIK. Wszystkie automatycznie zapisane wersje dokumentu są widoczne obok opcji Zarządzaj wersjami.
4. Dlaczego Microsoft Excel nie odpowiada podczas zapisywania?
Dlaczego program Microsoft Excel nie odpowiada podczas zapisywania ? Program Excel może przestać działać, jeśli w trakcie jego używania spróbujesz wykonać inne zadania. Przed wykonaniem dalszych czynności poczekaj na zakończenie bieżącego zadania. Przejdź do następnej rzeczy na liście, jeśli inna procedura nie korzysta z programu Excel.
Powiązane artykuły
-
Odzyskaj pliki, które zniknęły z zewnętrznego dysku twardego Mac na 4 sposoby
![author icon]() Arek/2023/12/01
Arek/2023/12/01
-
Przywracanie PowerPoint na komputerze Mac: Odzyskaj utracone / niezapisane pliki PPT
![author icon]() Arek/2023/02/27
Arek/2023/02/27
-
Jak odzyskać usunięte pliki z Kosza bez oprogramowania
![author icon]() Arek/2023/11/08
Arek/2023/11/08
-
Przypadkowo usunięty dysk twardy w Narzędziu dyskowym
![author icon]() Arek/2023/02/27
Arek/2023/02/27