Spis treści

Jak odzyskać usunięte pliki z Kosza po jego opróżnieniu bez oprogramowania :
- Krok 1. Naciśnij klawisz Windows i wprowadź pliki przywracania .
- Krok 2. Uzyskaj dostęp do „Przywróć swoje pliki za pomocą historii plików”.
- Krok 3. Sprawdź folder zawierający usunięte pliki.
- Krok 4. Aby przywrócić pliki systemu Windows 10 do ich pierwotnego miejsca, kliknij przycisk „Przywróć”.
Alternatywnie możesz wybrać opcję „Poprzednie wersje”, klikając prawym przyciskiem myszy folder zawierający usunięte pliki. Wybierając opcję „Przywróć”, możesz, w zależności od godziny, przywrócić folder do wcześniejszej daty.
Wielu użytkowników systemu Windows napotyka problem utraty lub przypadkowego usunięcia danych na swoim komputerze. Niezależnie od rodzaju utraconych danych, pierwszą troską powinno być odzyskanie Kosza w systemie Windows. Niektórzy z Was mogą szukać sposobów na odzyskanie usuniętych plików z Kosza bez oprogramowania .
Pobrałem utwory z różnych stron i zapisałem je w jednym z folderów w „Bibliotece” na dysku „C:” mojego laptopa. Jednak ten folder został przypadkowo wysłany do Kosza, a później Kosz został opróżniony. Czy ktoś może mi podpowiedzieć, jak przywrócić te pliki? Ponieważ korzystanie z oprogramowania pobranego z nieznanej strony może zawierać wirusy, chciałbym tego uniknąć, o ile to możliwe.
Oto cztery metody odzyskiwania usuniętych plików w systemie Windows bez oprogramowania.
Odzyskaj usunięte pliki z kosza bez oprogramowania [4 sposoby]
Najlepszym rozwiązaniem w przypadku utraty lub usunięcia plików lub folderów jest skorzystanie ze specjalistycznego oprogramowania do odzyskiwania danych, takiego jak EaseUS Data Recovery Wizard Pro , które umożliwia szybkie odzyskanie trwale usuniętych plików z dysków twardych , dysków SSD, urządzeń USB, kart SD, macierzy RAID i laptopów. Pamiętaj, że w przypadku dalszego korzystania z komputera lub urządzenia pamięci masowej Twoje dane mogą zostać nadpisane, co spowoduje dalszą utratę danych.
Niektórzy użytkownicy chcieliby jednak podjąć próbę odzyskania plików bez konieczności korzystania z oprogramowania. Aby Ci w tym pomóc, poniżej przedstawiliśmy 4 sposoby wraz z wytycznymi dotyczącymi ich użytkowania. Aby przywrócić trwale usunięte pliki w systemie Windows 10/11 bez oprogramowania, możesz wybrać taki, który Ci odpowiada.
| 🗑️ Odzyskaj z Kosza | Uzyskując dostęp do Kosza w systemie Windows, możesz przywrócić usunięte pliki, ponieważ są tam tymczasowo przechowywane, zanim zostaną trwale usunięte. |
| 🗂️ Odzyskaj pliki poprzez historię plików | Korzystając z funkcji Historia plików, możesz odzyskać usunięte pliki z Kosza, uzyskując dostęp do poprzednich wersji plików, których kopię zapasową utworzono. |
| 💼 Przywróć Kosz za pomocą kopii zapasowej | Jeśli wcześniej utworzyłeś kopię zapasową swoich plików, możesz przywrócić usunięte pliki z tej kopii zapasowej, aby je odzyskać. |
| 🪶 Odzyskaj usunięte pliki za pomocą CMD | Za pomocą CMD możesz przejść do katalogu Kosz i odzyskać usunięte pliki za pomocą określonych poleceń, aby przywrócić je do pierwotnej lokalizacji. |
Poprawka 1. Odzyskaj usunięte pliki z Kosza w systemie Windows
Kosz na Twoim komputerze będzie zapisywał wszystkie usunięte pliki i foldery przez określony czas, jeśli przypadkowo usuniesz pliki. Możesz teraz szybko zlokalizować element w Koszu i odzyskać usunięte pliki i foldery bez utraty danych.
Domyślnie Kosz systemu Windows przechowuje ostatnio usunięte pliki przez okres 30 dni. Odzyskiwania Kosza można użyć do przywrócenia usuniętych plików w następujących krokach:
Krok 1. Kliknij ikonę „🗑️”, aby otworzyć Kosz.
Krok 2. Znajdź pliki, które chcesz przywrócić. Zostaną one ponownie znalezione w Koszu, w którym zostały pierwotnie znalezione.
Krok 3. Aby odzyskać pliki, kliknij opcję „Przywróć”.

Jeśli uznasz tę informację za pomocną, udostępnij ją innym w mediach społecznościowych, aby pomóc im w przezwyciężeniu tego częstego wyzwania.
Poprawka 2. Odzyskaj usunięte pliki z Kosza poprzez Historię plików
Ta metoda umożliwia odzyskanie usuniętych plików tylko wtedy, gdy do wygenerowania ich kopii zapasowej użyto Historii plików systemu Windows. Jeśli jednak nie wykonasz kopii zapasowej, nic nie zostanie wykryte i odzyskane.
Nie powinieneś mieć problemów z odzyskaniem plików po opróżnieniu Kosza, jeśli na komputerze jest włączona Historia plików i skonfigurowana tak, aby tworzyła kopię zapasową lokalizacji, w której ostatnio widziano utracone pliki. Po prostu wykonaj następujące kroki:
Krok 1. Otwórz „Eksplorator plików” i kliknij folder z kopią zapasową zawierający utracone pliki.
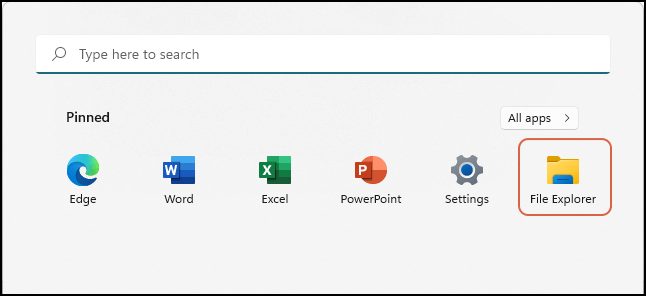
Krok 2. Kliknij prawym przyciskiem myszy pusty obszar, aby uzyskać dostęp do opcji „Właściwości”.
Krok 3. Przejdź do zakładki „Poprzednie wersje” i po wybraniu opcji „Przywróć poprzednie wersje” kliknij „Otwórz”.

Krok 4. Znajdź brakujące pliki i zapisz je w bezpiecznej ścieżce przechowywania.

Jak przywrócić poprzednie wersje pliku lub folderu Windows 10/8/7
Jeśli próbujesz odzyskać starszą wersję lub przywrócić poprzednią wersję pliku lub folderu w systemie Windows, poniższe rozwiązania będą pomocne. Czytaj więcej >>
Poprawka 3. Przywróć pliki usunięte z Kosza za pomocą kopii zapasowej i przywracania
Czy na komputerze z systemem Windows używana jest poprzedniczka Historii plików, Kopia zapasowa i przywracanie? W systemie Windows Vista i nowszych wersjach dostępna jest funkcja umożliwiająca odzyskanie usuniętych plików. Oczywiście z tej możliwości odzyskiwania można skorzystać tylko wtedy, gdy korzysta się z co najmniej jednej kopii zapasowej danych.
Jeśli tak, możesz użyć narzędzia Kopia zapasowa i przywracanie do przywrócenia usuniętych plików, wykonując następujące kroki:
Krok 1. Otwórz menu „Start” i wpisz Panel sterowania w pasku wyszukiwania. Następnie uzyskaj dostęp do odpowiedniego wyniku.
Krok 2. Przejdź do „Kopia zapasowa i przywracanie” w „System i bezpieczeństwo”.

Krok 3. Wybierz opcję „Przywróć moje pliki”. Jeśli opcja jest niedostępna, wybierz lokalizację kopii zapasowej i kliknij „Wybierz inną kopię zapasową”, z której chcesz odzyskać pliki.
Krok 4. Kontynuuj, lokalizując usunięte pliki lub foldery, które chcesz przywrócić, i wybierając lokalizację, w której chcesz przywrócić pliki.
Poprawka 4. Odzyskaj usunięte pliki z Kosza za pomocą CMD
Jedną z kluczowych funkcji systemu Windows 11 jest wiersz poleceń, który umożliwia użytkownikom wpisywanie różnych poleceń i uzyskiwanie dostępu do unikalnych funkcji. Zapewnia mechanizm wprowadzania tekstu oparty na systemie Windows, który umożliwia użytkownikom wykonywanie wielu operacji bez graficznego interfejsu użytkownika. Dodatkowo daje doświadczonym użytkownikom systemu Windows szybki dostęp do funkcji systemu, które trudno zlokalizować w graficznym interfejsie użytkownika.

Jak używać funkcji Odzyskiwanie plików systemu Windows do odzyskiwania trwale usuniętych plików za pomocą wiersza poleceń:
Krok 1. Uruchom aplikację Odzyskiwanie plików systemu Windows. Jeśli pojawi się wyskakujące okienko, kliknij „Tak”, aby aplikacja mogła modyfikować urządzenie.
Krok 2. W oknie wiersza poleceń wpisz następujące polecenie -
winfr dysk źródłowy: dysk docelowy: [/mode] [/switches]
Krok 3. Aby odzyskać pliki w systemie Windows 11, użyj trybu zwykłego lub rozszerzonego.
Krok 4. Gdy zostaniesz poproszony o rozpoczęcie procesu przywracania usuniętych plików, wybierz „Tak”.
Jeśli uznasz to za przydatne, powiedz swoim znajomym o odzyskiwaniu plików systemu Windows na Facebooku, Instagramie i Twitterze!
Odzyskaj pliki usunięte z Kosza za pomocą profesjonalnego narzędzia
Nie poddawaj się, jeśli nie możesz przywrócić trwale usuniętych plików bez oprogramowania. Za pomocą EaseUS Data Recovery Wizard Pro masz fantastyczną możliwość odzyskania nieodwracalnie usuniętych plików z zewnętrznego dysku twardego lub pustego kosza.
- Użytkownicy mogą szybko przeglądać odzyskane pliki i skanować urządzenia.
- Za pomocą tego narzędzia można odzyskać dokumenty, zdjęcia, filmy i inne pliki.
- Zapewnia prostą, ale kompletną metodę odzyskiwania plików systemu Windows z dowolnego komputera lub urządzenia pamięci masowej.
Recenzja:
- Z PCmag.com : Żadna aplikacja do odzyskiwania danych nie jest w stanie odzyskać wszystkiego, ale EaseUS Data Recovery Wizard Pro najlepiej radzi sobie z testowaniem odzyskiwania utraconych i usuniętych plików – w tym plików, po których produkty konkurencji nie mogły znaleźć śladu.
- Z Lifewire.com : Moją ulubioną rzeczą w tym programie jest to, że interfejs użytkownika ma strukturę podobną do Eksploratora plików. Choć może nie jest to idealny sposób wyświetlania plików dla wszystkich, jest to bardzo znajomy interfejs, z którym większość ludzi czuje się komfortowo.
Oto szczegółowe kroki odzyskiwania plików usuniętych z Kosza:
Krok 1. Aby konkretnie odzyskać pliki z opróżnionego Kosza w systemie Windows 11/10/8/7, najedź wskaźnikiem myszy na opcję „Kosz” w sekcji „Lokalizacje” i kliknij „Skanuj”.

Krok 2. Oprogramowanie do odzyskiwania danych EaseUS natychmiast rozpocznie szybkie skanowanie w poszukiwaniu wszystkich usuniętych plików, a później automatycznie uruchomi się głębokie skanowanie w celu przeskanowania większej liczby utraconych plików. Po zakończeniu skanowania możesz użyć funkcji „Filtr”, aby wybrać konkretny typ pliku, taki jak obrazy, słowa, filmy itp.

Krok 3. Po zlokalizowaniu plików, które chcesz przywrócić, możesz kliknąć je dwukrotnie, aby wyświetlić pełny podgląd. Następnie wybierz pliki docelowe i kliknij „Odzyskaj”. Sugerujemy wybranie innego woluminu lub zewnętrznego dysku USB do zapisania odzyskanych plików, aby uniknąć nadpisania danych.

Czy można odzyskać trwale usunięte pliki
Plik lub folder usunięty z komputera nie tylko znika z pola widzenia. Usunięcie oznacza jedynie, że miejsce zajmowane przez plik na dysku twardym jest wolne, nawet jeśli natychmiast opróżnisz Kosz. Możesz zatem odzyskać trwale usunięte pliki, jeśli wiesz, jak to zrobić.
Możesz użyć skrótu Shift + Delete , aby natychmiast i trwale usunąć plik, jeśli masz pewność, że nie będzie on potrzebny w przyszłości i nie chcesz korzystać z Kosza. Korzystając ze skrótu Shift + Delete w celu usunięcia pliku, natychmiast zyskujesz miejsce na dysku, ale tracisz także możliwość łatwego odzyskania go z Kosza.
Podsumowując
Najlepszą opcją odzyskania trwale zniszczonych plików jest użycie Kopii zapasowej plików lub Kopii zapasowej systemu Windows, jeśli zostały one aktywowane przed utratą jakichkolwiek plików. Nie martw się, jeśli nie masz żadnych kopii zapasowych; nadal możesz odzyskać swoje pliki.
Na rynku dostępnych jest kilka pomocnych narzędzi do odzyskiwania danych. Najlepszy jest EaseUS Data Recovery Wizard Pro.
Odzyskaj usunięte pliki z kosza bez często zadawanych pytań dotyczących oprogramowania
Jeśli nadal masz pytania dotyczące odzyskiwania usuniętych plików z Kosza bez oprogramowania, sprawdź poniższe krótkie odpowiedzi, aby sobie pomóc:
1. Jak odzyskać trwale usunięte pliki z pustego Kosza?
- Aby rozpocząć, wpisz historię plików w menu Start.
- Należy wybrać opcję „Przywróć pliki z historią plików”.
- Wybierz opcję „Historia”, aby wyświetlić wszystkie foldery, których kopię zapasową utworzono.
- Po dokonaniu wyboru kliknij opcję „Przywróć”.
2. Jak mogę odzyskać usunięte pliki bez oprogramowania?
- 1. Odzyskaj usunięte pliki z Kosza w systemie Windows
- 2. Odzyskaj usunięte pliki z Kosza za pomocą Historii plików
- 3. Przywróć pliki usunięte z Kosza za pomocą kopii zapasowej i przywracania
- 4. Odzyskaj usunięte pliki z Kosza za pomocą CMD
3. Jak odzyskać usunięte pliki z Kosza bez instalowania oprogramowania?
Kliknięcie prawym przyciskiem myszy ikony Kosza spowoduje jego otwarcie. Aby uzyskać dostęp do usuniętych plików, wybierz z menu opcję „Otwórz”. Aby przywrócić plik, zaznacz pole po lewej stronie jego nazwy. W systemie Windows 10 możesz przywrócić wybrany plik do jego pierwotnej lokalizacji, klikając plik prawym przyciskiem myszy.
4. Jak odzyskać usunięte zdjęcia z Kosza po jego opróżnieniu bez oprogramowania?
Możesz użyć narzędzia Odzyskiwanie plików systemu Windows, aby użyć wiersza poleceń do trwałego przywrócenia usuniętych plików z Kosza, lub możesz spróbować przywrócić pliki za pomocą Historii plików, aby przywrócić pliki i foldery do wcześniejszej wersji, jeśli chcesz odzyskać usunięte pliki z Kosza bez zapotrzebowanie na oprogramowanie.
Powiązane artykuły
-
Jak automatycznie usuwać pliki tymczasowe w systemie Windows 7/8/10?
![author icon]() Brithny/2023/02/27
Brithny/2023/02/27
-
Wiersz polecenia do odzyskiwania danych | Odzyskaj pliki za pomocą CMD
![author icon]() Arek/2023/02/27
Arek/2023/02/27
-
Jak sformatować kartę SD na komputerze Mac [z terminalem i narzędziem dyskowym]
![author icon]() Arek/2023/08/10
Arek/2023/08/10
-
Jak odzyskać utracone pliki z dysku flash USB na komputerze Mac [z 3 sprawdzonymi metodami]
![author icon]() Arek/2023/12/23
Arek/2023/12/23