Spis treści
Omówienie wiersza polecenia do odzyskiwania danych
Czy można użyć wiersza polecenia, aby odzyskać wszystkie utracone lub usunięte pliki z dysku twardego komputera, zewnętrznego dysku twardego, karty pamięci, dysku flash lub dysku twardego? Wiele osób zadaje sobie te same pytanie, dotyczące wiersza polecenia do odzyskiwania danych . Czy istnieje taka opcja?
Chociaż istnieje wiele narzędzi do odzyskiwania danych online, które zostały opracowane w celu odzyskiwania wszystkich typów plików z różnych nośników danych w systemach Windows 10, 8.1, 8, 7, Vista i XP, to spersonalizowana i bezpłatna metoda jest nadal bardzo potrzebna przy utraceniu i odzyskaniu plików.
Wiersz polecenia, będący jednym z najpotężniejszych i najbardziej odpowiednich wbudowanych narzędzi systemu Windows, który umożliwia użytkownikom przejęcie pełnej kontroli nad komputerem, może pomóc w pobieraniu plików po przypadkowym usunięciu, formatowaniu lub infekcji wirusowej.
Wszystkie komendy do odzyskiwania danych w wierszu poleceń, dostępne do użycia (za darmo)
Poniżej poznasz wszystkie komendy, by odzyskać dane korzystając z wiersza poleceń, które utraciłeś w przypadkowy sposób, w tym odzyskiwanie plików z dysku twardego zainfekowanego wirusem , odzyskiwanie plików z uszkodzonego dysku z uszkodzonymi sektorami i odzyskiwanie niedostępnych plików z dysku RAW.
Uwaga:
- Zdolność wiersza polecenia do odzyskiwania usuniętych plików jest w dużym stopniu ograniczona, co oznacza, że nie można w pełni przywrócić każdego utraconego pliku za pomocą CMD.
- Jeśli nie uda Ci się przywrócić utraconych plików przy użyciu wiersza poleceń CMD, bezpłatne oprogramowanie do odzyskiwania danych EaseUS może być najlepszym rozwiązaniem do odzyskiwania danych.
Metoda 1. Odzyskaj pliki za pomocą polecenia attrib
Dotyczy: Odzyskiwanych, utraconych, ukrytych, a nawet zainfekowanych plików wirusami
Obsługiwane urządzenia: dysk twardy Windows, zewnętrzny dysk twardy, urządzenia pamięci masowej, USB, karta SD itp.
Uwaga: Bądź ostrożny, gdy korzystasz z komend w wierszu poleceń. Drobny błąd w treści komendy, a możesz doświadczyć poważnych konsekwencji.
Krok 1: Podłącz dysk twardy, kartę pamięci lub dysk USB do komputera.
Krok 2: Przejdź do menu Start, wpisz „ cmd ” w pasku wyszukiwania, naciśnij Enter.
Następnie możesz zobaczyć coś o nazwie „ cmd. Exe / wiersz polecenia ” na liście programów.
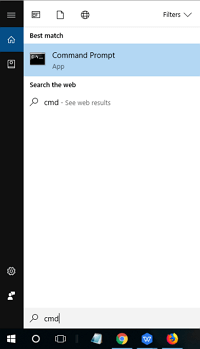
Krok 3: Kliknij prawym przyciskiem myszy „cmd. Exe / wiersz polecenia”, a po wykonaniu tej czynności, pojawi się okno poleceń, które pozwala odzyskać pliki zainfekowane wirusem.
Wpisz „ attrib -h -r -s / s / d litera dysku: *. * ”, Na przykład „ attrib -h -r -s / s / d G: *. * ”.
(Zastąp literę G literą dysku twardego lub zewnętrznego urządzenia pamięci masowej, na której zgubiłeś pliki).
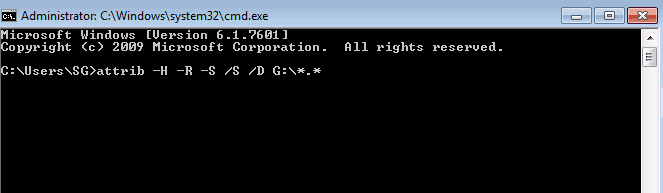
Metoda 2. Odzyskaj usunięte pliki z Kosza przy użyciu wiersza polecenia
Dotyczy: Odzyskiwanie usuniętych plików, odzyskiwanie plików z recyklingu kosza
Obsługiwane urządzenia: dysk twardy Windows, Desktop
Jeśli usunąłeś pliki i trafiły one do Kosza, możesz kliknąć prawym przyciskiem myszy na pliki w Koszu, albo postępować zgodnie z wierszem poleceń, aby przywrócić je do oryginalnej lokalizacji przed opróżnieniem:
Krok 1: Przejdź do menu Start, wpisz: cmd w pasku wyszukiwania i naciśnij Enter.
Kliknij „cmd. Exe / wiersz polecenia” pod listą programów, aby otworzyć wiersz polecenia.
Krok 2: Wpisz: start shell: RecycleBinFolder i naciśnij Enter.
Krok 3: Wybierz pliki do przywrócenia.
Metoda 3. Odzyskaj pliki z dysku RAW za pomocą polecenia chkdsk i rescan
Dotyczy: systemu plików RAW lub uszkodzonego odzyskiwania systemu plików
Obsługiwane urządzenia: napęd RAW, niedostępny zewnętrzny dysk twardy / USB / SD
Jeśli zgubiłeś pliki na zewnętrznych urządzeniach pamięci masowej, połącz się wcześniej z komputerem i otwórz wiersz polecenia w systemie Windows. Zaloguj się za pomocą konta administratora i hasła, jeśli jest to konieczne.
Krok 1: W oknie poleceń wpisz „ literę dysku chkdsk: / r / f ” (np. Chkdsk d: / r / f ) i naciśnij Enter. (Zastąp d literą dysku urządzenia pamięci masowej, na którym zgubiłeś pliki.)
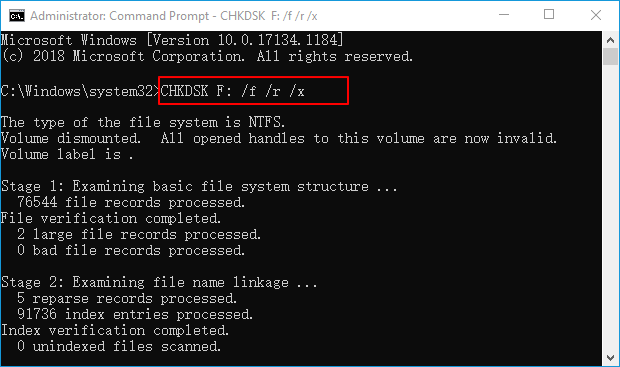
Krok 2: W oknie wiersza polecenia wpisz diskpart, a następnie naciśnij Enter.
Krok 3: Wpisz rescan, a następnie naciśnij enter.
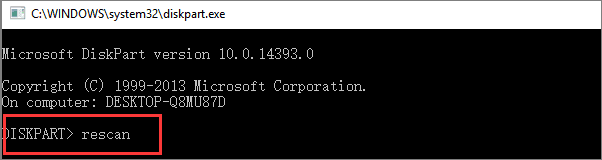
Krok 4: Wyjdź z DiskPart, wpisz chkdsk / fd: w CMD i naciśnij Enter. (Zastąp d literą dysku urządzenia pamięci masowej, na którym utracono dane).
Poczekaj na zakończenie procesu, możesz sprawdzić urządzenie, aby sprawdzić, czy utracone pliki zostały przywrócone.
Jeśli nie widzisz utraconych plików lub potrzebujesz czegoś bardziej zaawansowanego w przypadku poważniejszego problemu jak np. odzyskanie trwale usuniętych plików lub folderów w systemie Windows 10/8/7, pomocne może być profesjonalne oprogramowanie do odzyskiwania danych z zaawansowanymi funkcjami.
Pobierz CMD Alternative - bezpłatne oprogramowanie do odzyskiwania danych, by spróbować sobie pomóc (3 kroki)
Poza usuwaniem lub ukrytym odzyskiwaniem danych przy użyciu wiersza poleceń, istnieje znacznie więcej sytuacji, w których musimy korzystać z programów do odzyskiwania danych, na przykład: do odzyskiwania zdjęć ze sformatowanego dysku twardego, niesformatowania dysku twardego , przywracania danych z martwego dysku twardego komputera itp.
Niestety wiersz polecenia nie jest w stanie rozwiązać tych przypadków, więc do CMD potrzebne jest alternatywne bezpłatne oprogramowanie do odzyskiwania plików. Tutaj Kreator odzyskiwania danych EaseUS może w pełni zastąpić funkcję wiersza polecenia w odzyskiwaniu danych. Ponadto zapewnia bardziej zaawansowane rozwiązania do odzyskiwania danych, takie jak odzyskiwanie partycji, odzyskiwanie usuniętych plików, sformatowane odzyskiwanie dysku twardego itp.
Aby odzyskać pliki, gdy wiersz polecenia nie może pomóc przy odzyskaniu danych, wykonaj następujące czynności:
1. Pobierz i zainstaluj program EaseUS Data Recovery Wizard na swoim komputerze.

2. Użyj narzędzia do odzyskiwania danych, aby wyszukać i odzyskać utracone dane. Wybierz lokalizację, w której utracono dane, a następnie kliknij przycisk Scan.

3. Po zakończeniu skanowania znajdź odzyskiwalne pliki lub foldery z listy wyników skanowania. Wybierz pliki, a następnie kliknij przycisk Recover. Wybierając lokalizację do zapisania odzyskanych danych, nie należy używać oryginalnego dysku.

Uwaga: Możesz użyć EaseUS Data Recovery Wizard Free Edition, aby odzyskać do 2 GB plików, w 100% za darmo, udostępniając post w mediach społecznościowych - Facebooku lub Twitterze.
Powiązane artykuły
-
Jak naprawić błąd com.apple.DiskManagement.disenter 0 [5 metodami]
![author icon]() Arek/2023/09/21
Arek/2023/09/21
-
Finalne rozwiązanie: przywrócenie systemu spowoduje usunięcie moich plików
![author icon]() Arek/2023/02/27
Arek/2023/02/27
-
Jak odzyskać pliki GoPro LRV na komputerze Mac [w zestawie skuteczne metody]
![author icon]() Arek/2023/12/23
Arek/2023/12/23
-
Przywracanie Windows.old: Jak odzyskać pliki z folderu Windows.old
![author icon]() Arek/2023/02/27
Arek/2023/02/27