Spis treści
Minęło ponad 20 lat od premiery platformy gier Steam, którą każdy gracz pobrał na swój komputer. Początkowo klient Steam jest łatwy w użyciu i dobrze zoptymalizowany, ale posiada również kilka zagrożeń technicznych. Jednym z takich błędów jest „ nie udało się załadować pliku steamui.dll ”. Od czasu premiery Steam użytkownicy napotykają ten problem, który niestety nadal występuje. Jednak nie zawsze jest to wada Steama! Od brakujących aktualizacji systemu Windows po uszkodzone pliki, przyczyną może być szeroki wachlarz przyczyn zewnętrznych.
Jak naprawić błąd ładowania Steamui.dll w systemie Windows
Jeśli niespodziewanie napotkałeś ten błąd, nie możesz się martwić! Gracze często zgłaszali, że napotkali ten problem podczas uruchamiania Steam lub grania w grę na Steamie. To bardzo frustrujące, że nie możesz z tego powodu uruchomić aplikacji. Przed przystąpieniem do naprawiania błędu „nie udało się załadować Steamui.dll” w systemie Windows i odzyskiwaniu plików Steam , udostępniamy film dla lepszego zrozumienia. Oto główne wskazówki, które należy wziąć pod uwagę:
- 00:22 Otwórz Menedżera zadań.
- 00:33 Kliknij prawym przyciskiem myszy Steam 32-bit
- 1:00 Wyszukaj Uruchom i wpisz steam://flushconfig
- 1:22 Zaloguj się ponownie na swoje konto Steam
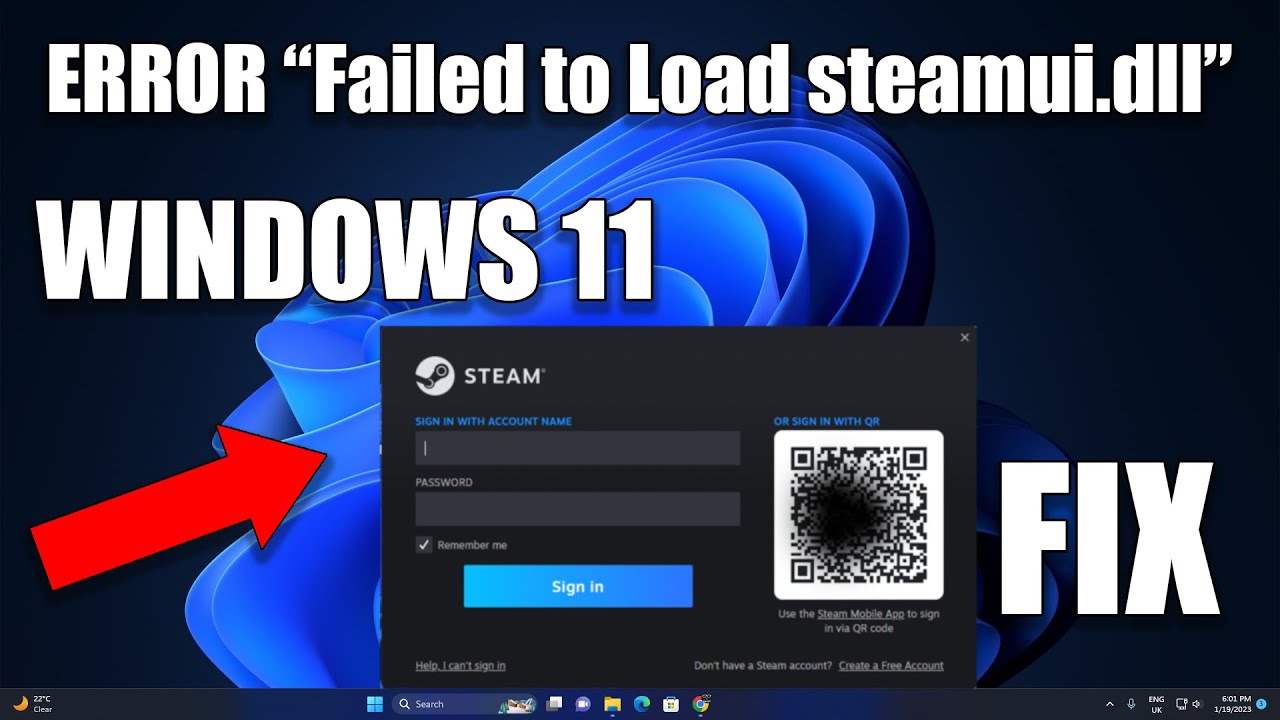
Ponieważ ten problem Cię niepokoi, poniżej znajduje się 5 metod ładowania plików Steamui.dll.
Poprawka 1. Wyczyść pamięć podręczną pobierania
Jeśli widzisz ten błąd podczas grania w niedawno zainstalowaną grę, głównym problemem może być pamięć podręczna pobierania. Wszystko, co musisz zrobić, to często czyścić pamięć podręczną, ponieważ umożliwi to Steamowi odpowiednie uruchomienie gry wideo. Oto kroki, które należy wykonać:
Krok 1. Uruchom klienta „Steam”, aby wyczyścić pamięć podręczną pobierania.

Krok 2. Wybierz „Ustawienia” w menu „Steam”.

Krok 3. Przejdź do zakładki „Pobrane” i wybierz przycisk „Wyczyść pamięć podręczną pobierania”.

Krok 4. Naciśnij przycisk „OK”, gdy tylko otworzy się okno dialogowe.
Poprawka 2. Wyklucz plik Beta z katalogu Steam
Jeśli używasz wersji Beta klienta Steam, napotkasz takie błędy podczas korzystania ze Steam w systemie Windows. Ponieważ nie możesz otworzyć Steama, nie będziesz mógł opuścić tego programu beta poprzez menu ustawień w aplikacji. Na szczęście nie ma możliwości wyjścia z programu beta Steam i przejścia do stabilnej wersji aplikacji. Wykonaj poniższe czynności, aby usunąć plik beta:
Krok 1. Naciśnij „Windows + E”, aby uruchomić Eksplorator plików.
Krok 2. Najedź kursorem na katalog, do którego pobrałeś Steam.
Krok 3. Aby go uruchomić, kliknij dwukrotnie folder „Pakiet”.
Krok 4. Znajdź plik „Beta” w folderze i wyklucz go.

Po zakończeniu uruchom ponownie komputer z systemem Windows i spróbuj ponownie uruchomić „Steam”. Teraz musi zainstalować najważniejsze pliki, aby zmienić stabilną wersję aplikacji, co może naprawić ten błąd.
Poprawka 3. Odinstaluj i ponownie zainstaluj Steam
Jeśli podczas próby uruchomienia Steam napotkasz błąd „nie udało się załadować steamui.dll”, możesz spróbować odinstalować Steam ze swojego komputera, a następnie zainstalować go ponownie. Po zakończeniu uszkodzony plik steamui.dll zostanie przywrócony nowym. Oto kroki, aby odinstalować i ponownie zainstalować Steam:
Krok 1. Naciśnij Windows + R, aby uruchomić okno „Uruchom”. Następnie wpisz appwiz.cpl i naciśnij przycisk Enter.

Krok 2. Wyszukaj „Steam” na liście, kliknij prawym przyciskiem myszy i naciśnij „Odinstaluj”.
Krok 3. Teraz po zakończeniu dezinstalacji zainstaluj najnowszą wersję Steam i zainstaluj ją ponownie na swoim komputerze.
Krok 4. Zmień lokalizację folderu Steamapps , którego kopię zapasową utworzono na katalog Steam. Na koniec uruchom ponownie Steam i sprawdź, czy błąd zniknie.
Poprawka 4. Zaktualizuj sterowniki urządzeń Windows
Narzędzie do aktualizacji systemu Windows to jeden z najlepszych sposobów aktualizacji przestarzałego dysku urządzenia. Wykonaj poniższe kroki, aby zaktualizować sterowniki:
Krok 1. Naciśnij klawisz „Windows” na klawiaturze i „R”, aby wyświetlić okno Uruchom. Teraz wpisz control update i naciśnij Enter.

Krok 2. Wybierz „szukaj aktualizacji”. Jeżeli nie są wyświetlane żadne aktualizacje, musisz otrzymać wiadomość „Jesteś na bieżąco”.

Krok 3. Jeśli narzędzie aktualizacji systemu Windows uzyska nową aktualizację sterownika urządzenia, należy zezwolić na instalację i poczekać chwilę na zakończenie procesu. Następnie uruchom ponownie komputer.
Krok 4. Po pomyślnym zainstalowaniu świeżych aktualizacji systemu Windows uruchom „Steam” i sprawdź, czy problem został rozwiązany.
Poprawka 5. Wyszukaj złośliwe oprogramowanie
Chociaż zdarza się to rzadko, wirusy mogły zainfekować twój katalog Steam, uszkadzając pliki DLL i uniemożliwiając prawidłowe uruchomienie Steam. W takim przypadku najlepszym rozwiązaniem jest przeskanowanie komputera w poszukiwaniu złośliwego oprogramowania. Windows Defender to najlepsza aplikacja antywirusowa do wykonywania skanowania. Poniżej znajdują się kroki:
Krok 1. Uruchom zakładkę „Ochrona przed wirusami i zagrożeniami w Zabezpieczeniach systemu Windows”, aby przeskanować komputer za pomocą programu Windows Defender. Możesz go znaleźć tutaj, przeszukując menu „Start”.

Krok 2. Możesz przeprowadzić szybkie skanowanie. Zaleca się jednak wybranie opcji „Opcje skanowania” tuż pod przyciskiem.

Krok 3. Wybierz opcję „Pełne skanowanie” i wybierz przycisk „Skanuj teraz”.
Pełne skanowanie zajmuje trochę czasu; dlatego być może będziesz musiał na to poczekać. Po zakończeniu Twój laptop lub komputer musi być wolny od złośliwego oprogramowania. Więc uruchom go ponownie i uruchom ponownie Steam.
Jak odzyskać usunięty plik Steamui.dll
Usunięty plik steamui.dll jest bardzo irytujący. Jeśli więc Ci się to przydarzy, powinieneś zainstalować oprogramowanie do odzyskiwania, aby odzyskać wszystkie zagubione dane. Zaobserwowano, że użytkownicy systemu Windows mogą utracić dane, gdy system Windows nie może znaleźć tych plików. Ale nie możesz się martwić!
Możesz szybko odzyskać wiele rodzajów plików za pomocą kompetentnych programów do odzyskiwania danych, takich jak Kreator odzyskiwania danych EaseUS . Celem tego oprogramowania jest ułatwienie odzyskiwania danych w przypadku awarii systemu, awarii lub przypadkowego usunięcia plików. Główne zalety tego oprogramowania do odzyskiwania danych są następujące:
- Pomaga odzyskać usunięte pliki z dysku twardego , dysku SSD, kosza, karty SD i USB.
- Z łatwością odzyskuje do 2 GB danych za darmo w systemie Windows 11 i starszych wersjach.
- Napraw uszkodzone filmy, zdjęcia i pliki za pomocą funkcji naprawy plików premium.
- Odzyskuje ponad 1000 typów plików z ponad 2000 urządzeń pamięci masowej.
Krok 1. Uruchom Kreatora odzyskiwania danych EaseUS. Wybierz opcję „Wybierz folder” w obszarze Określ lokalizację. Wyszukaj lokalizację, w której zgubiłeś folder, i kliknij „OK”, aby przeskanować.

Krok 2. Możesz wyszukać folder docelowy lub użyć funkcji Filtruj, aby znaleźć określony typ plików w folderze.

Krok 3. Możesz wyświetlić podgląd odzyskanego folderu. Następnie kliknij „Odzyskaj” i wybierz nową, bezpieczną lokalizację na swoim komputerze lub w chmurze, aby zachować odzyskane dane.

Pobierz teraz to profesjonalne oprogramowanie do odzyskiwania danych! Jeśli podobają Ci się informacje o tym narzędziu, udostępnij je swoim znajomym w mediach społecznościowych.
Dlaczego nie znaleziono plików Steamui.dll
Steamui.dll to kluczowy plik systemu operacyjnego Windows, umożliwiający wydajne działanie aplikacji i programów. Jednak tekst błędu „nie udało się załadować steamui.dll” pojawia się głównie w przypadku uszkodzenia pliku. Jeśli zastanawiasz się, co jest przyczyną tego błędu, jedną z najbardziej typowych przyczyn jest uszkodzenie plików Steamui.dll lub fakt, że nie można ich poprawnie załadować. Poniżej znajdują się 4 powody, dla których nie można znaleźć plików Steamui.dll:
- Nieumyślnie usuwasz pliki steamui.dll.
- Za ten błąd odpowiedzialne są awarie dysku twardego, np. dotyczące pamięci RAM i dysków twardych.
- Steam wymaga sterowników urządzeń do działania. Jeśli używasz starszego sterownika urządzenia, możesz napotkać błąd steamui.dll.
- Inne złośliwe oprogramowanie lub wirusy na komputerze uszkadzają plik steamui.dll.
Wniosek
Jest to bardzo irytujące, gdy Steam nie może uruchomić się na Twoim komputerze i pojawia się komunikat o błędzie „Nie udało się załadować pliku steamui.dll”. Na szczęście spośród 5 poprawek wymienionych powyżej jedna lub więcej z pewnością pomogło Ci w naprawieniu tego błędu. Jeśli utraciłeś dane podczas wypróbowywania powyższych rozwiązań, zainstalowanie Kreatora odzyskiwania danych EaseUS pomoże Ci szybko odzyskać zagubione pliki Steam na komputerze z systemem Windows.
Nie udało się załadować często zadawanych pytań dotyczących pliku Steamui.dll
Aby lepiej zrozumieć temat, zapoznaj się z poniższymi często zadawanymi pytaniami:
1. Jak naprawić błąd ładowania interfejsu Steam?
Wszystko, co musisz zrobić, to uruchomić Eksplorator plików, przejść do katalogu Steam i wyszukać folder „Pakiet”. Następnie w tym folderze kliknij prawym przyciskiem myszy plik „Beta” i wybierz „Usuń”. Na koniec uruchom ponownie komputer z systemem Windows i Steam, a zauważysz, że kluczowy plik Steam zostanie zainstalowany automatycznie.
2. Jak naprawić nieudaną próbę załadowania biblioteki DLL nakładki Steam?
W większości przypadków najlepszym rozwiązaniem jest ponowna instalacja steamoverlay64. dll na komputerze do folderu systemowego Windows.
3. Co to jest błąd krytyczny Steam?
Gdy Twoje połączenie zostanie przerwane lub niestabilne, może to spowodować krytyczny błąd Steam. Dlatego musisz upewnić się, że Twój Internet jest stabilny. Z drugiej strony możesz poszukać oprogramowania antywirusowego, które może utrudniać Steamowi dostęp do sieci.
Powiązane artykuły
-
Jak naprawić brak rejestracji usługi lub jej uszkodzenie
![author icon]() Arek/2024/04/10
Arek/2024/04/10
-
Jak odzyskać system plików RAW, gdy raport CHKDSK też jest RAW
![author icon]() Arek/2024/02/26
Arek/2024/02/26
-
Jak odzyskać usunięte Dokumenty Google po 30 dniach
![author icon]() Arek/2024/04/29
Arek/2024/04/29
-
Jak odszyfrować plik bez hasła/certyfikatu/klucza?
![author icon]() Brithny/2024/03/13
Brithny/2024/03/13