Spis treści
„Właśnie otrzymałem nowy komputer stacjonarny z czystą instalacją systemu Windows 10. Ale teraz okno Eksploratora plików nie może się otworzyć, gdy próbowałem go uruchomić z paska zadań lub menu Start. I nie mogę otworzyć żadnych folderów. Czy są jakieś sposób na rozwiązanie problemu i otwarcie eksploratora plików w systemie Windows 10? Muszę uzyskać dostęp do niektórych ważnych plików. Proszę o pomoc!"
Istnieje wiele skutecznych sposobów naprawienia problemu z Eksploratorem plików, który nie otwiera się w systemie Windows 10 lub Windows 11. Możesz bezpośrednio przejść do części, która najbardziej Cię interesuje:
| Wykonalne rozwiązania | Rozwiązywanie problemów krok po kroku |
|---|---|
| Rozwiązanie 1. Uruchom ponownie w Menedżerze zadań | Znajdź Eksploratora Windows w Menedżerze zadań i wybierz opcję Zakończ zadanie. W...Pełne kroki |
| Rozwiązanie 2. Sprawdź aktualizacje | Kliknij Start i wpisz aktualizację, a następnie wybierz Sprawdź aktualizacje Windows pokaże...Pełne kroki |
| Rozwiązanie 3. Uruchom ponownie komputer | Zrestartuj swój komputer. Następnie otwórz Eksplorator plików i sprawdź, czy można...Pełne kroki |
| Rozwiązanie 4. Stwórz nową ścieżkę | Kliknij prawym przyciskiem myszy ikonę Eksploratora plików na pasku zadań, a następnie...Pełne kroki |
| Więcej poprawek | Kliknij przycisk „Start” i wpisz Opcje Eksploratora plików. Zresetuj ustawienia domyślne...Pełne kroki |
Przegląd Eksploratora plików nie otwiera się w systemie Windows 10/11
Czasami podczas próby uruchomienia Eksploratora plików w celu otwarcia niektórych plików lub folderów z paska zadań nie wyświetla się okno. Problem wystąpił również w systemach Windows 7, Windows 8 i Windows 8.1, uniemożliwiając użytkownikom dostęp do ich folderów lub plików.
A teraz zdarza się to coraz częściej w Windows 10 i sprawia, że coraz więcej użytkowników staje się ofiarami folder się nie otwiera. Jeśli masz problemy z otwieraniem lub przeglądaniem folderów lub plików w systemie Windows 10, ponieważ nie możesz otworzyć eksploratora plików, ten artykuł zawiera odpowiednie rozwiązania.
Postępuj zgodnie z poniższymi instrukcjami, aby zobaczyć, które metody ostatecznie pomogą rozwiązać problem i odzyskać dostęp do plików i folderów.
Dodatkowa wskazówka: jak przywrócić dane, gdy Eksplorator plików nie otwiera się
Jeśli foldery lub partycja dysku twardego stają się niedostępne, a Eksplorator plików nie może ich otworzyć, najlepszym sposobem na przywrócenie danych z niedostępnych folderów lub partycji dysku twardego jest wypróbowanie profesjonalnego oprogramowania do odzyskiwania danych - EaseUS Data Recovery Wizard, który może pomóc w przypadku nieoczekiwanej utraty danych.
EaseUS File Recovery Software
- Odzyskaj skutecznie utracone filmy, dokumenty, zdjęcia, pliki audio, e-maile i inne ponad 1000 plików
- Odzyskaj dane z uszkodzonego dysku twardego, opróżniony Kosz, karta pamięci, pamięć flash, aparat cyfrowy i kamery wideo
- Obsługa odzyskiwania danych w przypadku nagłego usunięcia, formatowania, uszkodzenia dysku twardego, ataku wirusa, awarii systemu w różnych sytuacjach
Możesz wypróbować Kreatora odzyskiwania danych EaseUS, który umożliwia dostęp i wyszukiwanie wszystkich danych z folderów plików lub partycji dysku twardego. Możesz zostać poproszony o aktywację go przed odzyskaniem. Sugerujemy podgląd znalezionych plików. Po pierwsze, wszystkie możliwe do podglądu pliki są dostępne do odzyskania, a następnie aktywuj to oprogramowanie i przywróć wszystkie dane.
1. Pobierz i zainstaluj program EaseUS Data Recovery Wizard na swoim komputerze.

2. Użyj narzędzia do odzyskiwania danych, aby wyszukać i odzyskać utracone dane. Wybierz lokalizację, w której utracono dane, a następnie kliknij przycisk Scan.

3. Po zakończeniu skanowania znajdź odzyskiwalne pliki lub foldery z listy wyników skanowania. Wybierz pliki, a następnie kliknij przycisk Recover. Wybierając lokalizację do zapisania odzyskanych danych, nie należy używać oryginalnego dysku.

Pamiętaj, aby zapisać pliki w innej bezpiecznej lokalizacji, a następnie przejść do kroku 2, aby uzyskać dalsze rozwiązania, aby naprawić błąd nieotwierania Eksploratora plików.
9 poprawek do Eksploratora plików nie otwiera się w systemie Windows 10/11
Aby rozwiązać ten problem z powodu błędu paska zadań bez utraty danych, zalecamy wypróbowanie poniższych rozwiązań. Tutaj możesz wypróbować jedną z poniższych metod, aby naprawić i naprawić Eksplorator plików, aby działał i ponownie otworzyć pliki lub foldery:
Metoda 1. Uruchom ponownie Eksplorator plików w Menedżerze zadań
Krok 1. Naciśnij „Ctrl + Alt + Del”, aby uruchomić „Menedżera zadań”. Następnie znajdź „Eksplorator Windows”.
Krok 2. Kliknij prawym przyciskiem myszy „Eksplorator Windows” i wybierz „Zakończ zadanie”.
Krok 3. W górnej części okna Menedżera zadań kliknij opcję „Plik” i wybierz „Uruchom nowe zadanie”.
Krok 4. Wpisz „explorer.exe” w polu, a następnie naciśnij „Enter”.
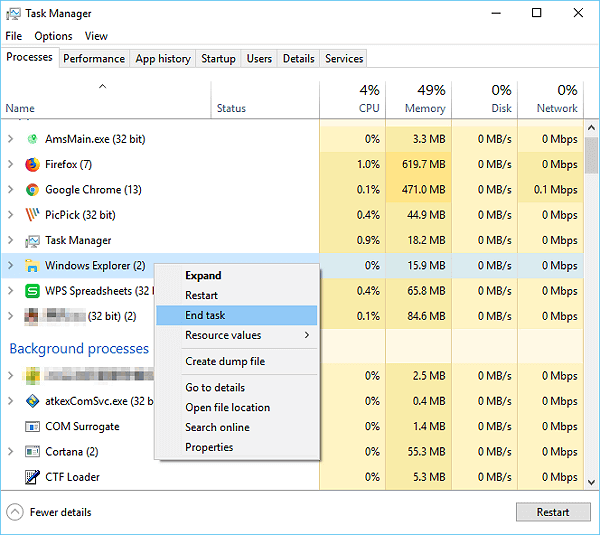
Metoda 2. Sprawdź aktualizacje
Nowe aktualizacje zawsze rozwiązują znane błędy związane z systemem Windows, które mogą zawierać błędy, które powodują, że „Eksplorator plików systemu Windows 10 nie otwiera się z paska zadań”. Dlatego jeśli dostępna jest nowa aktualizacja, należy zaktualizować system Windows do najnowszej wersji.
Krok 1. Kliknij „Start” i wpisz aktualizację.
Krok 2. Wybierz „Sprawdź aktualizacje”.
Krok 3. Windows pokaże Ci nowe dostępne aktualizacje. Kliknij „Zainstaluj teraz”, aby zaktualizować system Windows.
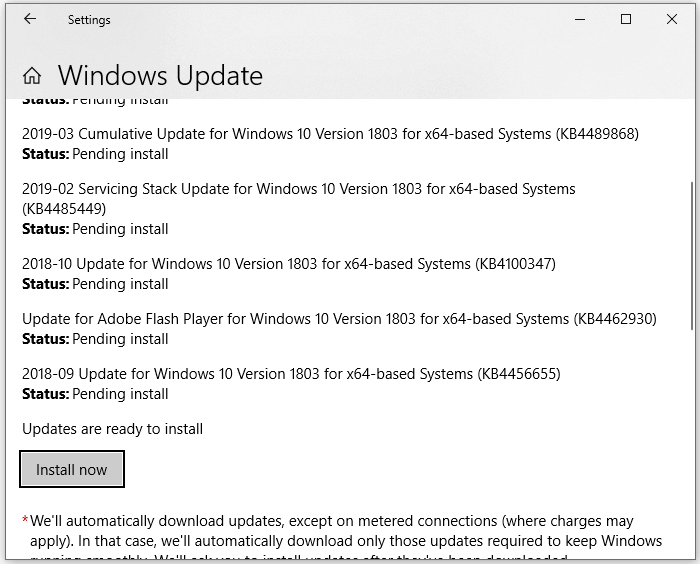
Metoda 3. Uruchom ponownie komputer
Aby upewnić się, że wszystkie oczekujące aktualizacje są zainstalowane, musisz ponownie uruchomić komputer. Następnie otwórz Eksplorator plików i sprawdź, czy można go poprawnie otworzyć.
Metoda 4. Utwórz nową ścieżkę dla Eksploratora plików
Krok 1. Kliknij prawym przyciskiem myszy ikonę Eksploratora plików na pasku zadań, a następnie wybierz „Odepnij od paska zadań”.
Krok 2. Kliknij prawym przyciskiem myszy puste miejsce na pulpicie i wybierz „Nowy” > „Skrót”, aby utworzyć nowy skrót.
Krok 3. Wpisz następujący adres: „C:\Windows\explorer.exe” w oknie Utwórz skrót i kliknij „Dalej”.
Krok 4. Zmień nazwę pliku na "Eksplorator plików” i kliknij „Zakończ”.
Krok 5. Kliknij prawym przyciskiem myszy nowo utworzony skrót i wybierz „Przypnij do paska zadań”.
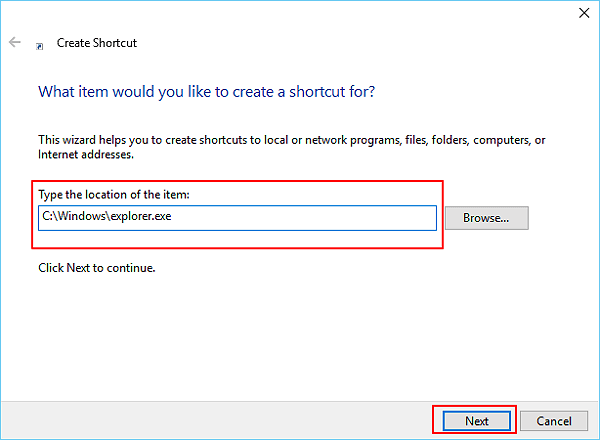
Po wykonaniu wszystkich kroków możesz dwukrotnie kliknąć nowo utworzony skrót, aby sprawdzić, czy możesz otworzyć Eksplorator plików. Jeśli to działa, kliknij prawym przyciskiem myszy ikonę paska zadań i wybierz Przypnij do paska zadań, jeśli chcesz szybko uzyskać dostęp do plików lub folderów, otwierając Eksplorator plików z paska zadań.
Metoda 5. Przywróć ustawienia domyślne Eksploratora plików
Jeśli Eksplorator plików nie otworzy się w systemie Windows 10, możesz również przejść do Opcji Eksploratora plików, aby przywrócić ustawienia domyślne i spróbować.
Krok 1. Kliknij przycisk „Start” i wpisz Opcje Eksploratora plików.
Krok 2. Zresetuj ustawienia domyślne Eksploratora plików.
- Na karcie Ogólne kliknij „Wyczyść”, aby wyczyścić historię Eksploratora plików, a następnie kliknij „Przywróć domyślne”.
- Na karcie Widok kliknij „Resetuj foldery” > „Przywróć domyślne”.
- Na karcie Szukaj bezpośrednio kliknij przycisk „Przywróć domyślne”.
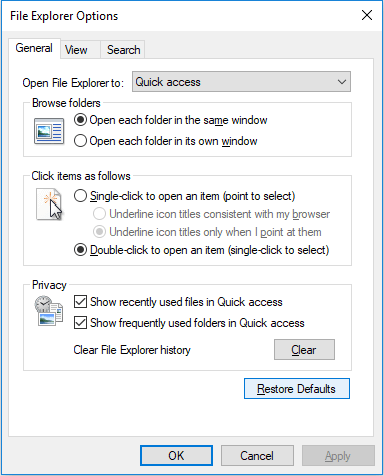
Metoda 6. Zoptymalizuj zaawansowane ustawienia systemu
Jeśli Eksplorator plików nie otworzy się w systemie Windows, możesz zoptymalizować zaawansowane ustawienia systemu, aby spróbować. W ten sposób możesz zresetować plik explorer.exe.
Krok 1. Kliknij przycisk „Start” i wyszukaj „Panel sterowania”.
Krok 2. Następnie przejdź do „Panel sterowania” > „System” > „Zaawansowane ustawienia systemu”.
Krok 3. W sekcji „Wydajność” kliknij „Ustawienia”.
Krok 4. Na karcie „Zaawansowane” upewnij się, że ustawiłeś dostosowanie w celu uzyskania najlepszej wydajności „Programów”.
Krok 5. W sekcji „Pamięć wirtualna” kliknij „Zmień...”
Krok 6. Zaznacz opcję „Automatycznie zarządzaj rozmiarem pliku stronicowania dla wszystkich urządzeń”.
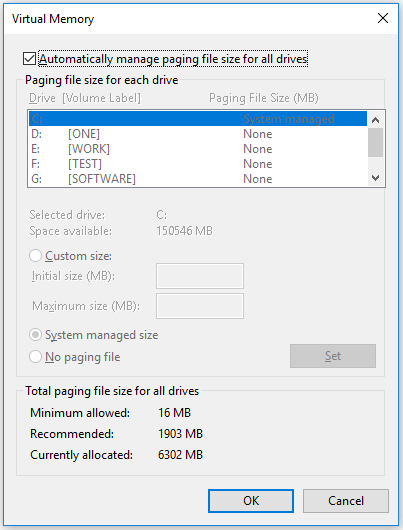
Metoda 7. Oczyść dysk
Gdy Eksplorator plików nie otwiera się na komputerze z systemem Windows 10, inną rzeczą, którą możesz zrobić, jest wyczyszczenie dysku, aby zwolnić więcej miejsca na komputerze. Ponieważ Eksplorator plików się nie otwiera, musisz wyczyścić dysk za pomocą narzędzia Oczyszczanie dysku.
Krok 1. Kliknij prawym przyciskiem myszy dysk, który chcesz wyczyścić.
Krok 2. Uruchom „Oczyszczanie dysku”, wybierz dysk, który chcesz wyczyścić, i kliknij „OK”.
Krok 3. Wybierz wszystkie wymienione pliki i kliknij „OK”.
Krok 4. W monicie z prośbą o potwierdzenie kliknij „Usuń pliki”. (Jeśli chcesz zwolnić więcej miejsca, możesz wybrać opcję „Wyczyść pliki systemowe”).
Jeśli są jakieś pliki, które chcesz odzyskać po usunięciu, możesz dowiedzieć się, jak: odzyskać trwale usunięte pliki tutaj.
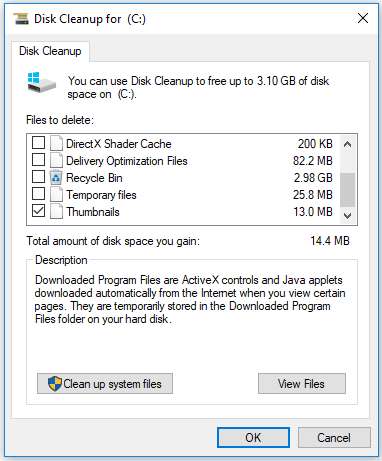
Metoda 8. Uruchom narzędzie do rozwiązywania problemów z konserwacją systemu
Uruchom narzędzie do rozwiązywania problemów z konserwacją systemu, które może automatycznie rozwiązywać i naprawiać typowe problemy z komputerem, co może potencjalnie rozwiązać problem, który powoduje, że na komputerze nie otwiera się Eksplorator plików.
Krok 1. Kliknij przycisk „Start”, wyszukaj i uruchom „Panel sterowania”.
Krok 2. Przejdź do „Rozwiązywanie problemów” > „Wyświetl wszystko” > „Konserwacja systemu”.
Krok 3. W nowym oknie kliknij „Dalej”, a następnie wybierz „Wypróbuj rozwiązywanie problemów jako administrator”.
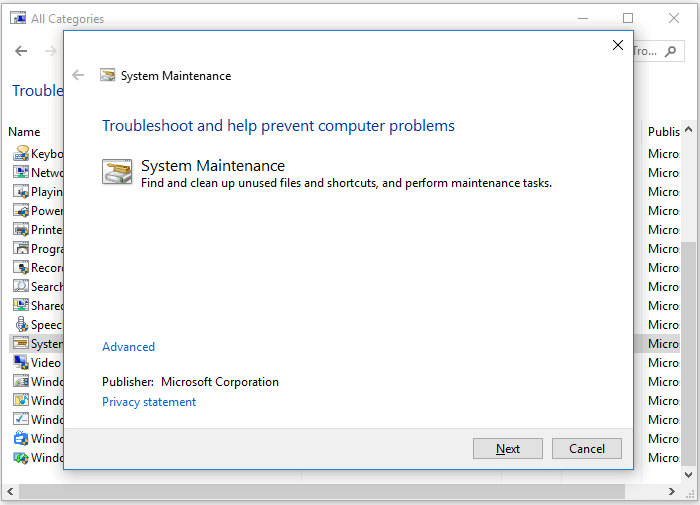
Metoda 9. Uruchom narzędzie do sprawdzania plików systemowych
Uszkodzone lub brakujące pliki systemowe mogą być również przyczyną, dla której Eksplorator plików nie otwiera się w systemie Windows 10. Na szczęście możesz łatwo rozwiązać problem, uruchamiając narzędzie Kontroler plików systemowych systemu Windows.
Krok 1. Kliknij przycisk „Start” i wpisz cmd.
Krok 2. Kliknij prawym przyciskiem myszy „Wiersz polecenia” i wybierz „Uruchom jako administrator”.
Krok 3. Wpisz sfc/scannow aby sprawdzić i naprawić uszkodzone lub brakujące pliki systemowe na komputerze.
Dolna linia
W większości przypadków problem można rozwiązać za pomocą jednej z powyższych metod. Jeśli żadna z porad nie naprawi problemu „Eksplorator plików systemu Windows 10 nie otwiera się z paska zadań”, możesz przesłać swoją opinię do firmy Microsoft za pośrednictwem aplikacji Centrum opinii na komputerze.
Powiązane artykuły
-
Jak odzyskać zapisane pliki Steam [Wskazówki dotyczące odzyskiwania w systemie Windows]
![author icon]() Arek/2024/01/13
Arek/2024/01/13
-
[Naprawiono] Odzyskaj niezapisany program PowerPoint z 4 możliwymi rozwiązaniami
![author icon]() Arek/2023/10/21
Arek/2023/10/21
-
5 sposobów | Jak naprawić cykliczną kontrolę nadmiarowości błędów danych
![author icon]() Arek/2023/02/27
Arek/2023/02/27
-
Jak używać PhotoRec do odzyskiwania plików na komputerze [Szczegółowy przewodnik]
![author icon]() Arek/2023/12/18
Arek/2023/12/18