Spis treści
Pliki są automatycznie usuwane w systemie Windows 10, jak to naprawić?
„Mam nowego laptopa z zainstalowanym systemem Windows 10 i z pakietem Office 2017. Po dwóch tygodniach użytkowania okazało się, że niektóre pliki zniknęły całkowicie z mojego dysku. To znaczy, że mój komputer automatycznie usuwa pliki. Chcę wiedzieć, jak naprawić problem i jak odzyskać usunięte pliki w systemie Windows 10? ”
Dla użytkowników systemu Windows nie jest już nowością, to że system Windows 10 sam usunie sobie od czasu, do czasu pliki. Nie martw się, jeśli pliki na pulpicie znikną automatycznie lub utracisz ważne pliki lub foldery. Poniżej znajdziesz niezawodne metody skutecznego odzyskiwania plików, które są automatycznie usuwane przez system Windows 10.
Dwa sposoby odzyskiwania plików usuwanych automatycznie w systemie Windows 10
W tym artykule przedstawiamy dwa sposoby odzyskiwania automatycznie usuniętych plików w systemie Windows 10/8/7. Aby zaoszczędzić czas i jak najszybciej odzyskać dane, zalecamy wypróbowanie pierwszego rozwiązania.
Metoda 1. Odzyskaj usunięte pliki za pomocą bezpłatnego oprogramowania do odzyskiwania danych
Jeśli napotkasz problem polegający na tym, że system Windows 10 sam usuwa pliki, skorzystanie z bezpłatnego oprogramowania do odzyskiwania plików, które pomoże odzyskać usunięte pliki, jest najszybszym i najbardziej skutecznym sposobem. EASEUS do odzyskiwania danych pozwala na odzyskanie utraconych danych w systemie Windows 10, 8, 7, w przypadku gdy stracono dane podczas upgrade’u systemu, awarii systemu, niestarannego usunięcia lub ataku wirus. Aby odzyskać pliki, wykonaj te trzy kroki.
Możesz teraz pobrać te zielone oprogramowanie, a następnie postępować zgodnie z poniższymi krokami, aby odzyskać automatycznie usunięte pliki systemu Windows 10, zupełnie za darmo.
1. Pobierz i zainstaluj program EaseUS Data Recovery Wizard na swoim komputerze.

2. Użyj narzędzia do odzyskiwania danych, aby wyszukać i odzyskać utracone dane. Wybierz lokalizację, w której utracono dane, a następnie kliknij przycisk Scan.

3. Po zakończeniu skanowania znajdź odzyskiwalne pliki lub foldery z listy wyników skanowania. Wybierz pliki, a następnie kliknij przycisk Recover. Wybierając lokalizację do zapisania odzyskanych danych, nie należy używać oryginalnego dysku.

Metoda 2. Przywróć usunięte pliki z poprzednich wersji
- Uwaga:
- Ta metoda działa tylko wtedy, gdy utworzono kopie zapasowe przy użyciu Kopii zapasowej systemu Windows. Jeśli nie włączysz tej funkcji, ta wskazówka może nie działać. Jeśli tak, wróć do metoda 1 i skorzystaj z bezpłatnego narzędzia do odzyskiwania danych, aby załatwić sprawę.
Otwórz ten komputer / komputer.
Znajdź folder, w którym zapisałeś usunięte pliki.
Kliknij folder prawym przyciskiem myszy i wybierz polecenie „Przywróć poprzednie wersje”.
Wybierz potrzebne wersje i kliknij „Przywróć”.
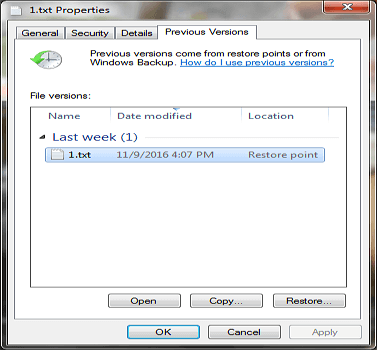
Jak zapobiec automatycznemu usuwaniu plików przez system Windows 10
Storage Sense w Windows 10 jest dość nową funkcją. Po włączeniu automatycznie usuwa nieużywane pliki i pliki tymczasowe, gdy na komputerze jest mało miejsca na dysku. Może także usuwać starsze pliki z folderu Pobrane i Kosza, aby zwolnić miejsce. Jeśli nie chcesz, aby system Windows 10 sam usuwał pliki, możesz wyłączyć Storage Sense w następujący sposób.
- Otwórz aplikację „Ustawienia”. Kliknij kategorię „System”, a następnie kliknij opcję „Pamięć”.
- Przesuń przełącznik „Storage Sense” w pozycję off, aby wyłączyć tę funkcję. Gdy funkcja jest wyłączona, nie usuwa automatycznie plików, aby zwolnić miejsce na dysku.
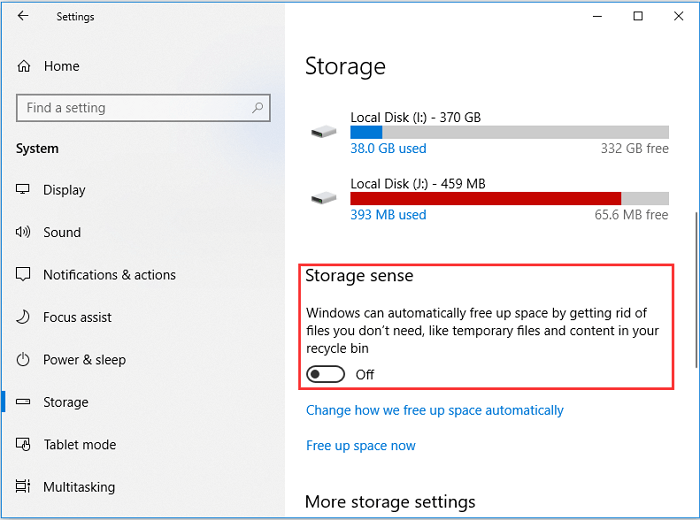
Powiązane artykuły
-
Wszystkie pliki pobierania Sonoma są ukryte, jak odkryć pliki w systemie macOS Sonoma
![author icon]() Arek/2023/10/18
Arek/2023/10/18
-
Jak naprawić błąd 0x4005(16389) w przypadku niepowodzenia aktualizacji systemu Windows
![author icon]() Arek/2023/10/13
Arek/2023/10/13
-
Darmowe oprogramowanie do odzyskiwania danych z USB. Odzyskaj utracone pliki z USB.
![author icon]() Arek/2023/02/27
Arek/2023/02/27
-
Jak wyświetlić ukryte pliki używając CMD, Panelu sterowania oraz oprogramowania
![author icon]() Arek/2024/03/07
Arek/2024/03/07