Spis treści
Jak znaleźć ostatnio usunięte zdjęcia na komputerze Mac
Podobnie jak użycie kosza na śmieci na Macu, który pozwala odzyskać ostatnio usunięte pliki, folder Ostatnio usunięte w Zdjęciach zapisuje ostatnio usunięte zdjęcia z 30 dni w celu łatwego ich przywrócenia. W wyznaczonym terminie możesz przywrócić zdjęcia, które omyłkowo usunąłeś. Problem polega jednak na tym, że niektórzy użytkownicy nie wiedzą, gdzie jest folder Ostatnio usunięte. Spokojnie. Oto rozwiązania.
- W systemie Mac OS X: Otwórz „Zdjęcia”, przejdź do „Plik” i kliknij „Pokaż ostatnio usunięte”.
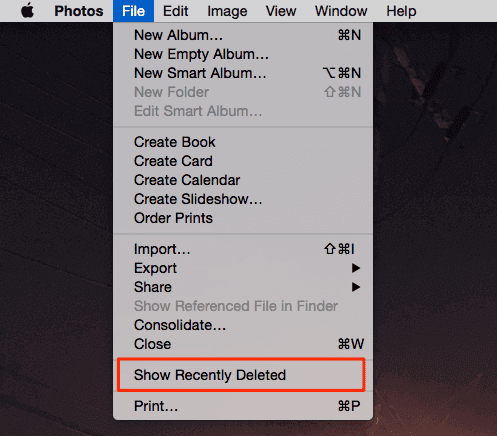
- W systemie macOS: otwórz „Zdjęcia”, znajdź folder „Ostatnio usunięte” na prawym pasku bocznym.
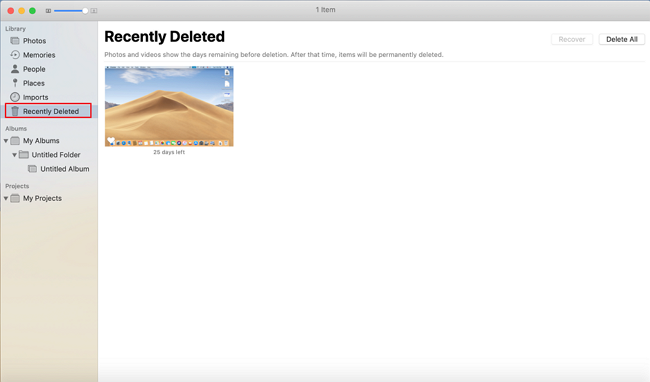
Dlaczego nie możesz znaleźć ostatnio usuniętego folderu na zdjęciach
Tak jak powiedzieliśmy wcześniej, folder Ostatnio usunięte w Zdjęciach przechowuje usunięte obrazy tylko przez 30 dni. Po tym terminie zdjęcia zostaną trwale usunięte, a folder ostatnio usunięte zniknie. Jak zatem odzyskać trwale usunięte zdjęcia na komputerze Mac? Czytaj dalej i korzystaj z najłatwiejszego w obsłudze Kreatora odzyskiwania danych EaseUS dla komputerów Mac, aby odzyskać utracony dokument Word / Excel / PPT, zdjęcia, filmy, muzykę, archiwum, a także inne pliki w trzech krokach.
Jak odzyskać trwale usunięte zdjęcia na komputerze Mac?
EaseUS Data Recovery Wizard dla komputerów Mac to jedno z najlepszych narzędzi do odzyskiwania zdjęć z komputerów Mac, które może pomóc w odzyskaniu zdjęć/albumów usuniętych ze zdjęć, dysku twardego komputera Mac, zewnętrznego dysku twardego, karty SD, napędu USB, aparatu cyfrowego itp. W systemie macOS 10.14 Mojave na Mac OS X 10.6.
Krok 1. Wybierz lokalizację dysku (może to być wewnętrzny dysk twardy / dysk SSD lub zewnętrzne urządzenie pamięci masowej), w której utracono dane i pliki. Kliknij przycisk Scan.

Krok 2. Program EaseUS Data Recovery Wizard for Mac natychmiast zeskanuje wybrany wolumin dysku i wyświetli wyniki skanowania w lewym okienku.

Krok 3. W wynikach skanowania wybierz plik(i) i kliknij przycisk Recover Now, aby je odzyskać.

Powiązane artykuły
-
Jak odzyskać pliki po ponownej instalacji systemu Windows 10/8/7
![author icon]() Arek/2023/02/27
Arek/2023/02/27
-
Jak naprawić błąd braku plików Fall Guys [Odzyskiwanie plików gry]
![author icon]() Arek/2023/11/28
Arek/2023/11/28
-
Rozwiązane: Przywróć dane z odmontowanego zewnętrznego dysku twardego na komputerze Mac
![author icon]() Arek/2023/02/27
Arek/2023/02/27
-
Co robić, gdy zdjęcia lub inne pliki graficzne zostały usunięte lub utracone
![author icon]() Arek/2023/02/27
Arek/2023/02/27