Spis treści
Problem „Chrome nie pobiera plików” to problem, który występuje dość często. Biorąc to pod uwagę, tutaj szczegółowo opisujemy wszystkie potencjalne poprawki błędu „Chrome nie pobiera plików” na komputerze, w tym proste sztuczki i skuteczne wskazówki. Jeśli zgubiłeś pliki podczas naprawy, nie martw się. Możesz odzyskać historię przeglądarki, zakładki i nie tylko, korzystając z profesjonalnego oprogramowania do odzyskiwania danych - Kreatora odzyskiwania danych EaseUS.
Na tej stronie znajdziesz dwie części rozwiązań - zarówno proste, jak i zaawansowane, które pomogą Ci naprawić błąd Google Chrome Not Downloading Files. Jeśli Twój Chrome teraz pobiera pliki, wybierz dowolną metodę tutaj, aby samodzielnie pozbyć się tego problemu:
| Wykonalne rozwiązania | Rozwiązywanie problemów krok po kroku |
| Szybka naprawa | Sprawdź połączenie internetowe> Uruchom ponownie Chrome> Spróbuj ponownie pobrać pliki ... Pełne kroki |
| Poprawka 1. Wykonaj podstawowe czyszczenie | Wyczyść historię i pamięć podręczną> Uruchom narzędzie do czyszczenia Chrome> Zresetuj Chrome ... Pełne kroki |
| Poprawka 2. Usuń zaznaczenie przyspieszenia sprzętowego | Otwórz Ustawienia Chrome> Ustawienia zaawansowane> odznacz „Użyj akceleracji sprzętowej, gdy jest dostępna” ... Pełne instrukcje |
| Poprawka 3. Ponownie zainstaluj Google Chrome | Odinstaluj Google Chrome w „Aplikacje i funkcje”> Usuń wszystkie foldery Google w Rejestrze> Zainstaluj ponownie Chrome ... Pełne kroki |
| Poprawka 4. Wyłącz powiązane rozszerzenia | Otwórz Chrome> wybierz „Więcej”> „Więcej narzędzi”> „Rozszerzenia”> Wyłącz pobieranie powiązanych rozszerzeń ... Pełne instrukcje |
Google Chrome nie będzie już pobierać plików
„Dlaczego Google Chrome nie pozwala mi już pobierać plików? Wcześniej bardzo łatwo pobierałem załączniki do e-maili, zdjęcia i muzykę. Od zeszłego tygodnia nie pobiera już żadnego typu plików z żadnej witryny internetowej. O co chodzi?”
Google Chrome jest tak prosty i potężny, że wszyscy go uwielbiają. Ale ostatnio odkryłem, że jeden problem jest przedmiotem gorącej dyskusji na niektórych ważnych forach: Google Chrome nie pobiera plików!
Po kliknięciu przycisku / ikony pobierania na stronie internetowej żądanie nie odpowiada. Lub podczas wybierania lokalizacji, w której mają zostać zachowane pobrane pliki, wymagane okno monitu o pobranie nie pojawia się tak, jak zwykle. Po wielu poszukiwaniach w Internecie fani Chrome stwierdzili, że nadal nie znajdują sprawdzonego rozwiązania problemu.
Jak naprawić Google Chrome, który nie pobiera plików
Według strony pomocy Google Chrome o tym, jak naprawić błędy pobierania plików w Google Chrome, jeśli podczas próby pobrania aplikacji, motywów lub innych plików pojawia się komunikat o błędzie w przeglądarce Chrome, spróbuj naprawić większość błędów pobierania plików, korzystając ze wskazówek dotyczących rozwiązywania problemów:
Część 1. Proste wskazówki, jak naprawić Chrome nie pobiera plików
- Upewnij się, że połączenie internetowe działa normalnie. Napraw problemy ze stabilnością Internetu, jeśli połączenie jest niestabilne
- Spróbuj pobrać plik później
- Skontaktuj się z właścicielem witryny
Tam, na połączonej stronie, można znaleźć więcej `` komunikatów o błędach '' związanych z tym problemem podczas pobierania plików za pomocą przeglądarki Chrome, np. Niepowodzenie sieci Chrome, zablokowanie pobierania, brak pliku, niepowodzenie skanowania antywirusowego, zapełnienie dysku, niewystarczające uprawnienia, zajęty system wymaga autoryzacji lub zabronione. Wszystkie te błędy powodują, że Chrome nie może pobrać plików.
Jeśli powyższe proste wskazówki nie rozwiązują problemu, nie denerwuj się. Poniżej przedstawiono inne potencjalne rozwiązania umożliwiające rozwiązanie problemu „Chrome nie pobiera plików”.
Część 2. Dalsze rozwiązywanie problemów Błąd „Chrome nie pobiera plików”
Niektórzy ludzie nie mają tyle szczęścia, że nie mogą dokończyć pobierania w Chrome. Co gorsza, nie pobierają plików bez otrzymania ostrzeżenia lub komunikatu o błędzie wskazującego, gdzie proces poszedł nie tak. W takim przypadku czas podjąć dalsze kroki. Po przeczytaniu wielu historii opowiadających o tym, jak ludzie rozwiązują problemy z pobieraniem w Chrome, podsumowaliśmy cztery skuteczne rozwiązania, które mam nadzieję na trwałe wyleczenie.
Metoda 1. Wykonaj podstawowe prace czyszczące
Oto, co możesz wypróbować: wyczyść całą historię i pamięć podręczną, uruchom narzędzie do czyszczenia Chrome i zresetuj ustawienia do oryginalnych ustawień domyślnych Chrome. Jeśli chcesz zachować historię Chrome i pliki cookie, możesz z wyprzedzeniem wykonać kopię zapasową lub wyeksportować historię Chrome i pliki cookie.
Aby wyczyścić historię i pamięć podręczną w Google Chrome:
Krok 1. Otwórz Chrome na komputerze i przejdź do opcji „Więcej (trzy kropki)”> „Więcej narzędzi”> „Wyczyść dane przeglądania ...”.
Krok 2. Zaznacz zawartość, którą chcesz usunąć i kliknij „Wyczyść dane”.
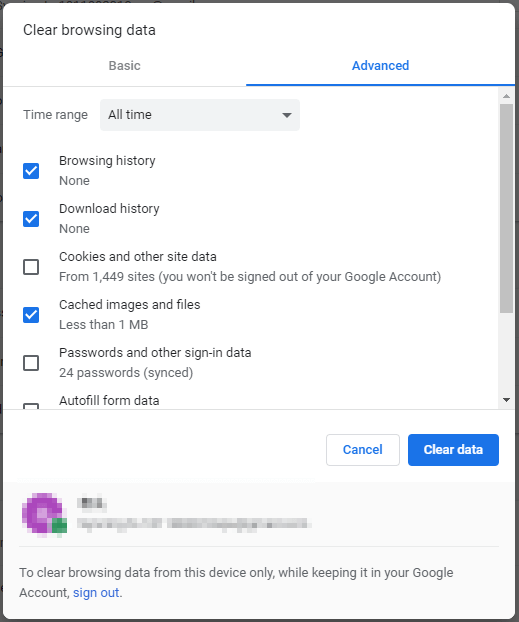
Aby uruchomić narzędzie do czyszczenia Chrom:
Narzędzie do czyszczenia Chrome może znaleźć i usunąć szkodliwe oprogramowanie na Twoim komputerze. Uruchomienie tego narzędzia może rozwiązać problem „Chrome nie pobiera plików” spowodowany przez złośliwe oprogramowanie.
Krok 1. Otwórz Google Chrome na swoim komputerze.
Krok 2. W prawym górnym rogu kliknij „Więcej (trzy kropki)”> „Ustawienia”.
Krok 3. Przewiń w dół i kliknij „Zaawansowane”.
Krok 4. W obszarze „Zresetuj i wyczyść” kliknij „Oczyść komputer”> „Znajdź”.
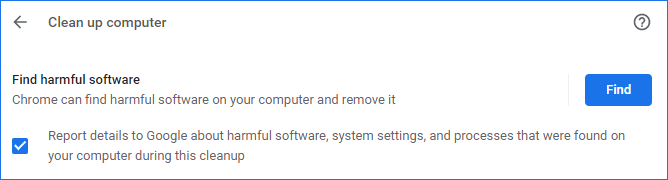
Aby zresetować Chrome:
Krok 1. Otwórz Google Chrome na swoim komputerze.
Krok 2. W prawym górnym rogu kliknij „Więcej (trzy kropki)”> „Ustawienia”.
Krok 3. Przewiń w dół i kliknij „Zaawansowane”.
Krok 4. W obszarze „Zresetuj i wyczyść” kliknij „Przywróć ustawienia do ich oryginalnych ustawień domyślnych”, a następnie kliknij „Resetuj ustawienia”, aby potwierdzić.
Uwaga, zresetowanie Chrome spowoduje zresetowanie strony startowej przeglądarki, strony nowej karty, przypiętych kart i nie tylko. Spowoduje to również wyłączenie wszystkich rozszerzeń i wyczyszczenie danych tymczasowych, takich jak pliki cookie. Jednak inne pliki, takie jak zakładki, historia i zapisane hasła, nie zostaną zapisane. Jeśli chcesz odzyskać pliki cookie, ale nie masz dostępnej kopii zapasowej, dowiedz się, jak odzyskać pliki pamięci podręcznej w Google Chrome tutaj.
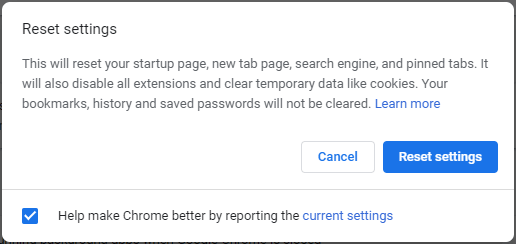
Metoda 2. Usuń zaznaczenie opcji Użyj opcji przyspieszania sprzętowego
Krok 1. Przejdź do menu Chrome> Ustawienia> Pokaż ustawienia zaawansowane.
Krok 2. W obszarze System usuń zaznaczenie opcji Użyj przyspieszenia sprzętowego, jeśli jest dostępne.
Krok 3. Uruchom ponownie Chrome.
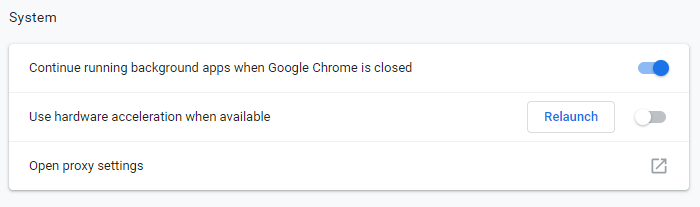
Metoda 3. Ponownie zainstaluj Google Chrome
Aby całkowicie odinstalować Google Chrome, najpierw musisz odinstalować Google Chrome w Ustawieniach, a następnie przejdź do rejestru, aby usunąć wszystkie foldery Google.
Aby odinstalować Google Chrome:
Krok 1. Kliknij ikonę Windows i wybierz „Ustawienia (ikona koła zębatego)”.
Krok 2. Wybierz „Aplikacje”> „Aplikacje i funkcje”.
Krok 3. Znajdź i kliknij „Google Chrome”. Następnie kliknij przycisk „Odinstaluj”.
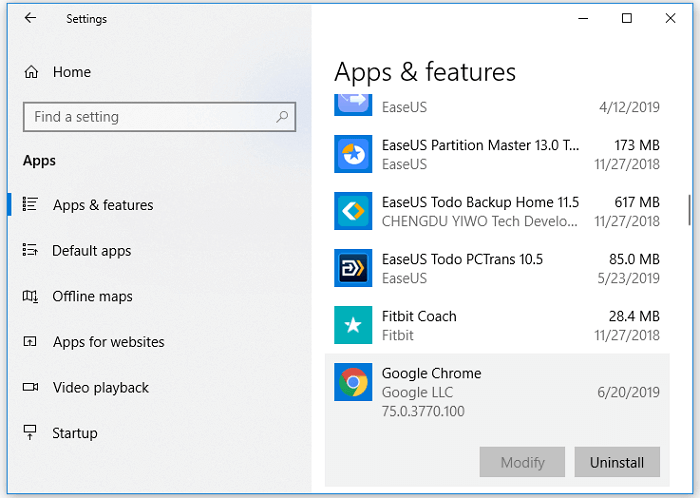
Aby usunąć wszystkie foldery Google w rejestrze:
Krok 1. Naciśnij „Windows + R” i wpisz regedit.
Krok 2. Przejdź do „Komputer”> „HKEY_CURRENT_USER”> „Oprogramowanie”.
Krok 3. Znajdź i kliknij prawym przyciskiem myszy „Google”, a następnie wybierz „Usuń”.
Krok 4. Przejdź do folderu „HKEY_LOCAL_MACHINE” i kliknij „OPROGRAMOWANIE”.
Krok 5. Znajdź i kliknij prawym przyciskiem myszy „Google”, a następnie wybierz „Usuń”.
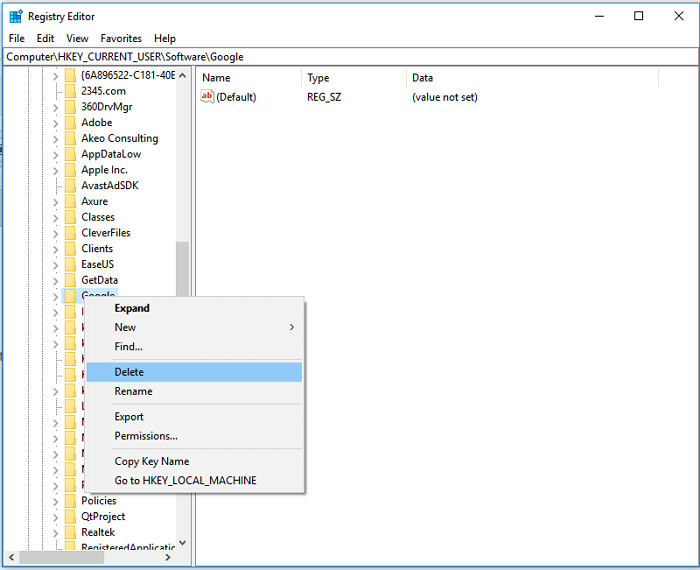
Teraz pomyślnie i całkowicie odinstalowałeś Google Chrome ze swojego komputera. Przejdź do Microsoft Store, aby ponownie zainstalować Google i sprawdź, czy komunikat „Chrome nie pobiera plików” nadal istnieje.
Metoda 4. Wyłącz rozszerzenia związane z pobieraniem
Wyłącz wszystkie rozszerzenia, które działają jako menedżery pobierania, ponieważ mogą zakłócać pobieranie plików Chrome.
Krok 1. Otwórz Chrome i przejdź do „Więcej (trzy kropki w prawym górnym rogu)”> „Więcej narzędzi”> „Rozszerzenia”.
Krok 2. Następnie zobaczysz wszystkie włączone rozszerzenia w swojej przeglądarce Chrome.
Krok 3. Przełącz przycisk, aby wyłączyć pobieranie powiązanych rozszerzeń. (Rozszerzenie pokazane na poniższym obrazku nie ma znaczenia dla menedżerów pobierania. Możesz jednak zastosować ten sam sposób, aby wyłączyć rozszerzenie, które musisz wyłączyć).
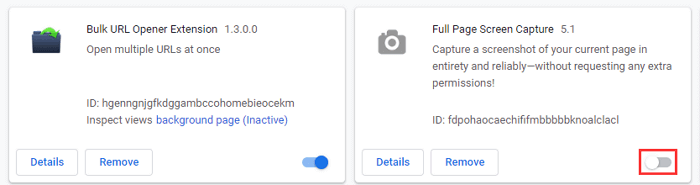
Dodatkowa wskazówka dotycząca odzyskiwania historii i zakładek Chrome
Niektóre metody naprawy przywracają oryginalne ustawienia domyślne przeglądarki lub usuwają folder Google. Jeśli historia przeglądania lub zakładki zostały niestety usunięte. Nie panikuj jednak, zostawiliśmy dla Ciebie plan odzyskiwania danych, aby pomóc Ci odzyskać historię Chrome w systemie Windows i przywrócić zakładki Chrome na komputerze Mac.
Ponieważ Google ma folder tymczasowy, który przechowuje niektóre pliki pamięci podręcznej związane z historią przeglądania i zakładkami, możesz użyć Kreatora odzyskiwania danych EaseUS, najpotężniejszego oprogramowania do odzyskiwania dysku twardego innej firmy, aby przywrócić brakujące lub utracone dane Chrome z folderu tymczasowego, nawet folder został usunięty na dysku lokalnym.
1. Pobierz i zainstaluj program EaseUS Data Recovery Wizard na swoim komputerze.

2. Użyj narzędzia do odzyskiwania danych, aby wyszukać i odzyskać utracone dane. Wybierz lokalizację, w której utracono dane, a następnie kliknij przycisk Scan.

3. Po zakończeniu skanowania znajdź odzyskiwalne pliki lub foldery z listy wyników skanowania. Wybierz pliki, a następnie kliknij przycisk Recover. Wybierając lokalizację do zapisania odzyskanych danych, nie należy używać oryginalnego dysku.

Tutaj przedstawiamy wiele sposobów naprawienia braku pobierania plików przez Google Chrome, w tym proste wskazówki, które możesz wypróbować w pierwszej kolejności, oraz dalsze wskazówki dotyczące rozwiązywania problemów. Mam nadzieję, że to działa, a Twoja ulubiona przeglądarka wraca do normy.
Powiązane artykuły
-
Jak naprawić błąd „Klasa niezarejestrowana” | 7 rozwiązań dla systemu Windows
![author icon]() Arek/2023/11/23
Arek/2023/11/23
-
![author icon]() Arek/2023/11/07
Arek/2023/11/07
-
Jak odzyskać niezapisany projekt Premiere Pro na systemach Windows i Mac
![author icon]() Arek/2024/01/12
Arek/2024/01/12
-
Jak wycofać aktualizację systemu Windows | Przywróć system Windows
![author icon]() Arek/2023/12/08
Arek/2023/12/08