Spis treści
Jak odzyskać niezapisany projekt Premiere Pro poprzez automatyczne zapisywanie:
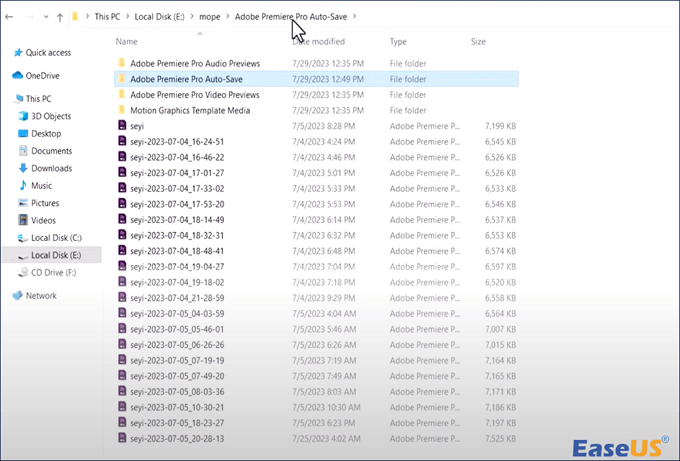
- Krok 1. Jeśli nie pamiętasz, gdzie pierwotnie zapisałeś plik, przejdź najpierw do tego folderu.
- Krok 2. Otwórz niezapisany projekt i przejdź do pokazanych tutaj komponentów.
- Krok 3. Powinieneś poszukać innej opcji zapisania tutaj folderu Autozapisu Premiere Pro.
- Krok 4. Możesz znaleźć najnowszą wersję swojego projektu, którą Premiere Pro automatycznie przechowuje.
- 1. Odzyskaj niezapisany projekt Premiere Pro za pomocą oprogramowania do odzyskiwania
- 2. Przywróć Premiere Pro z funkcji automatycznego zapisywania w systemie Windows
- 3. Odzyskaj niezapisany projekt Premiere Pro z folderu tymczasowego
- 4. Jak odzyskać niezapisany projekt Premiere Pro na komputerze Mac
Adobe Premiere Pro, jako jedno z najlepszych narzędzi do edycji wideo, zawiera zaawansowane funkcje i udogodnienia. Jednak te funkcje mogą stanowić wyzwanie dla nowicjuszy. Na przykład wielu użytkowników może popełniać błędy podczas zapisywania plików Prproj.
Dziś rano pracowałem nad projektem, kiedy mój komputer się zawiesił, co zmusiło mnie do wyłączenia go i ponownego uruchomienia. Zabawne jest to, że kiedy ponownie otworzyłem projekt, postęp został cofnięty do stanu sprzed ostatniego punktu zapisu. Co się stało i jak wrócić do ostatniego punktu zapisu?
z Reddita
1. Odzyskaj niezapisany projekt Premiere Pro za pomocą oprogramowania do odzyskiwania
Zamknięte pliki PRPROJ zazwyczaj nie są zapisywane w przypadku awarii komputera lub oprogramowania Premiere Pro. W takim przypadku najważniejszą rzeczą do zrobienia jest odzyskanie niezapisanego pliku projektu Premiere Pro za pomocą Kreatora odzyskiwania danych EaseUS .
Jeśli chcesz odzyskać niezapisane pliki z komputera lub zewnętrznego dysku twardego, nie możesz się pomylić z narzędziem do odzyskiwania danych. To narzędzie posiada przyjazny dla użytkownika graficzny interfejs użytkownika, który poprowadzi Cię przez proces odzyskiwania niezapisanych plików projektu za pomocą zaledwie kilku kliknięć.
- Odzyskiwanie plików Adobe po usunięciu, sformatowaniu, uszkodzeniu, atakach wirusów i awariach systemu
- Można odzyskać ponad 1000 formatów plików, w tym formaty plików PDF, PSD, PRPROJ, SVG i inne
- Niezapisane projekty można odzyskać z pustych koszy, kart SD i innych urządzeń pamięci masowej
Pobierz program i wypróbuj następujące kroki:
Krok 1. Uruchom Kreator odzyskiwania danych EaseUS na komputerze. Wybierz dysk, na którym zgubiłeś niezapisane pliki, i kliknij „Skanuj”.

Krok 2. Po lewej stronie zobaczysz zakładkę Ścieżka i typ, kliknij „Typ” i „Niezapisane pliki”. Możesz kliknąć dwukrotnie folder, aby go otworzyć, lub kliknąć „Otwórz”. To oprogramowanie do odzyskiwania niezapisanych plików pomoże Ci z łatwością odzyskać niezapisane pliki Word, Excel, PPT i inne.

Krok 3. Wybierz pliki docelowe i kliknij przycisk „Podgląd”. Następnie kliknij „Odzyskaj”, aby przywrócić te niezapisane pliki. Uważaj, aby nie przywrócić odzyskanych plików do oryginalnej lokalizacji, ponieważ może to spowodować nadpisanie pliku.

Wielu użytkowników systemu Windows 10/11 udowodniło skuteczność tego narzędzia. Jeśli jesteś zainteresowany rozwiązaniem problemu odzyskiwania niezapisanych plików, udostępnij go na Facebooku, Twitterze, Instagramie i innych platformach mediów społecznościowych!
2. Przywróć Premiere Pro z funkcji automatycznego zapisywania w systemie Windows
Adobe Premiere Pro zapisuje pliki w tym samym katalogu, w którym domyślnie zapisałeś plik projektu. Kroki są następujące:
Krok 1. Przejdź do folderu swojego projektu. C:\Users\Adobe Premiere Pro Auto-Save\ (Jeśli masz bezpośredni dostęp, wyszukaj go na swoim komputerze.)
Krok 2. Poszukaj podfolderu „Premiere Pro Auto-Save”, który zawiera automatycznie zapisywane pliki. Wszystkie Twoje pliki są tutaj.
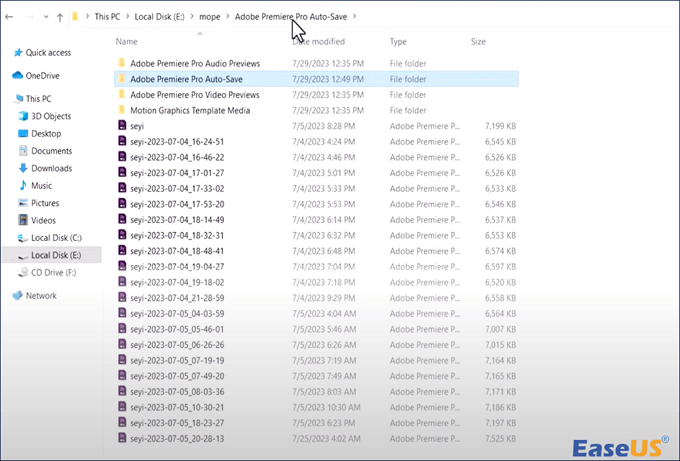
Krok 3. Wybierz żądane pliki. W tym podfolderze możesz znaleźć poprzednie wersje swojego projektu. Jeśli jednak uzyskasz dostęp do automatycznie zapisanych plików, ryzykujesz ich nadpisaniem, a co za tym idzie utratą.
- Wskazówka
- Przechodząc do opcji edycji, możesz nakazać Premiere Pro zapisywanie plików co 5 minut. Klikając automatyczne zapisywanie, możesz zmienić czas na dowolny.
3. Odzyskaj niezapisany projekt Premiere Pro z folderu tymczasowego
Kiedy pracujesz nad plikami PR, aplikacja zapisuje Twoją pracę w folderze Temp. W przypadku awarii programu Premiere Pro pliki te są zapisywane w folderze Temp jako kopia zapasowa. Aby odzyskać pliki Adobe Premiere, wykonaj poniższe procedury.
Krok 1. Przejdź do C:\Users\UserName\AppData\Local\Temp\
Krok 2. Przejdź do folderu Temp i zlokalizuj pliki PRPROJ.
Krok 3. Aby dokończyć odzyskiwanie pliku projektu Premiere Pro, zmień nazwę rozszerzenia pliku. tmp do.prproj.
Jak odzyskać niezapisane pliki projektu Microsoft [MSP]
Czy kiedykolwiek zgubiłeś pliki Microsoft Project przed ich zapisaniem? Nie wahaj się i wypróbuj te proste sposoby odzyskiwania niezapisanych plików Microsoft Project.
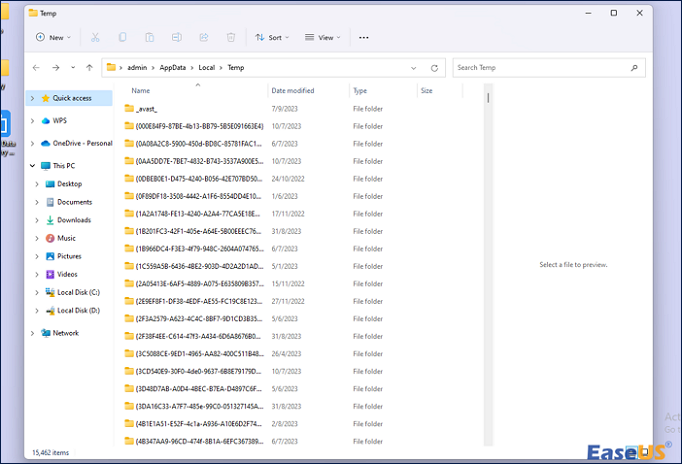
4. Jak odzyskać niezapisany projekt Premiere Pro na komputerze Mac
Jeśli chcesz odzyskać niezapisane pliki projektu Premiere Pro na komputerze Mac, jak pokazano poniżej, najlepszym sposobem na ich zlokalizowanie jest otwarcie folderu AutoRecover.
Krok 1. Otwórz menu Apple i wybierz „Przejdź do folderu”.
Krok 2. W sekcji „Przejdź do folderu” wpisz: /Library/Application Support/Adobe/Adobe Premiere Pro/AutoRecover i naciśnij „Idź”.
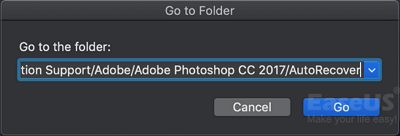
Krok 3. Przejdź do folderu „AutoRecover”, a Premiere Pro przywróci niezapisane pliki na komputerze Mac . Następnie należy zapisać wykryty plik PRPROJ jako nowy projekt.
Wniosek
Utrata niezapisanego projektu Premiere Pro jest przygnębiającym przeżyciem. Masz jednak różne możliwości przywrócenia utraconych plików. Powinieneś być w stanie odzyskać niezapisane projekty Premiere Pro, niezależnie od tego, czy korzystasz z folderu Autozapisu, folderu Temp lub alternatyw, takich jak Kreator odzyskiwania danych EaseUS.
Odzyskiwanie danych EaseUS to dobre rozwiązanie do przywracania usuniętych plików bez tworzenia kopii zapasowych niezapisanych projektów Premiere Pro. Można na nim polegać w różnych sytuacjach utraty danych.
Jeśli uznasz tę informację za pomocną, udostępnij ją innym w mediach społecznościowych, aby pomóc im w przezwyciężeniu tego częstego wyzwania.
Jak odzyskać niezapisane często zadawane pytania dotyczące projektów Premiere Pro
Oto 4 dodatkowe pytania dotyczące odzyskiwania niezapisanego projektu Premiere Pro. Sprawdź tutaj odpowiedzi.
1. Gdzie znajdują się pliki automatycznego zapisywania programu Premiere Pro?
Premiere przechowuje folder automatycznego zapisywania dla każdego projektu. Folder ten zwykle znajduje się obok folderów Audio Previews i Video Previews obok pliku projektu. Po uzyskaniu dostępu do folderu Auto-Save powinieneś znaleźć 20 lub więcej zapisanych projektów.
2. Czy Premiere Pro ma tryb odzyskiwania?
Jeśli oprogramowanie Premiere Pro nagle ulegnie awarii, możesz bez problemu odzyskać siły i kontynuować pracę nad swoimi projektami. Po ponownym otwarciu Premiere Pro pojawi się wyskakujące okienko przywracania.
3. Czy możesz odzyskać usunięty projekt Premiere Pro?
Jest dla Ciebie inna opcja: odzyskaj je z Auto-Save. Adobe Premiere Pro zapisuje pliki w tym samym katalogu, w którym domyślnie zapisałeś plik projektu.
4. Jak przywrócić awarię Premiere Pro?
- Przejdź do folderu swojego projektu.
- W folderze Auto-Save znajdź podkatalog o nazwie RecoveryProjects, który powinien zawierać jeden plik dla każdego projektu.
- Kiedy Premiere Pro ulegnie awarii lub zostanie zmuszony do zamknięcia, wykonywany jest taki zapis.
Powiązane artykuły
-
Jak naprawić uszkodzony plik DOCX? [Dostępnych 6 niezawodnych rozwiązań]
![author icon]() Brithny/2023/02/27
Brithny/2023/02/27
-
![author icon]() Arek/2023/02/27
Arek/2023/02/27
-
Jak odzyskać usunięte pliki poprzez klawisz Shift + Delete na Windows 7/8/10
![author icon]() Arek/2023/02/27
Arek/2023/02/27
-
Jak przywrócić tło pulpitu/tapetę w systemie Windows 10/11?
![author icon]() Brithny/2023/02/27
Brithny/2023/02/27