Spis treści
Kiedy tapeta pulpitu zniknie lub zniknie na komputerze stacjonarnym lub laptopie z systemem Windows 10, nie martw się. Możesz spróbować przywrócić tapetę pulpitu, zmieniającustawienia personalizacji lub odzyskaj z dysku lokalnego za pomocą narzędzia do odzyskiwania plików.
| Wykonalne rozwiązania | Rozwiązywanie problemów krok po kroku |
|---|---|
| Rozwiązanie 1. Zmień ustawienia personalizacji | jeśli tapeta systemu Windows zniknęła lub nagle stała się czarna. Możesz przejść do lokalnego dysku: C:\Windows\Web\Wallpaper, na którym...Pełne kroki |
| Rozwiązanie 2. Przywróć z lokalnego dysku | Jeśli zmiana ustawień personalizacji nie zadziała, możesz potrzebować oprogramowania do odzyskiwania plików innej firmy, aby odzyskać utraconą tapetę pulpitu....Pełne kroki |
„Kiedyś zapisywałem wiele wymyślnych tapet na moim komputerze, ale dziś rano komputer wykonał nową aktualizację systemu Windows. Wtedy tło pulpitu stało się czarne. Próbowałem znaleźć zapisane obrazy na moim dysku lokalnym, ale nic nie zostało znalezione .
Czy nadal mam szansę odzyskać zdjęcia? Jeśli znasz rozwiązanie, daj mi znać."
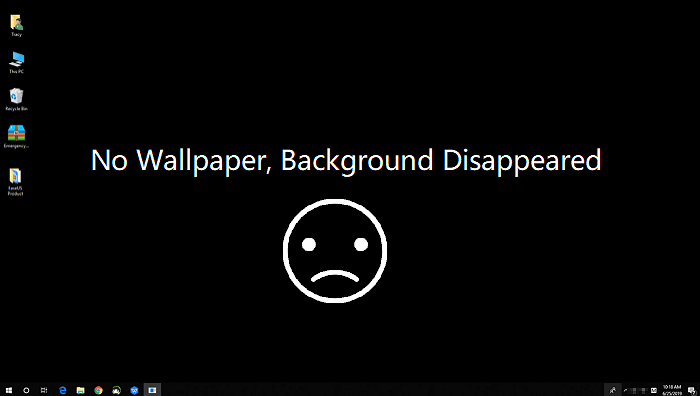
Tło/tapeta pulpitu zniknęło lub zaginęło w systemie Windows 10/11
Aby rozwiązać ten problem, należy najpierw wyjaśnić symptomy zniknięcia tła pulpitu komputera:
- Jeśli twój komputer nie uruchamia się, przestaje działać lub utknął z czarnym ekranem, jest to czarny ekran błędu śmierci.
- Jeśli twój komputer ikony pulpitu zniknęły, będziesz potrzebować sposobów na pokazywanie lub przywracanie ikon na pulpicie.
- Jeśli pulpit staje się czarny lub pusty, nadal widać ikony pulpitu, wszystko działa dobrze na komputerze, jest to problem z utratą tapety pulpitu.
Niektórzy użytkownicy skarżą się, że tło pulpitu ich komputera zniknęło bez powodu. A kiedy tak się dzieje, nie wiedzą, jak poradzić sobie z tym problemem.
Oto dwie główne przyczyny:
- 1. Aktualizacja systemu Windows
- 2. Accidental deletion
Jeśli próbujesz znaleźć prosty i skuteczny sposób na przywrócenie poprzedniego tła pulpitu, po prostu postępuj zgodnie z poniższymi metodami i odzyskaj utracone pliki już teraz.
Metoda 1. Zmień ustawienia personalizacji, aby przywrócić zniknięte tło pulpitu
Nie martw się, jeśli tapeta systemu Windows zniknie lub nagle stanie się czarna. Możesz przejść na dysk lokalny:C:\Windows\Web\Wallpapergdzie zapisywałeś pliki obrazów pulpitu i sprawdzałeś, czy nadal tam są.
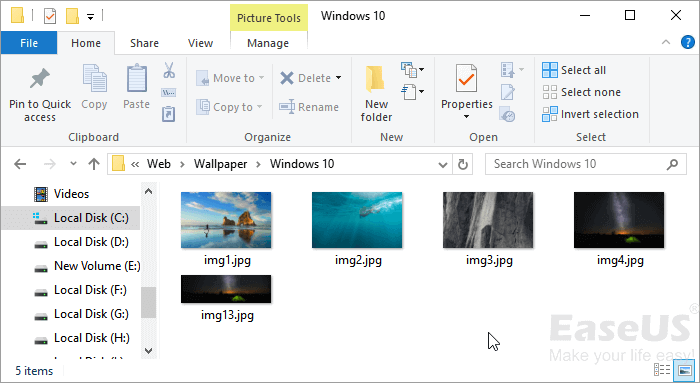
If yes, you can simply restore it to the desktop by changing the Personalization settings:
Step 1. Kliknij prawym przyciskiem myszy pusty obszar na pulpicie i wybierz „Personalizuj”.
Step 2. Kliknij „Tło”, aby otworzyć okno Ustawienia.
Step 3. Wybierz „Obraz” w sekcji Tło.
Step 4. Kliknij „Przeglądaj” w obszarze Wybierz obraz > Przejdź do ścieżki na komputerze, aby znaleźć poprzednio zapisane tło.
Step 5. Kliknij wymieniony folder i wybierz zdjęcie, które chcesz ustawić jako tło pulpitu, kliknij „Wybierz zdjęcie”, aby potwierdzić.
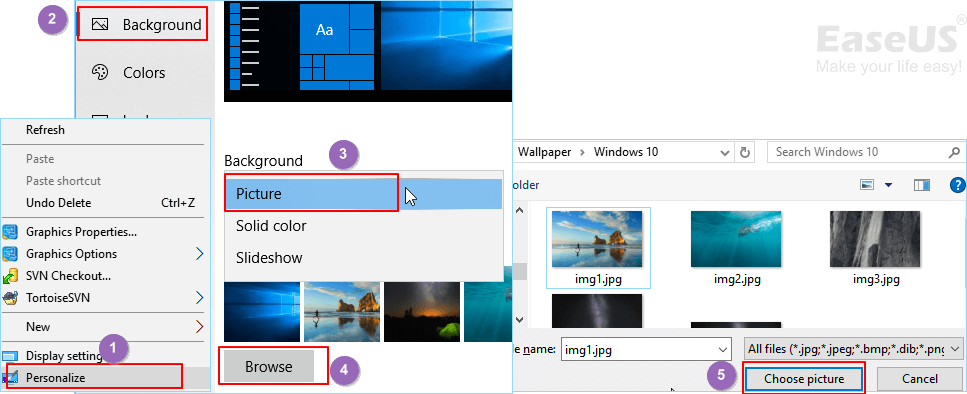
Następnie system Windows automatycznie ponownie wyświetli wybrany obraz jako okładkę pulpitu. Twój pulpit jest teraz z powrotem.
Metoda 2. Przywróć utraconą tapetę pulpitu z dysku lokalnego w systemie Windows 10 lub Windows 11
Jeśli pójdziesz do C:\Windows or C:\Windows\Web\Wallpaper domyślna lokalizacja, w której zapisywałeś fantazyjne zdjęcia okładek pulpitu, ale okazuje się, że folder jest pusty w następujący sposób:
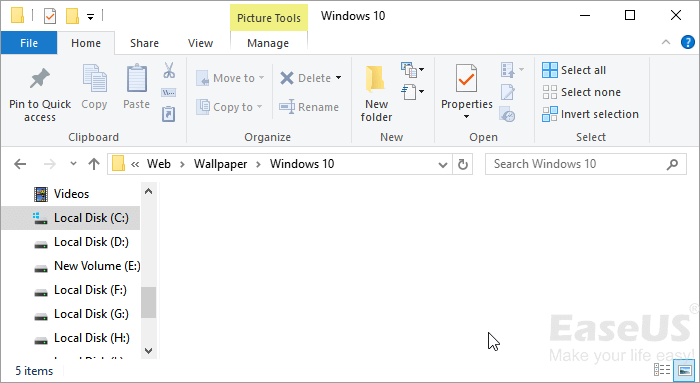
Zgubiłeś obrazy pulpitu. Zmiana ustawień personalizacji nie zadziała. Aby uzyskać pomoc, możesz potrzebować oprogramowania do odzyskiwania plików innej firmy.
EaseUS oprogramowanie do odzyskiwania plików pomoże Ci przywrócić utraconą tapetę pulpitu z lokalnego dysku na komputerze z systemem Windows 10 za pomocą kilku prostych kliknięć.
Download this software and follow to see how to restore lost or disappeared desktop wallpaper on your own:
Notatka: Aby zagwarantować dużą szansę na odzyskanie danych, zainstaluj oprogramowanie do odzyskiwania danych EaseUS na innym dysku zamiast oryginalnego dysku, na którym utraciłeś pliki.
1. Pobierz i zainstaluj program EaseUS Data Recovery Wizard na swoim komputerze.

2. Użyj narzędzia do odzyskiwania danych, aby wyszukać i odzyskać utracone dane. Wybierz lokalizację, w której utracono dane, a następnie kliknij przycisk Scan.

3. Po zakończeniu skanowania znajdź odzyskiwalne pliki lub foldery z listy wyników skanowania. Wybierz pliki, a następnie kliknij przycisk Recover. Wybierając lokalizację do zapisania odzyskanych danych, nie należy używać oryginalnego dysku.

Następnie możesz zmienić ustawienia personalizacji, wykonując kroki opisane w Metodzie 1, aby ponownie ustawić jeden z przywróconych obrazów jako tło pulpitu w systemie Windows 11/10/8/7 PC.
Powiązane artykuły
-
Jak odzyskać usunięte zrzuty ekranu w systemie Windows 10/8/7?
![author icon]() Brithny/2023/02/27
Brithny/2023/02/27
-
Napraw system Windows 10 nie wyłącza się lub nie zamyka
![author icon]() Arek/2023/02/27
Arek/2023/02/27
-
Jak odzyskać usunięte pliki Mac bez oprogramowania [z 5 praktycznymi metodami]
![author icon]() Arek/2023/11/28
Arek/2023/11/28
-
Odzyskaj niezapisane pliki Word/Excel w uszkodzonym Office 2016 na Macu
![author icon]() Arek/2023/02/27
Arek/2023/02/27