Spis treści
Aktualizacja pakietu Microsoft Office 2016 dla komputerów Mac od czasu do czasu ulega awarii w systemie macOS lub Mac OS X, co powoduje niespodziewaną utratę niezapisanego dokumentu programu Word. Być może ciężko pracowałeś przez długie noce i dni nad plikiem Word, a tu nagle przydarzyła Ci się utrata tych plików. Jak zatem odzyskać niezapisane pliki pakietu Office z powodu przypadkowej awarii aplikacji? Czytaj dalej i zobacz trzy potencjalne rozwiązania. Co więcej, w razie, gdyby one nie rozwiązały problemu, zalecane jest profesjonalne narzędzie do odzyskiwania danych z komputera Mac, aby pomóc w odzyskaniu trwale usuniętego / utraconego dokumentu programu Word w najprostszy sposób.
Jak odzyskać niezapisane pliki Word w pakiecie Microsoft Office 2016 na komputerze Mac
Poniżej wymieniono dwa możliwe sposoby odzyskania niezapisanych plików Word spowodowanych awarią oprogramowania na komputerze Mac. Oferujemy również samouczki online, jak odzyskać niezapisany lub utracony plik Excel na komputerze Mac, sprawdź go, jeśli potrzebujesz.
Metoda 1. Odzyskaj z AutoRecover Word 2016
AutoRecover, funkcja dostępna w niektórych aplikacjach pakietu Office, próbuje automatycznie odzyskać pliki w przypadku awarii aplikacji lub systemu.
Krok 1. Otwórz „Finder” na komputerze Mac, a następnie przejdź do „Idź”> „Idź do folderu”.
Krok 2. Wpisz: ~/Library/Containers/com.microsoft.Word/Data/Library/Preferences/AutoRecoveryi kliknij „Idź”.
Krok 3. Otwórz folder AutoRecovery, zlokalizuj wszystkie pliki, które zaczynają się od słów „Zapisz AutoRecovery”. Wybierz ten, który chcesz odzyskać, zmień nazwę pliku, a następnie dodaj rozszerzenie nazwy pliku „.doc”.
Krok 4. Kliknij dwukrotnie plik. Dokument zostanie teraz otwarty w programie Word dla komputerów Mac.
Krok 5. Kliknij menu Plik i wybierz „Zapisz jako”. Wpisz nową nazwę pliku w polu Nazwa, wybierz folder pliku i kliknij przycisk „Zapisz”.
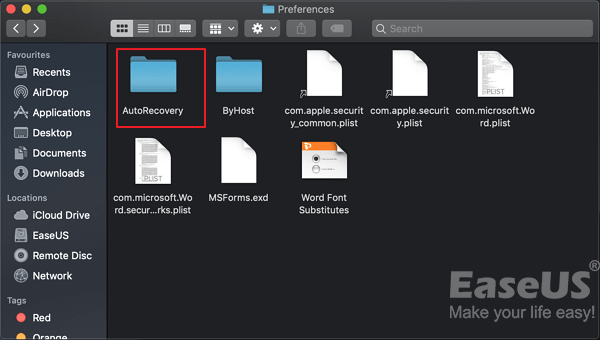
Metoda 2. Przywróć z folderu tymczasowego
Wykonaj poniższe kroki, aby przywrócić niezapisane pliki pakietu Office spowodowane awarią oprogramowania na komputerze Mac z folderu Temporary / Temp.
Krok 1. Przejdź do „Aplikacje”> „Narzędzia” i kliknij dwukrotnie „Terminal”.
Krok 2. W Terminalu wpisz open $TMPDIR, a zostaniesz przekierowany do folderu TMP, który służy do tymczasowego przechowywania plików.
Krok 3. W folderze TMP znajdź i otwórz folder o nazwie „TemporaryItems”. W nim kliknij prawym przyciskiem myszy żądane niezapisane pliki Word i „Otwórz za pomocą ...” Microsoft Word.
Krok 4. Zapisz plik Word, klikając „Plik”> „Zapisz jako” i zapisz go w innej lokalizacji.
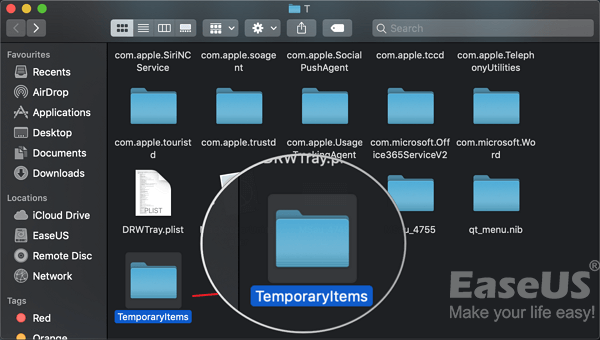
Jak odzyskać trwale usunięte / utracone słowo 2016 na komputerze Mac
Jeśli zapisany program Word, Excel lub PPT zostanie trwale utracony z komputera Mac na skutek błędnego usunięcia, formatowania dysku, ataku wirusa, utraty partycji itp., Musisz zastosować oprogramowanie innej firmy, aby pomóc w odzyskaniu plików. EaseUS Data Recovery Wizard dla komputerów Mac jest jednym z najlepszych programów do odzyskiwania danych na komputery Mac, które warto wypróbować.
Dzięki temu narzędziu masz dużą szansę na odzyskanie usuniętych plików Mac z kosza, karty pamięci, dysku USB, wewnętrznego / zewnętrznego dysku twardego i innych.
Krok 1. Wybierz lokalizację dysku (może to być wewnętrzny dysk twardy / dysk SSD lub zewnętrzne urządzenie pamięci masowej), w której utracono dane i pliki. Kliknij przycisk Scan.

Krok 2. Program EaseUS Data Recovery Wizard for Mac natychmiast zeskanuje wybrany wolumin dysku i wyświetli wyniki skanowania w lewym okienku.

Krok 3. W wynikach skanowania wybierz plik(i) i kliknij przycisk Recover Now, aby je odzyskać.

Powiązane artykuły
-
Jak cofnąć usunięty tekst na komputerze w systemie Windows (2023)
![author icon]() Arek/2023/11/01
Arek/2023/11/01
-
Jak odzyskać niezainstalowane programy w systemie Windows 10/11?
![author icon]() Maggy Luy/2023/06/29
Maggy Luy/2023/06/29
-
Jak odzyskać usuniętą historię w Google Chrome Windows 10/Android/iPhone
![author icon]() Arek/2023/02/27
Arek/2023/02/27
-
Jak sformatować kartę SD na komputerze Mac [z terminalem i narzędziem dyskowym]
![author icon]() Arek/2023/08/10
Arek/2023/08/10