Spis treści
W trakcie intensywnego korzystania z urządzeń elektronicznych możesz przechowywać wiele danych na dysku Maca, kartach SD czy pendrive'ach. Wyobraź sobie, że ważne dane przechowywane na Twoich urządzeniach zostały przypadkowo usunięte; możesz się oblać zimnym potem!
Jeśli chcesz wiedzieć, jak odzyskać usunięte pliki z komputera Mac bez oprogramowania do odzyskiwania danych, ten artykuł może ci pomóc. Zanim nauczysz się , jak odzyskać usunięte pliki na komputerze Mac bez oprogramowania , powinieneś wiedzieć, gdzie trafiają usunięte pliki na komputerze Mac — wiedza, gdzie usunięty plik daje wskazówkę, jak go odzyskać.
Gdzie trafiają usunięte pliki
Domyślnie usunięte pliki są przenoszone do kosza Mac Trash . Regularne usuwanie powoduje tylko przeniesienie pliku do Kosza, w tym kliknięcie prawym przyciskiem myszy i wybranie opcji „Usuń”, użycie klawiszy skrótów przenoszenia do Kosza itp. W takim przypadku możesz odzyskać usunięte pliki na komputerze Mac bez oprogramowania , korzystając z funkcji „Put Back” w Koszu Maca.
Jednak niektóre operacje usuwania nie powodują przenoszenia plików do Kosza, ale raczej trwałe usuwanie plików na komputerze Mac , na przykład opróżnianie Kosza, użycie klawisza szybkiego usuwania na stałe, użycie polecenia Terminal i bezpośrednie wymazanie dysku twardego. Plików usuniętych w ten sposób nie można odzyskać w zwykły sposób, więc możesz mieć tylko nadzieję, że zachowałeś kopie zapasowe niezbędnych plików.
Lub możesz użyć oprogramowania do odzyskiwania danych, aby je odzyskać. Na rynku dostępnych jest wiele programów do odzyskiwania danych, które mogą pomóc, na przykład EaseUS Data Recovery Wizard dla komputerów Mac , który bezpiecznie i szybko przywraca trwale usunięte pliki na komputerze Mac . Ponadto oferuje również bezpłatną wersję do wypróbowania.
Dzisiaj omawiamy przypadki, w których dane można odzyskać bez oprogramowania, czyli jak odzyskać pliki usunięte przy użyciu konwencjonalnych środków. Oto 5 praktycznych metod; Spójrz!
| Usunięte pliki powrócą do swoich pierwotnych lokalizacji. Ale ta metoda działa tylko w ciągu 30 dni po usunięciu plików. | |
| ⌨️ Cofnij usunięcie za pomocą polecenia Z | Ta metoda jest bardzo wygodna, ale istnieje ograniczenie liczby przypadków użycia kombinacji klawiszy cofania. |
| 🧩 Odzyskaj przez terminal Mac | Ta metoda jest odpowiednia dla użytkowników z podstawowymi umiejętnościami obsługi komputera i daje takie same wyniki jak pierwsza metoda. |
| 💾 Przywróć pliki za pomocą kopii zapasowej | Nawet jeśli Twoje pliki zostaną trwale usunięte z komputera Mac, ta metoda nadal działa. Ma jednak wyraźne ograniczenie: kopia zapasowa usuniętych plików została utworzona ręcznie lub automatycznie. |
| 📁 Przywróć przez Ostatnio usunięte | Ta metoda działa tylko z niektórymi aplikacjami Mac z funkcją odzyskiwania, takimi jak Zdjęcia, Notatki itp., Ale warto spróbować. |
Jak odzyskać usunięte pliki Mac bez oprogramowania
Oprócz korzystania z oprogramowania do odzyskiwania danych, takiego jak EaseUS Data Recovery Wizard dla komputerów Mac, oto 5 szybkich rozwiązań umożliwiających odzyskanie usuniętych plików na komputerze Mac:
Poprawka 1. Odzyskaj usunięte pliki z kosza na śmieci Mac
Ta metoda może naprawić większość przypadków usunięcia, w przypadku gdy usunięte pliki trafiają do folderu Kosz. Sprawdź następujące kroki, aby odzyskać usunięte pliki na komputerze Mac bez oprogramowania innych firm:
Krok 1. Otwórz Terminal na swoim MacBooku, wpisz polecenie ln -s ~/.Trash ~/Desktop/Trash i naciśnij "Enter".
Możesz też kliknąć ikonę kosza 🗑️ na pulpicie, aby otworzyć Kosz Maca.
Krok 2. Otwórz folder Kosz na pulpicie komputera Mac i wybierz usunięte pliki, które chcesz.
Krok 3. Wybierz „Odłóż”, aby przywrócić usunięte pliki do ich pierwotnych lokalizacji.

Warto jednak zauważyć, że Kosz przechowuje usunięte pliki tylko przez maksymalnie 30 dni, więc jeśli Twoje pliki zostały usunięte ponad miesiąc temu, prawdopodobnie nie będziesz mógł ich odzyskać z Kosza.
Ponadto usunięte pliki przy użyciu opcji „ Usuń natychmiast ” prawym przyciskiem myszy nie trafią do Kosza. Ale możesz powstrzymać Maca przed natychmiastowym usuwaniem plików; zapoznaj się z poniższym artykułem.

Rozwiązany: Jak mogę natychmiast zatrzymać usuwanie plików z kosza na komputerze Mac
W tym artykule omówiono, jak powstrzymać Mac Trash przed natychmiastowym usuwaniem plików, korzystając z samouczka krok po kroku. Czytaj więcej >>
Poprawka 2. Cofnij usunięcie za pomocą polecenia Z na komputerze Mac
Skrót kombinacji Command + Z może cofnąć ostatnie usunięcie w systemie macOS, więc jeśli przez pomyłkę usunąłeś pliki, naciśnij jednocześnie klawisze „Command” i „Z” na klawiaturze. Warto wypróbować tę metodę; nie będzie jednak działać po opróżnieniu kosza na śmieci.

Po wyczyszczeniu usuniętych plików z Kosza masz tylko 2 metody odzyskania usuniętych plików: przywrócenie z kopii zapasowych lub użycie oprogramowania innych firm, takiego jak EaseUS Data Recovery Wizard dla komputerów Mac.
Poprawka 3. Odzyskaj usunięte pliki na komputerze Mac za pomocą terminala
Bez wiedzy wielu użytkowników komputerów Mac możliwe jest również odzyskanie nieusuniętych plików z Kosza za pomocą polecenia Terminal. Sprawdź następujące kroki, aby odzyskać usunięte pliki za pośrednictwem terminala Mac :
Krok 1. Przejdź do „Aplikacje > Narzędzia” i kliknij dwukrotnie, aby otworzyć Terminal.
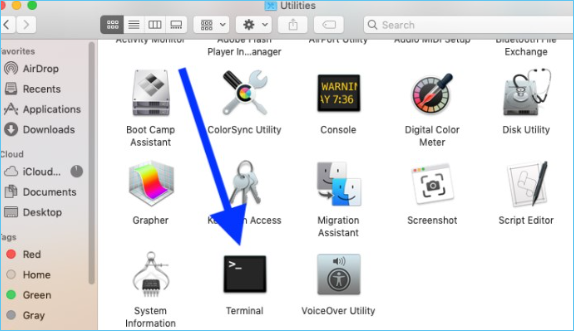
Krok 2. Wpisz cd .Trash i naciśnij „Return”.
Krok 3. Wpisz mv nazwa pliku ../ (zastąp nazwę pliku nazwą usuniętego pliku) i naciśnij „Return”.

Krok 4. Zamknij terminal Mac i otwórz „Finder”, aby znaleźć odzyskany plik.
Udostępnij ten artykuł w mediach społecznościowych, aby pomóc innym dowiedzieć się więcej o tym, jak odzyskać usunięte pliki na komputerze Mac bez oprogramowania.
Poprawka 4. Przywróć pliki za pomocą Time Machine/iCloud/innych narzędzi do tworzenia kopii zapasowych
Załóżmy, że przypadkowo usunąłeś ważne pliki i opróżniłeś Kosz; w takim przypadku Time Machine, iCloud i inne narzędzia do tworzenia kopii zapasowych są zalecanymi opcjami odzyskiwania opróżnionego Kosza na komputerze Mac . Na przykład, jeśli włączysz opcję automatycznego tworzenia kopii zapasowych iCloud, gratulacje, możesz łatwo pobrać potrzebne pliki z iCloud Drive.
A jeśli korzystałeś z Time Machine, przydatnego narzędzia do tworzenia kopii zapasowych wbudowanego w system macOS, do tworzenia kopii zapasowych danych na komputerze Mac, możesz wykonać następujące czynności, aby odzyskać usunięte pliki z Time Machine :
Krok 1. Otwórz Time Machine, klikając ikonę w górnym menu.
Krok 2. Kliknij prawym przyciskiem myszy ikonę Time Machine i wybierz „Przeglądaj kopie zapasowe Time Machine”.
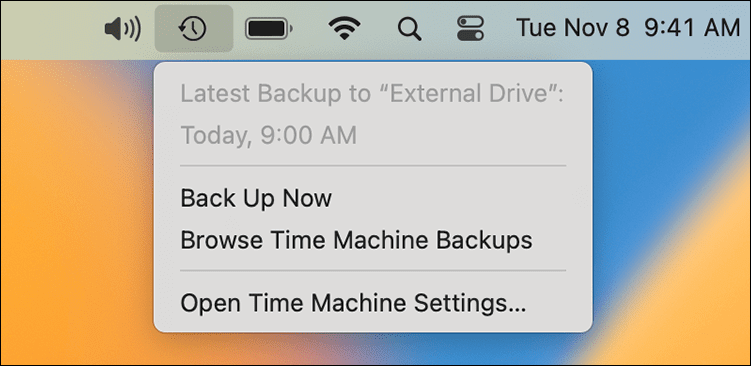
Krok 3. Wybierz kopię zapasową, która przechowuje usunięte pliki. Kliknij „Przywróć”, aby przywrócić usunięte pliki do ich pierwotnej lokalizacji.

Uwaga: Przywracanie ze starej kopii zapasowej Time Machine może spowodować zastąpienie nowych danych na komputerze Mac, dlatego należy zapisać nowe dane przed przywróceniem usuniętego.
Poprawka 5. Przywróć pliki z ostatnio usuniętego folderu
Aplikacje Mac, takie jak Zdjęcia i Notatki, mają funkcję odzyskiwania, folder Ostatnio usunięte. Załóżmy, że usuwasz zdjęcie w aplikacji Zdjęcia; zostanie przeniesiony do folderu Ostatnio usunięte i będzie przechowywany przez 30 dni.
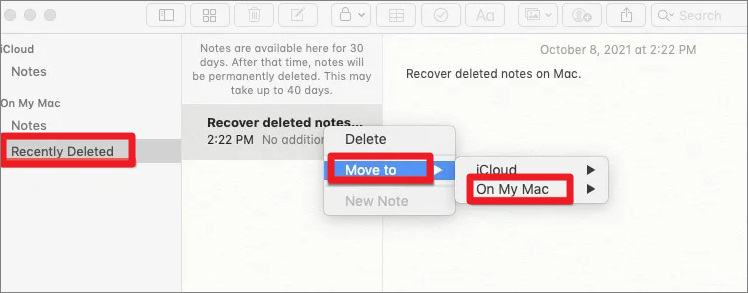
Ta funkcja jest podobna do małego kosza w aplikacjach i umożliwia przywracanie usuniętych notatek lub zdjęć w ograniczonym czasie. Sprawdź następujące kroki, aby odzyskać usunięte zdjęcia na komputerze Mac :
Krok 1. Uruchom Zdjęcia na komputerze Mac i przejdź do „Ostatnio usunięte” po lewej stronie.
Krok 2. Wybierz usunięte zdjęcie, które chcesz usunąć, i kliknij „Przywróć”, aby umieścić je z powrotem w aplikacji Zdjęcia.
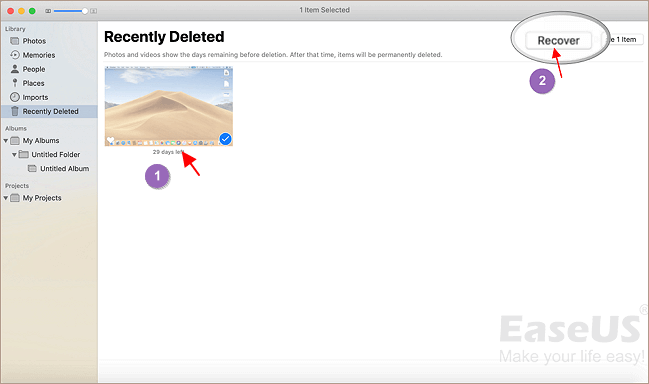
✨Dodatkowa wskazówka: Odzyskaj trwale usuń pliki za pomocą oprogramowania
Usunąłeś pliki bez tworzenia ich kopii zapasowej na komputerze Mac, a następnie opróżniłeś kosz? Nie martw się! Wyżej wymienione metody mogą nie pomóc, ale oprogramowanie do odzyskiwania danych EaseUS Mac może szybko i bezpiecznie odzyskać trwale usunięte pliki!
Dzięki przyjaznemu dla użytkownika interfejsowi możesz łatwo zrozumieć jego działanie i tylko 3 kroki do odzyskania utraconych i usuniętych plików; wymeldować się:
Krok 1. Skanuj w poszukiwaniu usuniętych plików
Wybierz dysk twardy, dysk zewnętrzny lub dysk SSD, z którego usunięto ważne dane i pliki, i kliknij „Wyszukaj utracone pliki”.

Krok 2. Przefiltruj utracone pliki
Oprogramowanie przeprowadzi szybkie i głębokie skanowanie i będzie ciężko pracować, aby znaleźć jak najwięcej usuniętych plików na wybranym woluminie. Filtruj żądane pliki za pomocą opcji „Typ” i „Ścieżka”.

Krok 3. Odzyskaj usunięte pliki
Kliknij dwukrotnie usunięte pliki, aby wyświetlić podgląd. Następnie kliknij przycisk „Odzyskaj”, aby je odzyskać.

Jak odzyskać usunięte pliki Mac bez często zadawanych pytań dotyczących oprogramowania
Oto pytania, które ludzie zadają również, gdy szukają sposobu na odzyskanie usuniętych plików na komputerze Mac bez oprogramowania:
1. Jak odzyskać trwale usunięte pliki na komputerze Mac?
Oto dwa skuteczne sposoby odzyskiwania trwale usuniętych plików na komputerze Mac: Jeśli wykonałeś kopie zapasowe usuniętych plików, możesz je przywrócić za pomocą kopii zapasowych. Jeśli nie, jedynym sposobem na odzyskanie trwale usuniętych plików na komputerze Mac jest użycie profesjonalnego oprogramowania do odzyskiwania danych, takiego jak EaseUS Data Recovery Wizard dla komputerów Mac.
2. Czy można odzyskać pliki usunięte z komputera Mac?
Możliwe jest odzyskanie usuniętych plików z komputera Mac: przywrócenie ich z kosza, klikając „Odłóż”, odzyskiwanie ich za pomocą Kreatora odzyskiwania danych EaseUS dla komputerów Mac, przywracanie ich z kopii zapasowej Time Machine, cofanie usunięcia za pomocą „Command + Z” skrót itp.
3. Jak mogę odzyskać trwale usunięte pliki bez żadnego oprogramowania?
Jeśli nie wykonałeś wcześniej kopii zapasowych lub nie włączyłeś automatycznej synchronizacji z dowolnym dyskiem w chmurze, w tym iCloud, Dyskiem Google itp., Możesz odzyskać trwale usunięte pliki z kopii zapasowych.
Powiązane artykuły
-
Kliknięcie lewym przyciskiem myszy powoduje usunięcie systemu Windows 10/8/7
![author icon]() Arek/2023/02/27
Arek/2023/02/27
-
Odblokuj PDF bez hasła | Usuń hasło z plików PDF [2022 Real Fix]
![author icon]() Arek/2023/02/27
Arek/2023/02/27
-
Jak wyświetlić wszystkie pliki na dysku twardym komputera Mac [w zestawie ukryte pliki/foldery]
![author icon]() Arek/2023/11/16
Arek/2023/11/16
-
6 najlepszych metod naprawiania braku zapisu programu Word na komputerze Mac w 2023 r
![author icon]() Arek/2023/10/29
Arek/2023/10/29