Spis treści
Otwórz zaszyfrowany plik PDF za pomocą programu Adobe Reader:
Krok 1. Zlokalizuj i otwórz zaszyfrowany plik PDF. Kliknij go prawym przyciskiem myszy, a następnie wybierz „Otwórz za pomocą”.
Krok 2. Kliknij „Wybierz inną aplikację”, otwórz pliki PDF za pomocą programu Adobe Reader lub Adobe Acrobat, a następnie naciśnij „OK”.
Krok 3. Jeśli program Adobe Reader poprosi o podanie hasła, wprowadź je w razie potrzeby. Teraz możesz otworzyć i zobaczyć zaszyfrowane pliki PDF.
Ogólnie rzecz biorąc, zapewniamy 3 sposoby odblokowania pliku PDF bez hasła. W poniższej tabeli przedstawiono krótki przegląd metod. Kliknij, aby otworzyć plik PDF bez hasła.
| Wykonalne rozwiązania | Rozwiązywanie problemów krok po kroku |
| Jak otworzyć plik PDF bez hasła na 3 sposoby | 1. Użyj przeglądarki Google Chrome ... Pełne instrukcje 2. Użyj programu Adobe Acrobat ... Pełne kroki 3. Użyj bezpłatnego narzędzia do usuwania haseł online ... Pełne kroki |
| Jak przywrócić usunięte lub utracone pliki PDF | Uruchom oprogramowanie do odzyskiwania danych EaseUS> Skanuj dysk, aby znaleźć ... Pełne kroki |
„Cześć, czy wiesz, jak odszyfrować zaszyfrowany plik PDF bez hasła? Kilka dni temu zaszyfrowałem ważny plik PDF z pracą dyplomową i nie nagrałem słowa kodowego. Teraz muszę użyć tego pliku. Ale ja nie można uzyskać do niego dostępu. Czy wiesz, jak otwierać zaszyfrowane pliki PDF bez hasła? ”
- Jeśli plik PDF zawiera wrażliwą lub poufną zawartość, ludzie mogą go zaszyfrować, aby chronić zawartość PDF przed nieautoryzowaną edycją, otwieraniem, kopiowaniem i drukowaniem.
- Czasami użytkownicy otrzymują plik PDF, który należy odblokować hasłem, zanim będzie można go przeczytać.
- Zwykle można odszyfrować zaszyfrowany dokument PDF za pomocą klucza i uzyskać dostęp do łatwej edycji.
Jednak dzieje się tak, jak pokazano w scenariuszu, użytkownicy zapominają hasło do pliku PDF i nie mogą go otworzyć. Nie martw się. Ta strona przedstawia trzy najczęściej używane sposoby otwierania zaszyfrowanych plików PDF bez hasła. Ponadto zalecane jest tutaj niezawodne oprogramowanie do odzyskiwania utraconych plików PDF.
Jak otworzyć plik PDF bez hasła na 3 sposoby
Jeśli nie masz hasła, możesz nie być w stanie usunąć hasła z pliku PDF. Możesz wypróbować wszystkie poniższe podejścia, aż będziesz mógł otworzyć zaszyfrowane pliki PDF.
1. Otwórz zaszyfrowany plik PDF za pomocą przeglądarki Google Chrome
Krok 1. Wybierz zaszyfrowany plik PDF. Kliknij go prawym przyciskiem myszy i wybierz „Otwórz za pomocą” przeglądarki Chrome.
Krok 2. Kliknij plik PDF prawym przyciskiem myszy i wybierz opcję „Drukuj”.
Krok 3. Wybierz opcję Microsoft Print to PDF i kliknij Print. Teraz możesz mieć i otwierać zaszyfrowany plik PDF bez hasła.
2. Odblokuj zaszyfrowany plik PDF bez hasła za pomocą programu Adobe Acrobat
Krok 1. Otwórz zaszyfrowany lub zablokowany plik PDF w programie Adobe Acrobat.
Krok 2. Kliknij „Plik” i otwórz „Właściwości”.
Krok 3. Teraz kliknij „Szczegóły uprawnień” i otwórz zakładkę „Bezpieczeństwo”. Zaznacz opcję „Brak zabezpieczeń”.
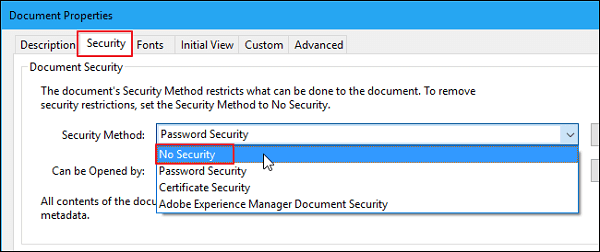
Krok 4. Kliknij menu „Usuń hasło w metodzie zabezpieczenia”. Następnie hasło zostanie usunięte z oryginalnego pliku PDF.
Krok 5. Zapisz plik PDF i uzyskaj do niego dostęp.
3. Usuń hasło z plików PDF za pomocą bezpłatnego narzędzia online do usuwania haseł PDF
Podczas wyszukiwania w przeglądarce internetowej możesz znaleźć wiele dostępnych narzędzi do usuwania haseł w formacie PDF. Możesz wybrać narzędzie cieszące się dobrą reputacją i wiarygodnością, aby uniknąć kradzieży lub uszkodzenia danych. SmallPDF (https://smallpdf.com/unlock-pdf) to bezpłatna usługa online, która pomaga z łatwością otworzyć zaszyfrowany plik PDF.
Wskazówka
Nie możemy zagwarantować, że wymienione tutaj narzędzie do usuwania haseł PDF jest wolne od jakichkolwiek problemów związanych z bezpieczeństwem. Aby być w 100% bezpiecznym, zdecydowanie zalecamy, aby najpierw wybrać tę, której ufasz.
Krok 1. Przejdź do smallpdf.com/unlock-pdf.
Krok 2. Kliknij „Wybierz plik” i prześlij zaszyfrowany dokument PDF.
Krok 3. Następnie kliknij „Odblokuj PDF!” I poczekaj na zakończenie procesu. Jak tylko ograniczenie hasła zostanie usunięte z pliku PDF, pobierz go, aby zapisać lokalnie. Następnie możesz uzyskać dostęp do pliku PDF i otworzyć go bez hasła.
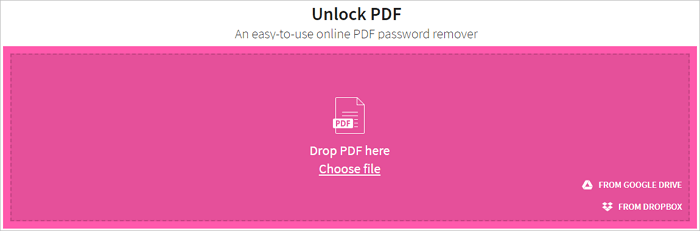
Jak przywrócić usunięte lub utracone pliki PDF
Kreator odzyskiwania danych EaseUS to najwyższej klasy narzędzie do odzyskiwania danych, które umożliwia przywrócenie utraconych dokumentów za pomocą kilku kliknięć, w tym Microsoft Word, Excel, PPT, PDF, CWK, HTML i nie tylko.
Możesz użyć tego oprogramowania do odzyskania utraconych danych z opróżnionego kosza, sformatowanego dysku twardego, utraconej partycji, ataku wirusa itp. Pobierz Kreatora odzyskiwania danych EaseUS i wykonaj trzy poniższe kroki, aby odzyskać utracone dane.
1. Pobierz i zainstaluj program EaseUS Data Recovery Wizard na swoim komputerze.

2. Użyj narzędzia do odzyskiwania danych, aby wyszukać i odzyskać utracone dane. Wybierz lokalizację, w której utracono dane, a następnie kliknij przycisk Scan.

3. Po zakończeniu skanowania znajdź odzyskiwalne pliki lub foldery z listy wyników skanowania. Wybierz pliki, a następnie kliknij przycisk Recover. Wybierając lokalizację do zapisania odzyskanych danych, nie należy używać oryginalnego dysku.

Podsumuj to
Mam nadzieję, że wypróbowując powyższe metody, możesz otworzyć zaszyfrowany plik PDF bez hasła. Google Chrome i Adobe Acrobat to bezpieczne sposoby odblokowywania plików PDF bez hasła. Następnie możesz zachować go do ponownego wykorzystania.
Aby chronić pliki PDF, oprócz szyfrowania możesz również regularnie tworzyć kopie zapasowe plików. Jeśli nie chcesz robić tego samodzielnie, możesz skorzystać z oprogramowania do tworzenia kopii zapasowych według harmonogramu, które umożliwia automatyczne tworzenie kopii zapasowych codziennie, co tydzień lub co miesiąc. Jeśli jednak utracisz plik PDF z powodu nieostrożnego usunięcia, nie martw się, możesz bez wysiłku odzyskać utracone pliki za pomocą profesjonalnego programu do odzyskiwania danych.
Jak otworzyć zaszyfrowane pliki PDF | FAQ
Oto kilka dodatkowych pytań związanych z otwieraniem zaszyfrowanego pliku PDF. Sprawdź odpowiedzi, jeśli masz te same problemy.
Jak odszyfrować plik PDF?
- Otwórz Adobe Acrobat, kliknij „Zaawansowane” w górnej części okna.
- Wybierz opcję „Zabezpieczenia”, a następnie kliknij opcję „Usuń zabezpieczenia”. Kliknij „OK”, aby potwierdzić i usunąć szyfrowanie.
- Program Acrobat może poprosić o podanie hasła. Jeśli tak, wprowadź go i naciśnij „OK”.
Jak otworzyć zaszyfrowany plik PDF?
Otwórz zaszyfrowany plik PDF za pomocą programu Adobe Reader:
Krok 1. Zlokalizuj i otwórz zaszyfrowany plik PDF. Kliknij go prawym przyciskiem myszy, a następnie wybierz „Otwórz za pomocą”.
Krok 2. Kliknij „Wybierz inną aplikację”, otwórz pliki PDF za pomocą programu Adobe Reader lub Adobe Acrobat, a następnie naciśnij „OK”.
Krok 3. Jeśli program Adobe Reader poprosi o podanie hasła, wprowadź je w razie potrzeby. Teraz możesz otworzyć i zobaczyć zaszyfrowane pliki PDF.
Jak przesłać zaszyfrowany plik PDF?
Możesz znaleźć witrynę, która umożliwia odblokowanie i przesłanie zaszyfrowanego pliku PDF. Zwykle można kliknąć „Przeglądaj” lub „Wybierz plik” na stronie głównej. Następnie użyj otwartego okna przeglądarki plików, aby zlokalizować zaszyfrowany plik PDF na dysku twardym, a następnie kliknij przycisk „Otwórz” lub „Prześlij”.
Jak odblokować plik PDF bez hasła Mac?
Otwórz plik PDF bez hasła na komputerze Mac :
- Kliknij „Plik”> Kliknij „Drukuj”.
- U dołu okna dialogowego drukowania kliknij przycisk „PDF” i wybierz opcję „Zapisz jako PDF”.
Jak odblokować zaszyfrowany plik PDF z Dysku Google?
- Prześlij zaszyfrowany plik PDF na Dysk Google.
- Kliknij dwukrotnie plik PDF, wprowadź hasło i naciśnij „OK”. Kliknij „Prześlij”.
- Naciśnij „Ctrl + P”, aby otworzyć okno Drukuj.
- Pod docelową drukarką wybierz „Zapisz jako PDF”
- Pobierz plik PDF na swój komputer.
Powiązane artykuły
-
Kompletne i bezpłatne odzyskiwanie danych Androida bez rootowania
![author icon]() Brithny/2023/02/27
Brithny/2023/02/27
-
Jak odzyskać trwale usunięte pliki z iCloud [bez utraty danych]
![author icon]() Arek/2023/12/29
Arek/2023/12/29
-
WD Easystore nie instaluje się na komputerze Mac: 5 sposobów, aby to naprawić
![author icon]() Arek/2023/10/21
Arek/2023/10/21
-
Co robić, gdy zdjęcia lub inne pliki graficzne zostały usunięte lub utracone
![author icon]() Arek/2023/02/27
Arek/2023/02/27