Spis treści
Zwykle po podłączeniu zewnętrznego dysku WD Easystore do komputera Mac komputer Mac automatycznie rozpoznaje zamontowany dysk i można wówczas odczytać dane zapisane na zewnętrznym dysku twardym WD Easystore.
Zakłada to jednak, że dysk zewnętrzny WD Easystore jest już zamontowany na komputerze Mac. Jeśli dysk WD Easystoire nie jest zamontowany na komputerze Mac, nie można uzyskać dostępu do przechowywanych danych. A dzisiaj przedstawimy 5 sposobów naprawienia tego błędu.
- Poprawka 1. Sprawdź połączenie
- Poprawka 2. Sprawdź ustawienia wyświetlania
- Poprawka 3. Wymuś montaż dysku twardego WD Easystore
- Poprawka 4. Uruchom pierwszą pomoc w WD Easystore
- Poprawka 5. Sformatuj zewnętrzny dysk twardy WD Easystore
Dlaczego programu WD Easystore nie można zainstalować na komputerze Mac
Istnieje wiele przyczyn, które mogą powodować , że dysk WD Easystoire nie będzie można zamontować na komputerze Mac . Oto możliwe przyczyny związane ze sprzętem i oprogramowaniem:
❎Zgodność oprogramowania: starsza wersja systemu macOS będzie miała wpływ na proces montowania zewnętrznego dysku twardego WD EasyStore, a problemy z systemem macOS Sonoma mogą również prowadzić do tego błędu uniemożliwiającego montaż.
💾Błąd formatu: oprócz typowych błędów konfiguracji sprzętu lub oprogramowania, występują również pewne błędy operacyjne, które mogą powodować, że program WD Easystore nie będzie instalowany na komputerze Mac; na przykład zewnętrzny dysk twardy WD Easystore nie jest poprawnie sformatowany.
❌Nieprawidłowe ustawienia wyświetlania: ustawienia wyświetlania mają również wpływ na problem z montażem zewnętrznego dysku twardego, co może być jedną z przyczyn niewidzialności plików na zewnętrznym dysku twardym na komputerze Mac , dlatego sprawdź ustawienia wyświetlania w Narzędziu dyskowym lub Finderze.
⚙️Błędy systemowe na komputerze Mac: poza tym niewyjaśnione monity o błędach systemowych mogą również powodować niepoprawną instalację dysku zewnętrznego na komputerze Mac. Oto typowe kody błędów, które mogą powodować , że komputer Mac nie rozpoznaje zewnętrznego dysku twardego :
- com.apple.DiskManagement.diswprowadź błąd 49244
- com.apple.DiskManagement.diswprowadź błąd 49153
- com.apple.DiskManagement.disenter błąd 0
- nie można odmontować dysku 69888
- ... ...
⚠️Uszkodzony zewnętrzny dysk twardy: uszkodzonego dysku twardego WD Easystore nie można zamontować na komputerze Mac i możliwa jest utrata danych przechowywanych w WD Easystore.
Odzyskaj dane z WD Easystore przed naprawieniem błędu
Po poznaniu możliwych przyczyn braku możliwości montażu dysku WD Easystore na komputerze Mac należy najpierw rozważyć ochronę i przywrócenie danych przechowywanych na dysku WD Easystore, którego nie można zamontować.
Kreator odzyskiwania danych EaseUS dla komputerów Mac Pro to profesjonalne i zaufane narzędzie do odzyskiwania danych z zewnętrznego dysku twardego, które umożliwia odzyskiwanie danych z zewnętrznego dysku twardego na komputerze Mac . Dzięki temu potężnemu narzędziu do odzyskiwania danych możesz odzyskać dysk WD Easystore, który nie jest zamontowany na komputerze Mac.
Zainstaluj oprogramowanie EaseUS na komputerze Mac i podłącz WD Easystore na komputerze Mac. Następnie użyj tego oprogramowania do odzyskiwania danych, aby odzyskać zapisane dane w zaledwie trzech krokach:
Krok 1. Wyszukaj utracone pliki
Prawidłowo podłącz zewnętrzny dysk twardy do komputera Mac. Uruchom Kreator odzyskiwania danych EaseUS dla komputerów Mac i wybierz zewnętrzny dysk twardy. Następnie kliknij „Wyszukaj utracone pliki”, aby znaleźć utracone/usunięte pliki na urządzeniach zewnętrznych.
Uwaga: przed odzyskiwaniem danych lepiej kliknąć „Kopia zapasowa dysku” na lewym pasku bocznym, aby utworzyć kopię zapasową zewnętrznego dysku twardego i uniknąć dalszej utraty danych. Po utworzeniu kopii zapasowej zewnętrznego dysku twardego oprogramowanie może odzyskać dane z kopii zapasowej zewnętrznego dysku twardego, dzięki czemu można wyjąć zewnętrzny dysk twardy i używać go ponownie.

Krok 2. Filtruj i znajdź utracone pliki
Po skanowaniu wszystkie typy plików zostaną wyświetlone w lewym panelu. Wybierz typ pliku, aby znaleźć poszukiwane pliki na urządzeniach zewnętrznych.

Krok 3. Wyświetl podgląd i odzyskaj
Kliknij plik i wyświetl jego podgląd. Następnie wybierz pliki, które chcesz odzyskać i kliknij przycisk „Odzyskaj”. Możesz zapisywać swoje dane na dyskach lokalnych i w chmurze.

Napraw brak możliwości montażu urządzenia WD Easystore na komputerze Mac za pomocą X sposobów
Aby naprawić błąd niemontowania zewnętrznego dysku twardego na komputerze Mac , udostępniamy samouczek wideo, w którym możesz wykonać poniższe kroki, aby naprawić błąd odmontowania:
- 01:20 - Podłącz zewnętrzny dysk twardy do komputera Mac
- 02:03 – Otwórz Narzędzie dyskowe na komputerze Mac
- 02:35 – Wybierz zewnętrzne twarde nurkowanie w Narzędziu dyskowym
- 03:00 - Uruchom pierwszą pomoc na zewnętrznym dysku twardym
Oto praktyczne metody naprawienia błędu braku montażu urządzenia WD Easystore.
Poprawka 1. Sprawdź połączenie
Zewnętrzny dysk twardy WD Easystore nie został pomyślnie zamontowany z powodu nieprawidłowego połączenia. Możesz sprawdzić, czy połączenie jest nieprawidłowe, ponownie podłączając dysk zewnętrzny WD Easystore do komputera Mac i podłączając dysk zewnętrzny do innego urządzenia.
Poprawka 2. Sprawdź ustawienia wyświetlania
Nieprawidłowe ustawienia wyświetlania mogą również spowodować, że zewnętrzny dysk twardy lub pamięć flash USB nie będą wyświetlane na komputerze Mac . Aby zmienić ustawienia wyświetlania, wykonaj następujące czynności:
Krok 1. Kliknij „Finder” w menu Apple i wybierz „Preferencje”.

Krok 2. Kliknij „Ogólne”.
Krok 3. Upewnij się, że opcja „Dyski zewnętrzne” jest zaznaczona.
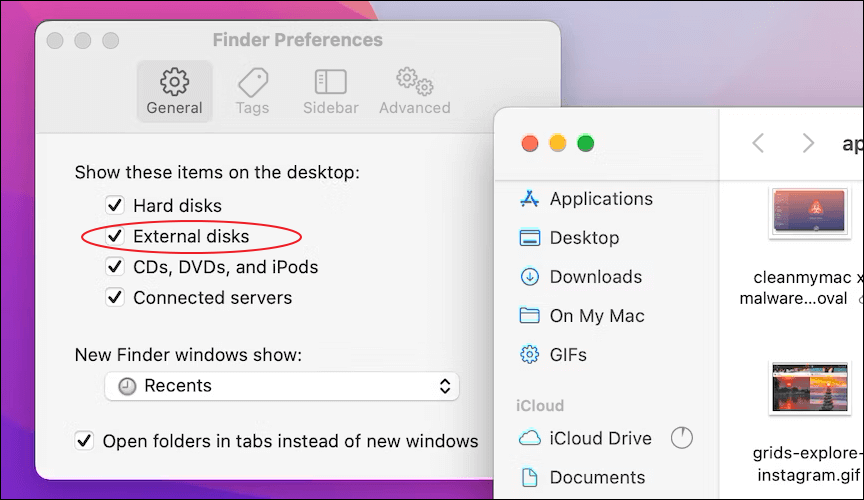
Udostępnij ten artykuł w mediach społecznościowych, jeśli ma on charakter informacyjny, i pomóż innym dowiedzieć się, jak rozwiązać problem z niemożnością podłączenia urządzenia WD Easystore na komputerze Mac.
Poprawka 3. Wymuś montaż dysku twardego WD Easystore za pomocą narzędzia Disk Utility
Jak zamontować dysk na komputerze Mac ? Zwykle po podłączeniu dysku zewnętrznego do komputera Mac jest on automatycznie montowany i można go znaleźć w Finderze lub Narzędziu dyskowym na komputerze Mac. Jeśli jednak Twój Mac nie rozpoznaje dysku zewnętrznego, możesz wykonać poniższe kroki, aby wymusić zamontowanie dysku zewnętrznego na komputerze Mac:
Krok 1. Podłącz zewnętrzny dysk twardy WD Easystore do komputera Mac.
Krok 2. Otwórz „Narzędzie dyskowe” z folderu „Aplikacje > Narzędzia”.

Krok 3. Znajdź zewnętrzny dysk twardy w lewym panelu okna Narzędzia dyskowego.
Krok 4. Wybierz zewnętrzny dysk twardy WD Easystore i kliknij opcję „Zamontuj” w górnym menu.
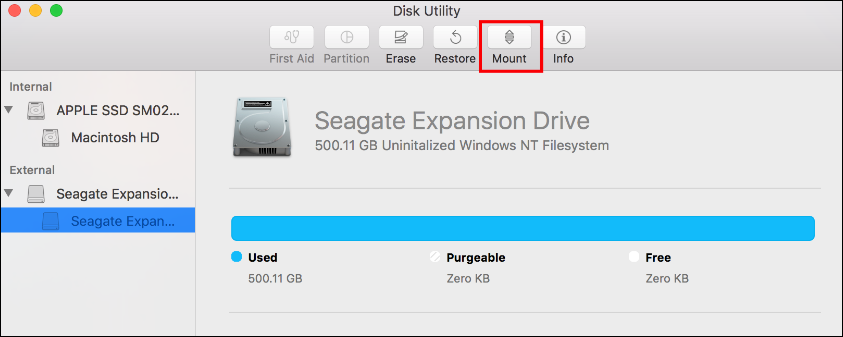
Poprawka 4. Uruchom pierwszą pomoc, aby naprawić zewnętrzny dysk twardy WD Easystore
Oprócz funkcji „Mount”, Narzędzie dyskowe udostępnia także zaawansowaną funkcję naprawy dysku zwaną „ Pierwszą pomocą ”. Aby naprawić zewnętrzny dysk twardy WD Easystore, wykonaj następujące kroki:
Krok 1. Podłącz zewnętrzny dysk twardy WD Easystore do komputera Mac.
Krok 2. Otwórz „Narzędzie dyskowe” z folderu „Aplikacje > Narzędzia”.
Krok 3. Przejdź do „Widok” w lewym górnym rogu. Wybierz „Pokaż wszystkie urządzenia”.
Krok 4. W lewym panelu wybierz zewnętrzny dysk twardy WD Easystore i kliknij „Pierwsza pomoc” w górnym menu.

Podczas wykonywania funkcji „Pierwsza pomoc” w Narzędziu dyskowym może pojawić się komunikat o błędzie „Pierwsza pomoc znalazła uszkodzenie, które należy naprawić”. Nie martw się! Ten przewodnik może pomóc Ci rozwiązać ten błąd.
Pierwsza pomoc wykazała uszkodzenie, które należy naprawić, co powinienem zrobić
W tym artykule omówiono, co zrobić w przypadku pojawienia się komunikatu o błędzie „pierwsza pomoc wykazała uszkodzenie wymagające naprawy”. Czytaj więcej >>
Poprawka 5. Sformatuj zewnętrzny dysk twardy WD Easystore, aby naprawić błąd dysku
Załóżmy, że dane zapisane na zewnętrznym dysku twardym WD Easystore zostaną przywrócone w bezpiecznym miejscu na komputerze Mac; rozważ sformatowanie zewnętrznego dysku twardego, aby działał normalnie. Spójrz!
Krok 1. Otwórz „Narzędzie dyskowe” i wybierz zewnętrzny dysk twardy WD Easystore.
Krok 2. Kliknij „Usuń” w górnym menu.
Krok 3. Zresetuj nową nazwę i wybierz najlepszy format dla zewnętrznego dysku Mac .

Krok 4. Kliknij „Usuń”, aby kontynuować proces formatowania.
Wniosek
W tym artykule przedstawiono 5 skutecznych sposobów rozwiązania problemu, który nie pozwala na montaż zewnętrznego dysku twardego WD Easystore na komputerze Mac, w tym sprawdzenie ustawień połączenia i wyświetlania, wymuszenie montażu zewnętrznego dysku twardego, skorzystanie z pierwszej pomocy i sformatowanie zewnętrznego dysku twardego WD Easystore.
Przed rozwiązaniem problemu polegającego na braku montażu zainstaluj Kreator odzyskiwania danych EaseUS dla komputerów Mac Pro, aby odzyskać dane zapisane na zewnętrznym dysku twardym WD Easystore.
Często zadawane pytania: WD Easystore nie instaluje się na komputerze Mac
Oto pytania często zadawane przez użytkowników, którzy szukają sposobu, aby naprawić zewnętrzny dysk twardy WD Easystore, który nie można zamontować na komputerze Mac:
1. Co mam zrobić, jeśli zewnętrzny dysk twardy WD Easystore nie daje się zamontować na moim komputerze Mac?
Najprościej jest odłączyć dysk i podłączyć go ponownie. Jeśli nie można zamontować zewnętrznego dysku twardego, czasami wystarczy ponowne uruchomienie połączenia, aby ponownie zaczął działać.
2. Dlaczego mój zewnętrzny dysk twardy nie jest montowany na moim Macu?
Oto główne powody, dla których zewnętrzny dysk twardy nie jest montowany na komputerze Mac:
- Słaba łączność zewnętrznego dysku twardego z komputerem Mac.
- Niekompatybilne oprogramowanie na komputerze Mac.
- Nieprawidłowy format zewnętrznego dysku twardego.
- Nieprawidłowe ustawienia wyświetlania w Finderze.
- Błędy systemowe na komputerze Mac.
- Zewnętrzny dysk twardy jest uszkodzony.
Powiązane artykuły
-
Jak odzyskać pliki z nierozpoznanego napędu flash USB [Napraw i odzyskaj]
![author icon]() Arek/2023/11/30
Arek/2023/11/30
-
Odblokuj PDF bez hasła | Usuń hasło z plików PDF [2022 Real Fix]
![author icon]() Arek/2023/02/27
Arek/2023/02/27
-
Jak odszyfrować plik bez hasła/certyfikatu/klucza?
![author icon]() Brithny/2023/02/27
Brithny/2023/02/27
-
Jak odzyskać nadpisane filmy w systemie Windows [na PC]
![author icon]() Arek/2024/02/24
Arek/2024/02/24
