Spis treści
Wielu użytkowników, w tym Ty, zgłosiło problem z zamykaniem systemu Windows 10. Kiedy próbują wyłączyć komputer, system Windows 10 się nie wyłącza. Zamiast tego uruchamia się ponownie automatycznie. Aby Ci pomóc, pokażemy, dlaczego wystąpił problem i jak rozwiązać problem „Nie można zamknąć systemu Windows 10”, korzystając z przydatnych wskazówek. Jeśli podczas naprawy nastąpi nieoczekiwana utrata danych, możesz użyć Kreatora odzyskiwania danych EaseUS, aby odzyskać swoje pliki.
Dotyczy: Napraw błąd „Windows 10 nie zamyka się” w systemie Windows 10 2009/2004, Windows 10 1909/1903/1809/1803/1709 itp.
Czy Twój komputer utknął z tym błędem: Kliknąłeś „Zamknij”, ale system Windows 10 odmawia zamknięcia. I automatycznie uruchamia się ponownie zamiast bezpośrednio wyłączać? Nie martw się, jeśli system Windows 10 uruchomił się ponownie po kliknięciu przycisku „Zamknij” w menu Start.
Postępuj zgodnie z tabelą nawigacji i wybierz jedną z poprawek, aby natychmiast usunąć błąd „Windows 10 nie chce się zamknąć”:
| Wykonalne rozwiązania | Rozwiązywanie problemów krok po kroku |
| Poprawka 1. Wyłącz Szybkie uruchamianie | Otwórz Ustawienia zasilania i uśpienia> Dodatkowe ustawienia zasilania> Wybierz działanie przycisków zasilania ... Pełne kroki |
| Poprawka 2. Uruchom pełne zamknięcie | Uruchom wiersz polecenia jako administrator> Enter: shutdown / s / f / t 0 ... Pełne kroki |
| Poprawka 3. Uruchom narzędzie do rozwiązywania problemów z systemem Windows | Wpisz troubleshoot w wyszukiwarce> Wybierz „Rozwiązywanie problemów”. W sekcji „Rozpocznij pracę” ... Pełne instrukcje |
| Poprawka 4. Wejdź w tryb awaryjny, Anuluj automatycznie Uruchom ponownie | Uruchom komputer w trybie awaryjnym, otwórz sysdm.cpl, odznacz „Automatycznie uruchom ponownie” ... Pełne kroki |
| Więcej poprawek | Uruchom komputer z trybu awaryjnego i zmień ustawienia BIOS (w poprawce 5 i 6) ... Pełne kroki |
Dla Twojej informacji:
- Jeśli niektórzy z was zastanawiają się, dlaczego system Windows 10 lub komputer nie wyłącza się, najpierw sprawdź przyczyny.
- Aby uzyskać szczegółowy przewodnik, postępuj zgodnie z odpowiednimi poprawkami, aby dowiedzieć się, jak rozwiązać problem z zamykaniem systemu Windows 10.
- Jeśli zgubiłeś ważne pliki podczas procesu, skorzystaj z niezawodnego oprogramowania do odzyskiwania danych, aby uzyskać pomoc.
Dlaczego system Windows 10 się nie wyłącza
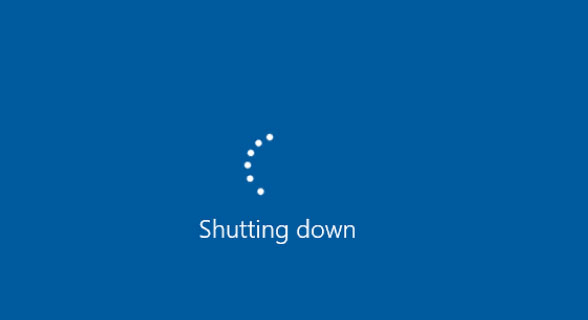
Dlaczego mój komputer się nie wyłącza? Dlaczego mój system Windows 10 się nie wyłącza? Sprawdź przyczyny wymienione poniżej, dowiesz się, co powoduje zatrzymanie zamykania komputera lub systemu Windows 10:
- Szybkie uruchamianie jest włączone.
- Uszkodzone pliki systemowe
- Błąd aktualizacji systemu Windows 10
- Problemy z systemem BIOS
Wskazówka
Szybkie uruchamianie, znane również jako Hybrid Shutdown, ma na celu skrócenie czasu uruchamiania i wyłączania komputera. Po włączeniu szybkiego uruchamiania komputer nie wyłączy się całkowicie.
W rezultacie może powodować błędy, które uniemożliwiają wyłączenie komputera.
Jak więc naprawić błąd „Windows nie został poprawnie zamknięty” i sprawić, by system Windows 10/8/7 działał normalnie? Aby uzyskać pomoc, postępuj zgodnie z metodami opisanymi w następnej części.
Jak naprawić błąd „Windows 10 nie wyłącza się”
W oparciu o podstawowe przyczyny istnieje kilka sposobów rozwiązania problemu z zamykaniem systemu Windows 10 na komputerze.
Krótki przewodnik: Wymuś zamknięcie systemu Windows 10
Bezpośrednim sposobem rozwiązania problemu braku zamykania systemu Windows 10 jest wymuszenie wyłączenia komputera:
Krok 1. Naciśnij i przytrzymaj przycisk zasilania na komputerze, aż komputer się wyłączy.
Krok 2. Odłącz wszystkie kable zasilające (akumulator, przewody zasilające) na 5 do 10 minut.
Krok 3. Podłącz ponownie wszystkie kable zasilające i uruchom ponownie komputer.
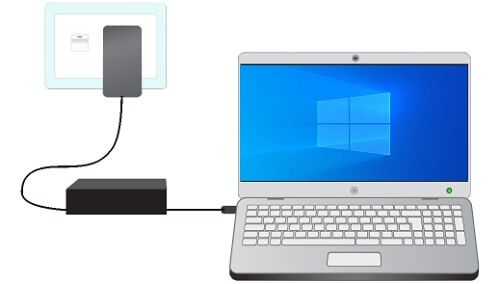
Po wejściu na komputer z systemem Windows najpierw utwórz kopię zapasową cennych plików. Następnie możesz wypróbować kolejno poniższe metody, aby dokładnie rozwiązać problem „Windows 10 się nie zamyka” lub „Windows 10 nie wyłącza się”.
Metoda 1. Wyłącz szybkie uruchamianie
Wyłączenie funkcji szybkiego uruchamiania to najszybszy sposób naprawienia braku zamykania systemu Windows 10.
Oto kroki, aby wyłączyć szybkie uruchamianie w systemie Windows 10:
Krok 1. Naciśnij klawisze Windows + X, kliknij „Wyszukaj” i wpisz: zasilanie. W wynikach wyszukiwania kliknij „Ustawienia zasilania i uśpienia”.
Krok 2. Przewiń okno Ustawienia i kliknij „Dodatkowe ustawienia zasilania”.
Krok 3. W lewym panelu opcji zasilania kliknij opcję „Wybierz działanie przycisków zasilania”.
Krok 4. Kliknij „Zmień aktualnie dostępne ustawienia”, a następnie odznacz „Włącz szybkie uruchamianie (zalecane)”. Kliknij „Zapisz zmiany”.
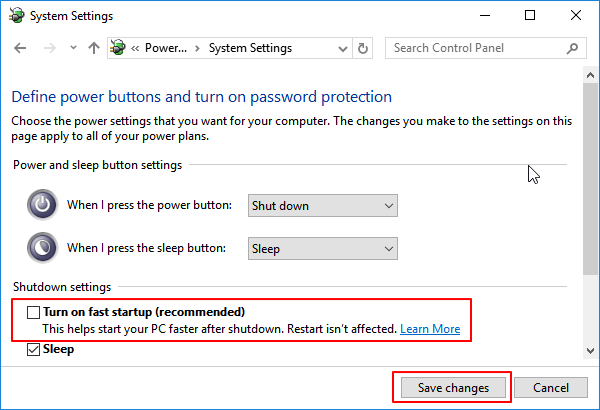
Po wyłączeniu szybkiego uruchamiania wydłuża się czas uruchamiania i zamykania komputera. Jeśli nie chcesz rozwiązywać problemu z zamykaniem systemu Windows w ten sposób, wypróbuj inne sposoby, jak pokazano poniżej.
Metoda 2. Wykonaj pełne wyłączenie
Funkcja szybkiego uruchamiania nie wyłącza całkowicie komputera, aby skrócić czas uruchamiania. Zamiast tego hibernuje sesję jądra, co jest powodem, dla którego system Windows 10 nie może się zamknąć.
Tak więc, aby rozwiązać problem w tym przypadku, masz dwie opcje pełnego zamknięcia komputera w systemie Windows 10/8/7:
Opcja 1. Użyj klawisza Shift
Krok 1. Kliknij menu Start i kliknij przycisk Zasilanie.
Krok 2. Kliknij „Zamknij” w menu Start, naciśnij jednocześnie klawisz „Shift”.
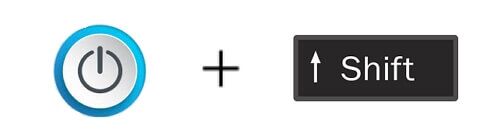
Spowoduje to całkowite wyłączenie komputera.
Opcja 2. Użyj CMD
Krok 1. Naciśnij klawisze Windows + X, kliknij „Wyszukaj” i wpisz cmd w polu wyszukiwania.
Krok 2. Kliknij prawym przyciskiem myszy „Wiersz polecenia” i wybierz „Uruchom jako administrator”.
Krok 3. Wpisz polecenie shutdown / s / f / t 0 i naciśnij Enter.
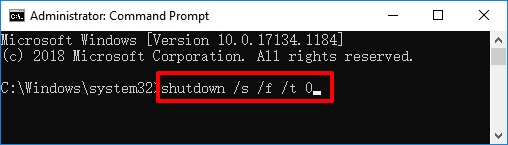
Poczekaj na zakończenie procesu, komputer wyłączy się automatycznie.
Metoda 3. Uruchom narzędzie do rozwiązywania problemów z usługą Windows Update i zainstaluj najnowszy system Windows 10
Niektórzy użytkownicy nie mogą zamknąć systemu Windows 10 podczas aktualizacji. Jeśli jesteś w takiej sytuacji, możesz uruchomić narzędzie do rozwiązywania problemów z systemem Windows, aby rozwiązać problemy, które uniemożliwiają aktualizację systemu Windows.
# 1. Napraw błędy, które uniemożliwiają zamknięcie systemu Windows 10
Krok 1. Kliknij prawym przyciskiem myszy ikonę Windows i wybierz „Wyszukaj”, wpisz troubleshoot w polu wyszukiwania.
Krok 2. W wyniku wybierz opcję „Rozwiązywanie problemów”.
Krok 3. W sekcji „Rozpocznij pracę” kliknij opcję „Windows Update”.
Krok 4. Kliknij „Uruchom narzędzie do rozwiązywania problemów”.
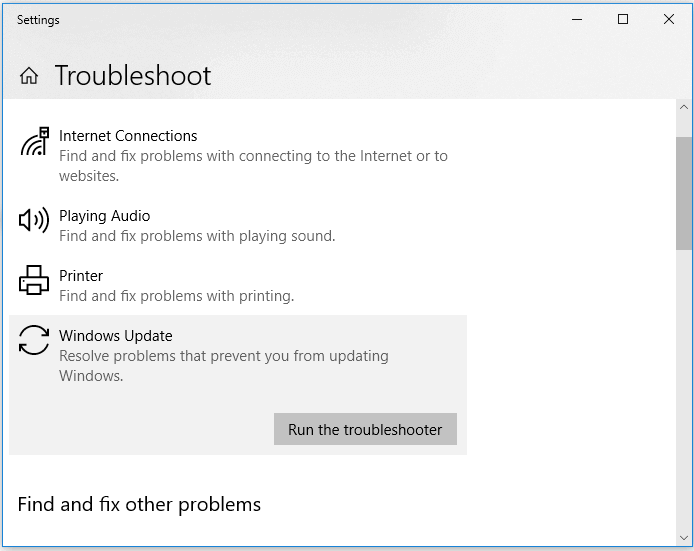
# 2. Zainstaluj najnowszy system Windows 10
Zainstalowanie najnowszego systemu Windows 10 na komputerze może również pomóc w naprawieniu niektórych błędów systemowych lub nieznanych błędów, które uniemożliwiają wyłączenie komputera.
Oto dostęp, który możesz uzyskać i zainstalować najnowszą aktualizację systemu Windows 10 na swoim komputerze:
Najnowszy system Windows 10 2009 jest wprowadzany:
Począwszy od 20 października firma Microsoft udostępnia najnowszą październikową aktualizację systemu Windows 10 z nowymi funkcjami dostępnymi do zainstalowania dla zwykłych użytkowników.
Jeśli jeszcze go nie otrzymałeś, możesz ręcznie pobrać go z różnych kanałów.
Aby zainstalować najnowszą aktualizację systemu Windows 10 20H2, kliknij opcję Pobierz najnowszą aktualizację systemu Windows 10 z oficjalnej witryny firmy Microsoft.
Metoda 4. Uruchom komputer z trybu awaryjnego i anuluj Automatycznie Uruchom ponownie
Gdy system Windows 10 nie może się zamknąć, będzie się uruchamiał ponownie po każdym naciśnięciu przycisku „Zamknij” na komputerze. Dlatego innym sposobem rozwiązania problemu jest wyłączenie automatycznego ponownego uruchamiania komputera.
Krok 1. Ciągle naciśnij „F8”, zanim pojawi się logo Windows.
Krok 2. Zwolnij „F8”, aż pojawi się menu startowe i wybierz „Tryb awaryjny”.
Krok 3. Uruchom komputer w trybie awaryjnym i przejdź do wyszukiwania po uruchomieniu systemu Windows.
Krok 4. Wpisz: sysdm.cpl i otwórz sysdm.cpl.
Krok 5. Kliknij „Zaawansowane” i „Ustawienia” w obszarze Uruchamianie i odzyskiwanie.
Krok 6. Usuń zaznaczenie opcji „Automatycznie uruchom ponownie”.
Krok 7. Kliknij „OK” i uruchom ponownie komputer.
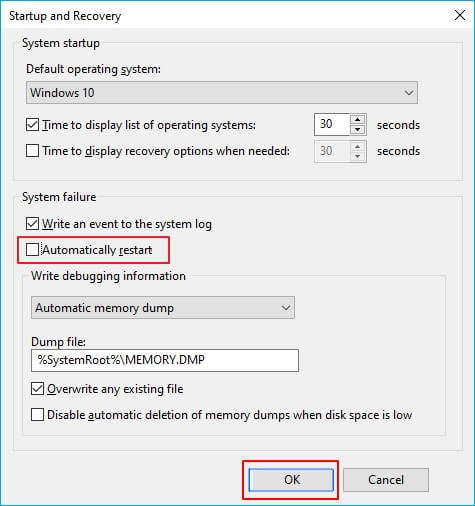
Następnie wyłącz komputer i sprawdź, czy problem z zamykaniem systemu Windows 10 nadal występuje.
Metoda 5. Uruchom narzędzie Kontroler plików systemu Windows
Jeśli niektóre pliki systemowe Windows na twoim komputerze są uszkodzone, z pewnością napotkasz problemy, takie jak „brak wymaganej partycji dysku”. Wbudowany Kontroler plików systemowych Windows może sprawdzić i naprawić brakujące lub uszkodzone pliki systemowe.
Może to pomóc w rozwiązaniu problemu „Windows 10 się nie wyłącza”. Oto kroki:
Krok 1. Kliknij prawym przyciskiem myszy ikonę „Wdowy”, wybierz „Wyszukaj” i wpisz cmd.
Krok 2. Kliknij prawym przyciskiem myszy „Wiersz polecenia” i wybierz „Uruchom jako administrator”.
Krok 3. Wpisz polecenie sfc /scannow.
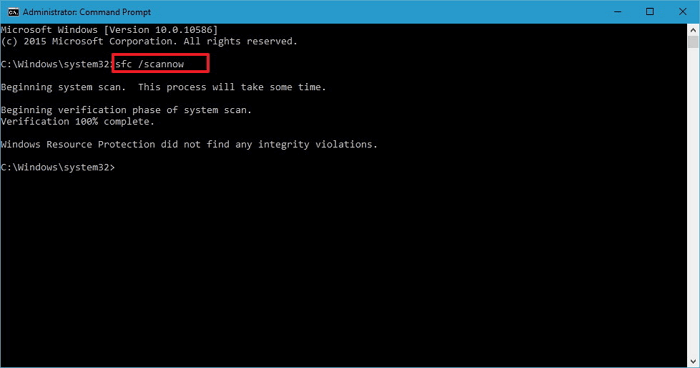
Krok 4. Po zakończeniu procesu wyłącz komputer.
Metoda 6. Zmień ustawienia BIOS
Jak wspomniano, system Windows 10 może się nie zamknąć z powodu problemów z systemem BIOS, czy to złych ustawień, czy uszkodzenia. Możesz najpierw zresetować BIOS do ustawień domyślnych.
Oto kroki:
Krok 1. Wymuś wyłączenie komputera, naciskając przycisk zasilania.
Krok 2. Po wyłączeniu komputera uruchom go ponownie i naciśnij klawisz F2 / F11 / Del, aby wejść do systemu BIOS.
Krok 3. Przejdź do sekcji Boot, wybierz „The Default” lub „HDD” na górze kolejności rozruchu.
Krok 4. Naciśnij klawisz F10 lub kliknij „Zapisz”, aby zachować zmiany i wyjść z systemu BIOS.
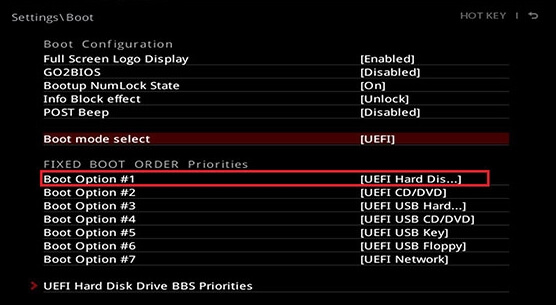
Krok 5. Uruchom ponownie i wyłącz komputer.
Następnie komputer będzie działał normalnie z prawidłowym uruchomieniem i wyłączeniem.
Jeśli żadna z przedstawionych metod nie pomaga w rozwiązaniu problemu „Nie można wyłączyć systemu Windows 10”, należy rozważyć wymianę płyty głównej komputera.
Przywróć utracone dane podczas naprawiania systemu Windows nie wyłącza się
Gdy komputer nie może się wyłączyć, często towarzyszy temu utrata danych. Jeśli zgubiłeś pliki podczas lub po naprawieniu błędu „Windows się nie wyłącza”, pomocne może być niezawodne oprogramowanie do odzyskiwania dysku twardego - Kreator odzyskiwania danych EaseUS.
Dzięki temu oprogramowaniu do odzyskiwania danych możesz bezpiecznie odzyskać dane w zaledwie trzech krokach:
1. Pobierz i zainstaluj program EaseUS Data Recovery Wizard na swoim komputerze.

2. Użyj narzędzia do odzyskiwania danych, aby wyszukać i odzyskać utracone dane. Wybierz lokalizację, w której utracono dane, a następnie kliknij przycisk Scan.

3. Po zakończeniu skanowania znajdź odzyskiwalne pliki lub foldery z listy wyników skanowania. Wybierz pliki, a następnie kliknij przycisk Recover. Wybierając lokalizację do zapisania odzyskanych danych, nie należy używać oryginalnego dysku.

To narzędzie obsługuje nie tylko typowe odzyskiwanie usuniętych plików, odzyskiwanie sformatowanych danych i odzyskiwanie utraconych plików, ale także pomaga odzyskać dane po awarii systemu operacyjnego, ponownej instalacji systemu operacyjnego i nie tylko.
Poprawki bonusowe: Kolejny błąd zamykania systemu Windows 10 - losowe ponowne uruchamianie lub zamykanie komputera
„Nie można zamknąć systemu Windows 10” to tylko jeden z problemów związanych z zamykaniem systemu Windows 10. Innym często występującym problemem jest losowe ponowne uruchamianie lub zamykanie systemu Windows. W razie potrzeby rozwiązania tego problemu z zamykaniem systemu Windows 10 to:
Metoda 1. Zmień opcje zasilania
Jest to oparte na efektywności rozwiązanie do losowego ponownego uruchamiania lub zamykania systemu Windows. Nie wahaj się go wypróbować, jeśli przeszkadza Ci problem z zamykaniem systemu Windows 10.
Krok 1. Kliknij prawym przyciskiem myszy ikonę Windows, wybierz „Wyszukaj” i wpisz zasilanie. W wynikach wyszukiwania wybierz „Ustawienia zasilania i uśpienia”.
Krok 2. Przejdź do Ustawień, przewiń w dół i kliknij „Dodatkowe ustawienia zasilania”.
Krok 3. Kliknij „Zmień ustawienia planu”> „Zmień zaawansowane ustawienia zasilania”
Krok 4. Rozwiń „PCI Express”> „Zarządzanie energią w stanie łącza”.
Krok 5. Ustaw „Ustawienia” na „Wył.”.
(Jeśli używasz laptopa, są dostępne inne opcje. Ustaw je też na „Wył.”).
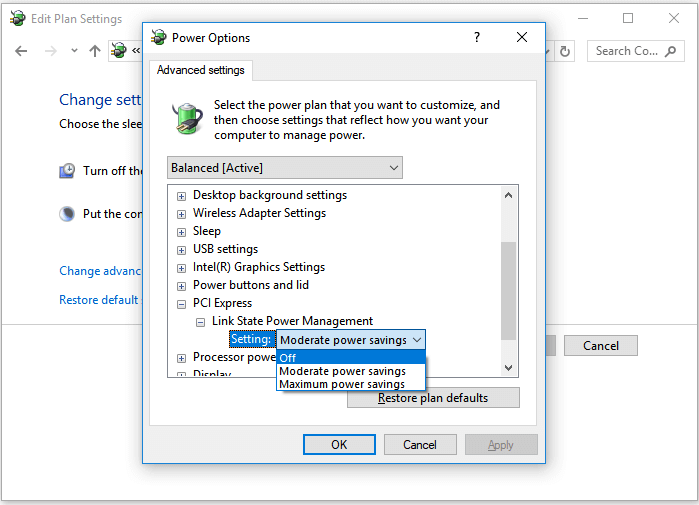
Metoda 2. Wyłącz hibernację
Wyłączenie hibernacji jest dość łatwe przy pomocy cmd. Wykonaj następujące czynności:
Krok 1. Naciśnij klawisze Windows + X, kliknij „Wyszukaj” i wpisz cmd w polu.
Krok 2. Kliknij prawym przyciskiem myszy „Wiersz polecenia” i wybierz „Uruchom jako administrator”.
Krok 3. Wpisz powercfg.exe /hibernate off i naciśnij Enter.
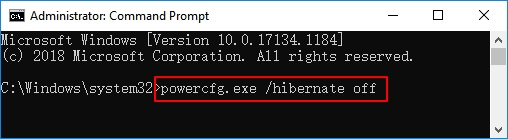
(To polecenie służy do wyłączania hibernacji na komputerze. Jeśli chcesz ją ponownie włączyć, wprowadź zamiast tego powercfg.exe /hibernate on).
Krok 4. Wpisz polecenie exit, aby zamknąć wiersz polecenia po zakończeniu procesu.
Mam nadzieję, że przynajmniej jedna z powyższych wskazówek jest pomocna w rozwiązaniu problemu z zamykaniem systemu Windows 10.
Często zadawane pytania dotyczące systemu Windows 10 nie wyłącza się lub nie zamyka
Oprócz rozwiązań dla problemu z zamykaniem systemu Windows, niektórzy użytkownicy mogą również chcieć poznać przyczyny i to, co spowalnia proces zamykania systemu Windows. Tutaj mamy dla Ciebie odpowiedzi. Sprawdź i znajdź odpowiedź na swoje pytanie już teraz.
1. Co zrobić, gdy system Windows nie chce się zamknąć?
Ta strona odpowiada na to pytanie z ponad 6 rozwiązaniami, które pomogą Ci pozbyć się problemu z systemem Windows nie wyłącza się.
Możesz spróbować: 1). Wyłącz szybkie uruchamianie; 2). Uruchom pełne wyłączenie; 3). Uruchom narzędzie do rozwiązywania problemów z systemem Windows; 4). Uruchom Kontroler plików systemowych; 5). Uruchom z trybu awaryjnego; 6). Zmień ustawienia BIOS.
Wróć do głównej zawartości tej strony i możesz zastosować dowolną metodę, aby ponownie normalnie zamknąć komputer.
2. Dlaczego mój komputer PC lub laptop nie wyłącza się?
Funkcja Hybrid Shutdown (znana również jako Fast Startup) wydana w systemie Windows 8 i nowszych jest głównym powodem, dla którego system Windows nie zamyka się normalnie. Jest domyślnie włączony na większości laptopów i niektórych komputerów stacjonarnych.
Wadliwe ustawienia CMOS i BIOS mogą również powodować problemy z uruchamianiem i zamykaniem.
3. Dlaczego zamykanie systemu Windows 10 trwa tak długo?
Możesz spotkać się, że system Windows trwa wiecznie lub problem z zamknięciem systemu Windows, gdy zapomnisz zamknąć wszystkie uruchomione programy i pliki na komputerze.
Następujące problemy mogą również spowolnić procedurę zamykania systemu Windows:
1). Problemy z oprogramowaniem - Jeśli masz wiele „programów do zamknięcia”, zamknięcie ich po kolei przez komputer zajmuje trochę czasu przed wyłączeniem.
2). Problemy z procesami - system Windows musi zamknąć wszystkie uruchomione procesy przed całkowitym zamknięciem. Im więcej procesów jest uruchomionych na komputerze, tym wolniej będzie się wyłączał.
3). Problemy z systemem operacyjnym lub sterownikiem - gdy system operacyjny Windows lub sterownik są przestarzałe, komputer wolniej uruchamia się lub wyłącza.
4). Problemy z usługami lokalnymi - po włączeniu wielu usług lokalnych na komputerze również zamknięcie usług przed zamknięciem systemu Windows zajmuje trochę czasu.
Powiązane artykuły
-
Czy jeśli zresetuję komputer Mac, stracę wszystko na iCloud?
![author icon]() Arek/2023/10/11
Arek/2023/10/11
-
Darmowe oprogramowanie do odzyskiwania danych z USB. Odzyskaj utracone pliki z USB.
![author icon]() Arek/2023/02/27
Arek/2023/02/27
-
Jak używać PhotoRec do odzyskiwania plików na komputerze [Szczegółowy przewodnik]
![author icon]() Arek/2023/12/18
Arek/2023/12/18
-
Jak odzyskać usunięte pliki tekstowe w systemie Windows 10
![author icon]() Arek/2023/12/22
Arek/2023/12/22