Spis treści
Wielu redaktorów woli pisać rzeczy w Notatniku i zapisywać je jako pliki tekstowe. Dlaczego? Pliki .txt to najprostsze pliki tekstowe, które nie wymagają skomplikowanego stylu edycji i nie musisz się martwić o czcionkę i styl, które nie ulegną zmianie podczas przejścia.
Redaktorzy tacy jak my lub zwykli użytkownicy często czyścią pliki, aby zwolnić miejsce na komputerze z systemem Windows 10, a pliki tekstowe mogą zostać przypadkowo usunięte podczas czyszczenia. Jeśli nie masz kopii zapasowych i nie możesz nigdzie znaleźć plików .txt, wypróbuj program do odzyskiwania plików tekstowych, który będzie pierwszym wyborem.
Czytaj dalej, aby znaleźć trzy najlepsze metody i odzyskać usunięte pliki tekstowe w systemie Windows 10 .
Poprawka 1. Przywróć usunięte pliki tekstowe w systemie Windows 10 za pomocą oprogramowania do odzyskiwania
Korzystanie z oprogramowania do odzyskiwania plików tekstowych w systemie Windows 10 to najlepszy wybór, gdy nie możesz znaleźć usuniętych plików tekstowych na komputerze. Pobierz teraz Kreator odzyskiwania danych E aseUS na komputer z systemem Windows 10, a później przeprowadzimy Cię przez proces odzyskiwania plików tekstowych.
To przydatne narzędzie do odzyskiwania może pomóc w łatwym odzyskaniu usuniętych plików , w tym popularnych plików tekstowych, takich jak txt, doc i docx. Narzędzie do odzyskiwania EaseUS wyszuka utracone pliki w systemie Windows 10 dzięki zaawansowanemu trybowi skanowania.
Sprawdź teraz szczegółowy przewodnik dotyczący odzyskiwania plików tekstowych w systemie Windows:
Krok 1. Uruchom oprogramowanie do odzyskiwania tekstu EaseUS w systemie Windows 10, klikając dwukrotnie. Wybierz dysk do skanowania. Możesz także wybrać kartę SD, zewnętrzny dysk twardy lub dysk USB do skanowania.
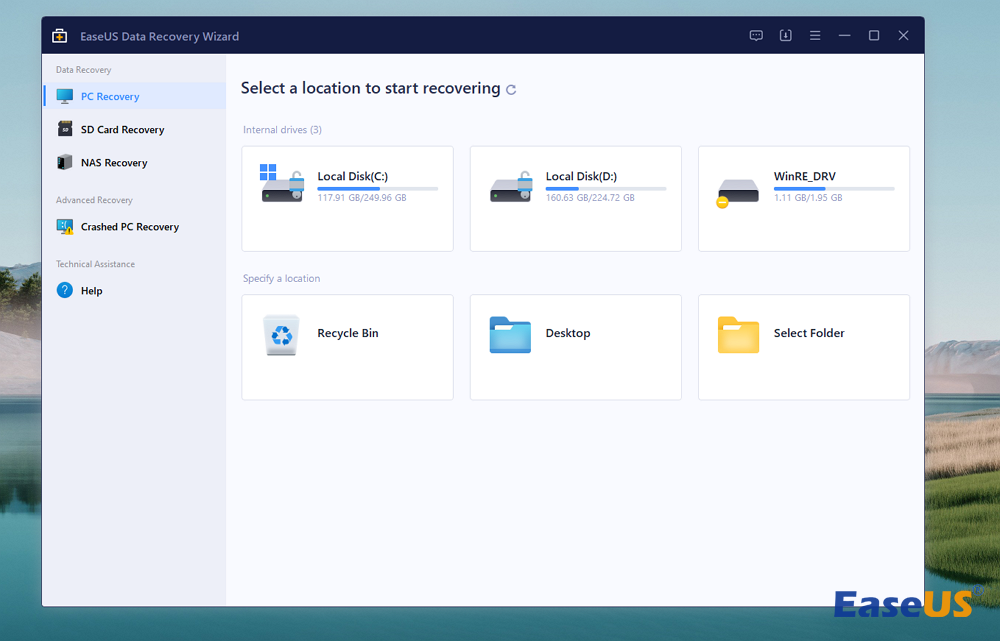
Krok 2. Teraz użyj karty Typ, aby wybrać „Dokument”, a zobaczysz mnóstwo folderów z dokumentami. Przewiń w dół, aby wybrać „dox/docx/txt…”. Jeśli chcesz odzyskać pliki txt , wybierz folder o nazwie „txt” i możesz wyświetlić podgląd plików
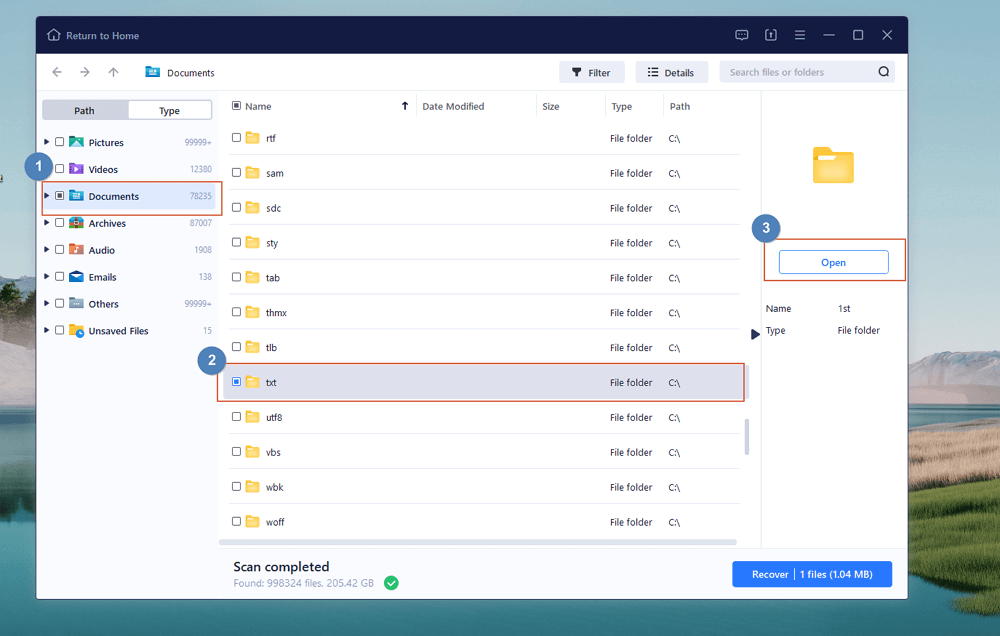
Krok 3. Znajdź usunięty plik tekstowy, który chcesz odzyskać, i kliknij „Podgląd”, aby sprawdzić szczegółowe informacje w tym pliku, a następnie kliknij „Odzyskaj”, aby zapisać. Nawiasem mówiąc, to narzędzie może również odzyskać niezapisane dokumenty Worda .
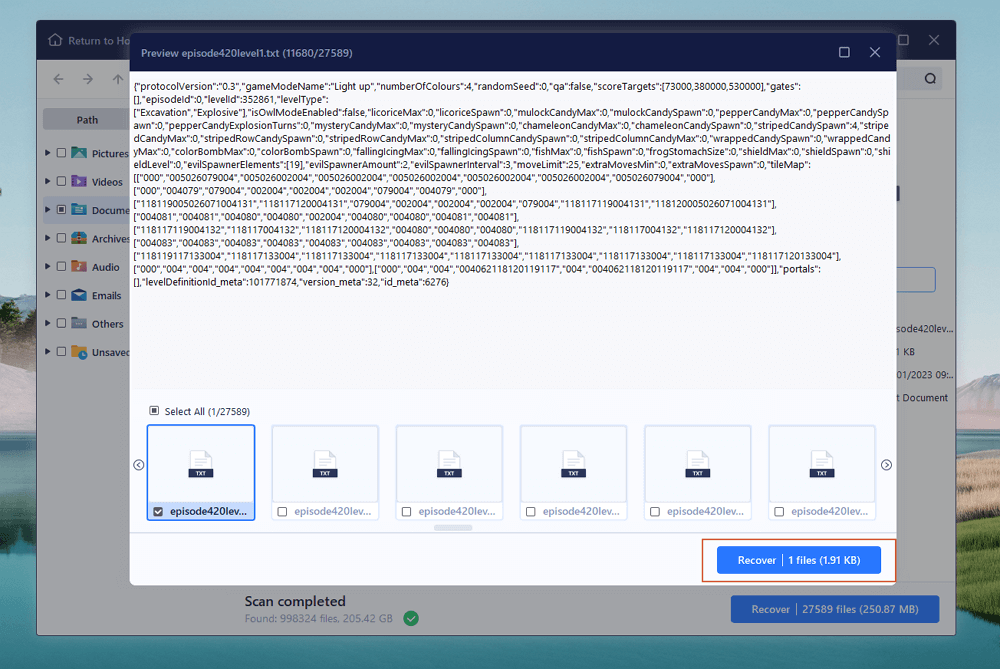
Pamiętaj, aby udostępnić to narzędzie do odzyskiwania, aby pomóc większej liczbie użytkowników odzyskać utracone pliki tekstowe w systemie Windows!
Poprawka 2. Znajdź usunięte pliki tekstowe w Koszu
Nigdy nie zapomnij sprawdzić Kosza systemu Windows 10 po usunięciu plików tekstowych. To prosta metoda; możesz przywrócić usunięte pliki tekstowe z Kosza w ciągu nie więcej niż 30 dni. Sprawdź następujący przewodnik, aby odzyskać usunięte pliki tekstowe:
Krok 1. W systemie Windows 10 Kosz znajduje się na pulpicie i aby otworzyć folder, należy dwukrotnie kliknąć ikonę kosza.
Krok 2. Znajdź usunięte pliki tekstowe w folderze i użyj klawisza Ctrl oraz wskaźnika, aby zaznaczyć wiele plików.
Krok 3. Po wybraniu plików tekstowych, które chcesz odzyskać, kliknij prawym przyciskiem myszy i wybierz „Przywróć”.

Sprawdź następujący fragment, aby dowiedzieć się więcej o tym, jak odzyskać usunięte pliki w systemie Windows 10:
Jak przywrócić usunięte pliki w systemie Windows 10
Jak odzyskać usunięte pliki w systemie Windows 10? W tym samouczku opisano kilka skutecznych sposobów przywracania usuniętych plików lub przywracania trwale usuniętych plików w systemie Windows 10. Przeczytaj więcej >>
Poprawka 3. Odzyskaj pliki tekstowe z folderu tymczasowego
Windows 10 ma folder tymczasowy, w którym można zapisywać pliki tymczasowe . Notatnik i pakiet Microsoft Office będą przechowywać pliki tymczasowe, aby pomóc użytkownikom przywrócić niezapisane dokumenty. Jak zlokalizować folder tymczasowy i odzyskać pliki doc lub txt? Sprawdź poniższy samouczek krok po kroku:
Krok 1. Na urządzeniu z systemem Windows 10 kliknij przycisk Szukaj. Po wprowadzeniu %AppData% naciśnij „Enter”. W rezultacie otworzy się folder Roaming.

Krok 2. Wpisz .doc/.txt w polu wyszukiwania, aby odzyskać usunięte pliki Notatnika lub Worda.
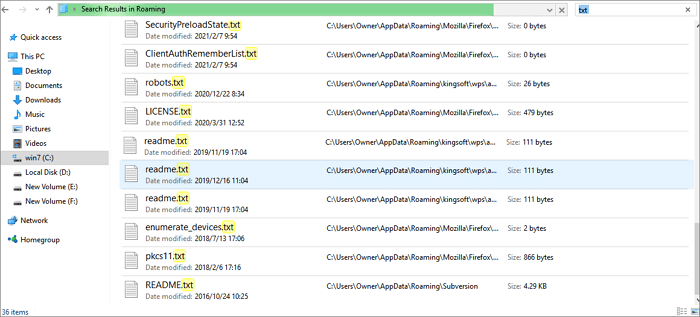
Jeśli nie możesz przywrócić plików tekstowych z tego pliku tymczasowego lub chcesz odzyskać usunięte pliki tymczasowe , wróć do metody 1 , aby odzyskać dane za pomocą programu do odzyskiwania EaseUS.
Możesz być także zainteresowany odzyskiwaniem niezapisanych plików Notatnika w systemie Windows:
Jak odzyskać niezapisane pliki Notatnika
Jeśli system Windows zostanie zamknięty, gdy mam otwarty Notatnik, jak mogę odzyskać dane tekstowe w Notatniku? Korzystając z tego przewodnika, możesz odzyskać niezapisany Notatnik w systemie Windows 11 lub Windows 11. Czytaj więcej >>
Streszczenie
Wszystkie metody są proste i mogą działać bez aktualnych kopii zapasowych, a najlepszym sposobem na odzyskanie usuniętych plików bez tworzenia kopii zapasowej jest zastosowanie Kreatora odzyskiwania danych EaseUS.
Przeczytaj szczegółowe recenzje tego oprogramowania, aby uzyskać więcej informacji, lub możesz pobrać je teraz i samemu doświadczyć.
Czy EaseUS jest bezpieczny | Oficjalna recenzja EaseUS
W tym artykule omówimy, czy EaseUS jest bezpieczny. Produkty EaseUS są w 100% bezpieczne i niezawodne, pod warunkiem, że pobierzesz je i kupisz z oficjalnej strony EaseUS. Czytaj więcej >>
Często zadawane pytania dotyczące odzyskiwania plików tekstowych w systemie Windows 10
Czy odzyskałeś usunięte pliki tekstowe w systemie Windows 10? Mamy nadzieję, że dowiesz się więcej na ten temat, odpowiadając na następujące pytania i odpowiedzi:
1. Czy mogę odzyskać usunięte pliki .txt w systemie Windows 10?
Możesz odzyskać usunięte pliki .txt w systemie Windows 10 za pomocą następujących metod:
- 1. Kreator odzyskiwania danych EaseUS
- 2. Przywróć z Kosza
- 3. Pobierz z folderu Temp
2. Jak odzyskać trwale usunięte pliki tekstowe w systemie Windows 10?
Gdy pliki tekstowe zostaną trwale usunięte w systemie Windows 10, do ich przywrócenia potrzebne będą kopie zapasowe. Gdy pliki tekstowe zostaną trwale usunięte, oznacza to, że dane na urządzeniach pamięci masowej zostaną usunięte i nadpisane.
3. Jak odzyskać usunięte pliki tekstowe bez oprogramowania?
Aby odzyskać usunięte pliki tekstowe bez oprogramowania, możesz najpierw sprawdzić folder Kosz. Jeśli nie ma plików tekstowych, przejdź do folderu Temp systemu Windows.
Powiązane artykuły
-
Jak przywrócić zdjęcia z Time Machine na komputerze Mac
![author icon]() Arek/2023/12/19
Arek/2023/12/19
-
Ten wolumin nie jest sformatowany jako APFS na komputerze Mac: dlaczego i jak to naprawić
![author icon]() Arek/2024/01/18
Arek/2024/01/18
-
Jak przywrócić poprzednią wersję dokumentu programu Word [proste metody]
![author icon]() Arek/2023/10/24
Arek/2023/10/24
-
Odzyskaj niezapisane pliki Word/Excel w uszkodzonym Office 2016 na Macu
![author icon]() Arek/2024/03/13
Arek/2024/03/13


