Spis treści
- Poprawka 1. Przywróć poprzednią wersję dokumentów programu Word za pomocą oprogramowania do odzyskiwania
- Poprawka 2. Przywróć poprzednią wersję programu Word za pomocą funkcji automatycznego odzyskiwania MS
- Poprawka 3. Użyj opcji Przywróć poprzednią wersję w systemie Windows
- Poprawka 4. Przywróć poprzednią wersję z OneDrive
- Wskazówka dla zaawansowanych: jak włączyć automatyczne zapisywanie w programie Microsoft Word
Po napisaniu fragmentu w programie Microsoft Word może zaistnieć potrzeba wielokrotnego edytowania treści. Co powinieneś zrobić, jeśli chcesz przywrócić poprzednią wersję dokumentu programu Word, gdy uważasz, że poprzednia wersja jest lepsza? Na szczęście możesz mieć wiele metod przywracania dokumentów programu Word. Ta operacja może być również pomocna, gdy przypadkowo zamkniesz program Word bez zapisywania i nieoczekiwanie zakończy działanie programu MS Word.
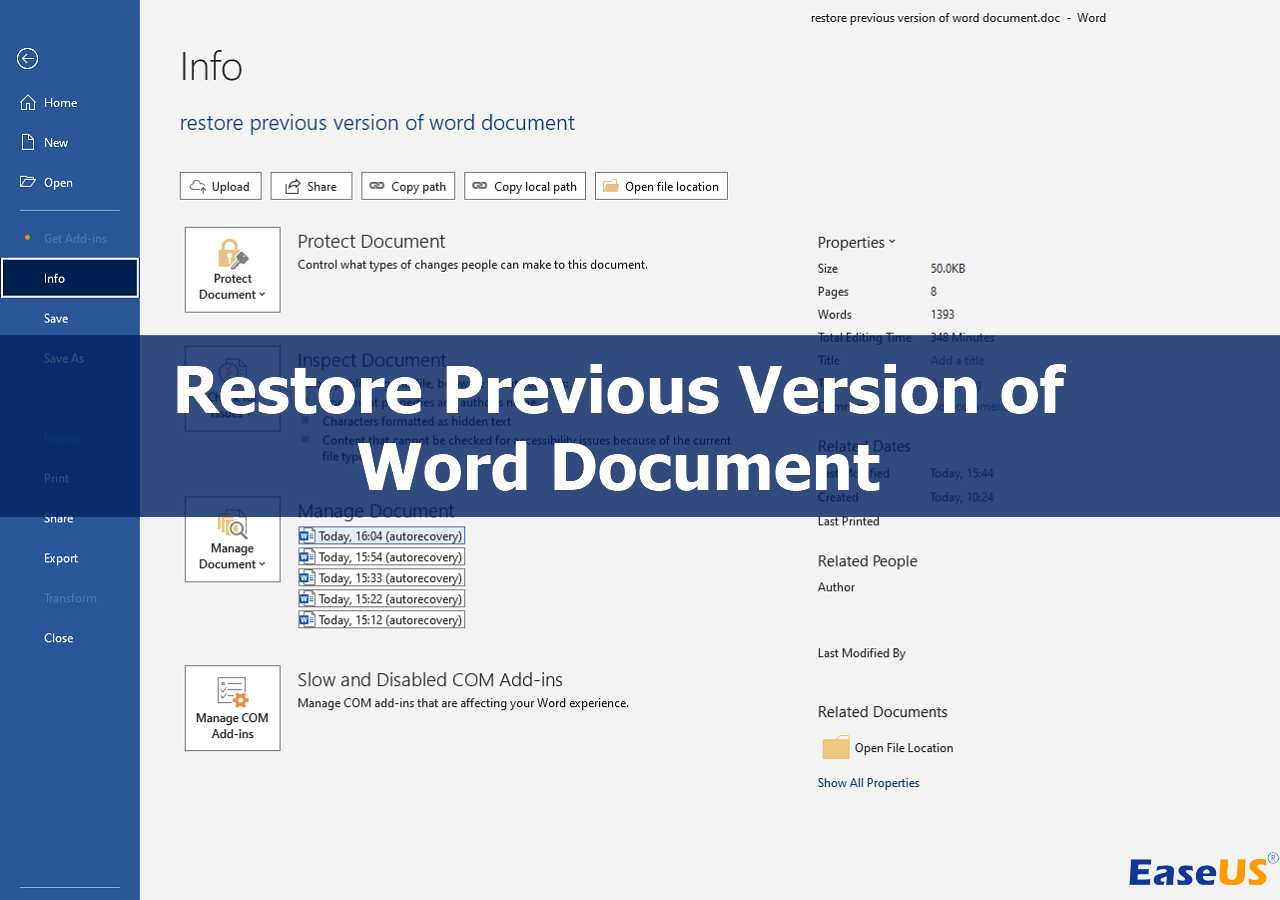
W poniższych sekcjach zaoferujemy szczegółowy samouczek dotyczący każdej metody, a podstawowe informacje możesz poznać z poniższej tabeli:
| Rozwiązania | Opinie |
| Jest to najprostsza metoda, w ramach której możesz przywrócić inne niezapisane pliki za pomocą oprogramowania do odzyskiwania danych EaseUS. | |
| Microsoft Word ma wbudowane narzędzie o nazwie AutoSave. Możesz przywrócić poprzednią wersję programu Word lub przywrócić niezapisany program Word, jeśli włączyłeś tę opcję. | |
| The System operacyjny Windows posiada również opcję przywrócenia pliku/folderu do poprzedniej wersji. | |
| Jeśli zsynchronizowałeś stare dokumenty Word z OneDrive, poprzednią wersję Work znajdziesz w OneDrive. |
Poprawka 1. Przywróć poprzednią wersję dokumentów programu Word za pomocą oprogramowania do odzyskiwania
Większość programów do odzyskiwania obsługuje tylko odzyskiwanie usuniętych dokumentów programu Word na komputerze i nie może skutecznie znajdować niezapisanych dokumentów programu Word. Polecamy narzędzie EaseUS Data Recovery Wizard Pro . To niezawodne narzędzie do odzyskiwania dokumentów może ułatwić i przyspieszyć odzyskiwanie niezapisanych danych.
Możesz pobrać to oprogramowanie, aby uzyskać bardziej intuicyjną obsługę funkcji tego produktu.
Dzięki potężnym możliwościom skanowania możesz łatwo przywrócić utracone pliki za pomocą Kreatora odzyskiwania danych EaseUS:
- ⭐ Odzyskaj niezapisane dokumenty programu Word bez żadnych kopii zapasowych w systemie Windows 11/10/8/7.
- ⭐ Odzyskaj niezapisane pliki PowerPoint i Excel. Dzięki temu narzędziu będziesz potrzebować kilku kliknięć, aby odzyskać niezapisane pliki.
- ⭐ Odzyskaj usunięte pliki z Kosza i innych urządzeń pamięci masowej, takich jak dyski SSD, dyski flash USB, zewnętrzne dyski twarde, karty SD itp.
Oto film, który może pomóc Ci zrozumieć, jak odzyskać i przywrócić niezapisany dokument programu Word do poprzedniej wersji. Możesz obejrzeć samouczek wideo dotyczący pobierania i przywracania plików Word za pomocą narzędzia EaseUS Data Recovery Wizard Pro:
- 00:00 Odzyskaj usunięte pliki Worda z Kosza
- 00:57 Jak korzystać z Kreatora odzyskiwania danych EaseUS
- 02:51 Odzyskaj pliki Worda za pomocą opcji Autoodzyskiwania
Aby mieć pewność, że poznasz wszystkie szczegóły odzyskiwania niezapisanego programu Word, oto pisemny samouczek:
Krok 1. Uruchom Kreatora odzyskiwania danych EaseUS na komputerze. Wybierz dysk, na którym zgubiłeś niezapisane pliki, i kliknij „Skanuj”.

Krok 2. Po lewej stronie zobaczysz zakładkę Ścieżka i typ, kliknij „Typ” i „Niezapisane pliki”. Możesz kliknąć dwukrotnie folder, aby go otworzyć, lub kliknąć „Otwórz”. To oprogramowanie do odzyskiwania niezapisanych plików pomoże Ci z łatwością odzyskać niezapisane pliki Word, Excel, PPT i inne.

Krok 3. Wybierz pliki docelowe i kliknij przycisk „Podgląd”. Następnie kliknij „Odzyskaj”, aby przywrócić te niezapisane pliki. Uważaj, aby nie przywrócić odzyskanych plików do oryginalnej lokalizacji, ponieważ może to spowodować nadpisanie pliku.

Mamy nadzieję, że ten produkt naprawdę pomoże Ci w odzyskiwaniu danych. Możesz udostępnić ten fragment w mediach społecznościowych, aby pomóc większej liczbie użytkowników!
Poprawka 2. Przywróć poprzednią wersję programu Word za pomocą funkcji MS AutoRecover
Dzięki przydatnej wbudowanej opcji pakietu Microsoft Office możesz bez wysiłku przywrócić poprzednią wersję plików Word. Ta metoda działa tylko wtedy, gdy włączone jest narzędzie Autoodzyskiwanie.
Operacja będzie się różnić w różnych sytuacjach, a ta metoda działa również w celu odzyskania poprzedniej wersji pliku Excel po zapisaniu :
Sytuacja 1. Plik Worda zostaje zapisany:
Krok 1. Otwórz docelowy dokument programu Word za pomocą programu Microsoft Word, klikając prawym przyciskiem myszy.
Krok 2. Kliknij zakładkę Plik i wybierz „Informacje” z paska bocznego.
Krok 3. W sekcji Zarządzaj dokumentami wybierz plik z etykietą „kiedy zamknąłem bez zapisywania”.
Krok 4. Następnie możesz znaleźć i kliknąć „Przywróć”, aby odzyskać poprzednią wersję plików Word.

Sytuacja 2. Plik Worda nie został zapisany:
Krok 1. Otwórz MS Word i przejdź do Plik > Informacje > Zarządzaj dokumentem > Odzyskaj niezapisane dokumenty.

Krok 2. Znajdź dokument docelowy i kliknij „Otwórz”. Następnie kliknij „Zapisz jako” i wybierz lokalizację, w której chcesz go zapisać.
![]()
- Uwaga:
- Dzięki tej wbudowanej opcji możesz odzyskać niezapisane dokumenty programu Word po ponownym uruchomieniu komputera .
Poprawka 3. Użyj opcji Przywróć poprzednią wersję w systemie Windows
Jeśli obie metody nie działają dobrze, możesz spróbować przywrócić poprzednią wersję folderu lub pliku w Eksploratorze plików :
Krok 1. Przejdź do folderu, w którym znajduje się dokument programu Word, którego wersję chcesz przywrócić.
Krok 2. Znajdź plik Word i kliknij go prawym przyciskiem myszy. Następnie wybierz „Właściwości”.

Krok 3. Wybierz zakładkę „Poprzednie wersje” i wybierz wersję do przywrócenia.

Możesz zauważyć, że poprzednie wersje pochodzą z Historii plików lub punktów przywracania. Jeśli nie włączyłeś automatycznej kopii zapasowej w systemie Windows, ta metoda może nie działać.
Sprawdź bardziej szczegółowy samouczek dotyczący przywracania poprzedniej wersji w następującym fragmencie:
Jak przywrócić poprzednie wersje plików lub folderów Windows 10/8/7
Jeśli próbujesz odzyskać starszą wersję lub przywrócić poprzednią wersję pliku lub folderu w systemie Windows 10/8/7, poniższe rozwiązania będą pomocne. Czytaj więcej >>
Poprawka 4. Przywróć poprzednią wersję z OneDrive
Ostatnią metodą przywracania dokumentów programu Word do poprzednich wersji jest OneDrive . Czy włączyłeś automatyczne zapisywanie plików Word w OneDrive? Jeśli to zrobiłeś, ta metoda będzie skuteczna.
Krok 1. Zaloguj się do OneDrive przy użyciu prawidłowego konta.
Krok 2. Kliknij prawym przyciskiem myszy plik Word, który chcesz przywrócić, i wybierz „Historia wersji”.
Krok 3. Kliknij wielokropek obok pliku i wybierz „Przywróć”.

Zalecany fragment pokaże Ci, jak odzyskać trwale usunięte pliki z OneDrive:
Usunięte pliki OneDrive: odzyskaj trwale usunięte pliki z OneDrive
W tym przewodniku przedstawiono kilka sposobów odzyskiwania trwale usuniętych plików z OneDrive. Metody obsługują wszystkie typy plików. Czytaj więcej >>
✅Wskazówka zaawansowana: jak włączyć automatyczne zapisywanie w programie Microsoft Word
Nie chcesz już tracić ważnych dokumentów programu Word? Tworzenie kopii zapasowych i włączanie funkcji Autozapis w programie Microsoft Word będzie przydatne, aby uniknąć utraty danych.
Pomożemy Ci włączyć Autozapis w MS Word:
Krok 1. Uruchom Microsoft Word i przejdź do „Plik”> „Opcje”.
Krok 2. Po otwarciu panelu Opcje wybierz zakładkę „Zapisz”.
Krok 3. Upewnij się, że zaznaczyłeś opcję „Zapisuj informacje Autoodzyskiwania co x minutę”.
Samouczek jest podobny, jeśli chcesz włączyć Autozapis w Excelu . Po zapoznaniu się ze wszystkimi rozwiązaniami dotyczącymi przywracania możesz udostępnić je większej liczbie znajomych!
Streszczenie
Przywracanie poprzedniej wersji dokumentu programu Word umożliwia przywrócenie wcześniejszej wersji pliku w przypadku wprowadzenia przypadkowych zmian lub utraty ważnych informacji.
W tym fragmencie przedstawiono cztery przetestowane metody pomocne w przywracaniu plików programu Word. Rozumiejąc i wykorzystując te metody, można skutecznie przywracać poprzednie wersje dokumentów programu Word i odzyskiwać utraconą lub zmodyfikowaną zawartość.
Jeśli chcesz ponownie przejrzeć te metody, kliknij poniższy link:
- Poprawka 1. Przywróć poprzednią wersję dokumentów programu Word za pomocą oprogramowania do odzyskiwania
- Poprawka 2. Przywróć poprzednią wersję programu Word za pomocą funkcji automatycznego odzyskiwania MS
- Poprawka 3. Użyj opcji Przywróć poprzednią wersję w systemie Windows
- Poprawka 4. Przywróć poprzednią wersję z OneDrive
Często zadawane pytania dotyczące przywracania poprzedniej wersji programu Word
Poniższe 3 często zadawane pytania mogą pomóc Ci dowiedzieć się więcej na temat dzisiejszego tematu:
1. Jak odzyskać dokument programu Word, w którym przypadkowo zapisałem?
Wiele rozwiązań może pomóc w odzyskaniu przypadkowo zapisanego dokumentu programu Word:
- Odzyskaj za pomocą automatycznego odzyskiwania programu MS Word
- Przywróć poprzednie wersje pliku
- Przywróć z OneDrive
2. Jak przywrócić poprzednią wersję dokumentów Word online?
Jeśli chcesz przywrócić poprzednią wersję dokumentu programu Word online, musisz upewnić się, że utworzyłeś kopie zapasowe poprzedniej wersji za pomocą OneDrive lub innego narzędzia do tworzenia kopii zapasowych w chmurze. Możesz przejść do OneDrive > znaleźć docelowy dokument Word > wybrać wersję do przywrócenia.
3. Czy mogę przywrócić poprzednią wersję dokumentów Word za pomocą oprogramowania?
Kreator odzyskiwania danych EaseUS może pomóc w przywróceniu poprzedniej wersji dokumentów programu Word i innych plików w zaledwie trzech krokach. Wystarczy przeskanować dysk twardy za pomocą tego programu i wybrać „Odzyskiwanie niezapisanych”, aby przywrócić niezapisane pliki.
Powiązane artykuły
-
Przycisk przywracania Time Machine stał się szary. Jak to naprawić?
![author icon]() Arek/2023/02/27
Arek/2023/02/27
-
[Poprawka 2022] Google Chrome nie pobiera plików
![author icon]() Arek/2023/02/27
Arek/2023/02/27
-
Jak pobrać plik ISO systemu Windows 11 i zainstalować system Windows 11 teraz
![author icon]() Maggy Luy/2023/06/29
Maggy Luy/2023/06/29
-
Rozwiązane: Jak mogę natychmiast zatrzymać usuwanie plików z kosza na komputerze Mac
![author icon]() Arek/2023/02/27
Arek/2023/02/27

