Spis treści
Otrzymanie ostrzeżenia, że miejsce na pocztę e-mail jest prawie pełne, może być frustrujące. Dlatego wielu z nas szuka sposobów na usunięcie masowych wiadomości e-mail. Gmail umożliwia usuwanie wielu e-maili na raz, dzięki czemu możesz szybko usuwać e-maile zbiorcze w Gmailu, zamiast usuwać je pojedynczo.

Jak usunąć masowe wiadomości e-mail w Gmailu w systemie Windows
Oto różne metody usuwania masowych wiadomości e-mail w Gmailu.
- Metoda 1. Korzystanie z funkcji wyszukiwania
- Metoda 2. Usuwanie wiadomości e-mail według kategorii
- Metoda 3. Korzystanie z filtrów Gmaila
Metoda 1. Korzystanie z funkcji wyszukiwania
Ta metoda to najprostsza metoda usuwania masowych wiadomości e-mail: użycie funkcji wyszukiwania w celu odfiltrowania określonych wiadomości e-mail, a następnie usunięcie ich wszystkich na raz.
Krok 1. Przejdź do „Gmaila” i zaloguj się przy użyciu swoich danych uwierzytelniających.
Krok 2. Na „pasku wyszukiwania” wpisz słowo, takie jak adres e-mail, imię i nazwisko lub data wiadomości e-mail.
Krok 3. Kliknij „pole wyboru” w lewym górnym rogu, aby wybrać wszystkie e-maile na bieżącej stronie. U góry pojawi się komunikat, na przykład „Wybrano wszystkie 50 rozmów na tej stronie” lub „Wybierz wszystkie rozmowy pasujące do tego wyszukiwania”.

Krok 4. Kliknij „Wybierz wszystkie rozmowy pasujące do tego wyszukiwania”.
Krok 5. Kliknij ikonę „Kosz”. Potwierdź usunięcie, jeśli zostaniesz o to poproszony.
Metoda 2. Usuwanie wiadomości e-mail według kategorii
Możesz usuwać masowe wiadomości e-mail z kategorii Podstawowe, Społeczności, Promocje, Aktualizacje i Fora, aby szybko uporządkować swoją skrzynkę odbiorczą.
Krok 1. Zaloguj się do „Gmaila” i kliknij zakładkę „wybrana kategoria” (np. Promocje).
Krok 2. Kliknij pole wyboru w lewym górnym rogu, aby wybrać wszystkie e-maile.
Krok 3. Kliknij „Wybierz wszystkie rozmowy w promocjach”, aby wybrać wszystkie e-maile w tej kategorii.

Krok 4. Kliknij ikonę „Kosz”. Wiadomość e-mail zostanie usunięta. Potwierdź usunięcie, jeśli zostaniesz o to poproszony. Jeśli szukasz rozwiązań dotyczących odzyskiwania usuniętych wiadomości e-mail z Kosza , odwiedź powiązaną stronę.
Metoda 3. Korzystanie z filtrów Gmaila
Jeśli utworzysz filtry w Gmailu, umożliwi to automatyczne usuwanie lub archiwizowanie e-maili na podstawie określonych kryteriów.
Krok 1. Kliknij „ikonę koła zębatego” w prawym górnym rogu.
Krok 2. Wybierz „Pokaż wszystkie ustawienia”.

Krok 3. Przejdź do zakładki „Filtry i zablokowane adresy”
Krok 4. Kliknij „Utwórz nowy filtr”.

Krok 3. Możesz filtrować według nadawcy, tematu lub słów kluczowych. Kliknij „Utwórz filtr”, aby kontynuować.
Krok 4. Zaznacz pole „Usuń”, aby automatycznie usuwać wiadomości e-mail spełniające kryteria.
Krok 5. Opcjonalnie zaznacz opcję „Zastosuj także filtr do pasujących rozmów”, aby usunąć istniejące e-maile pasujące do filtra.
Krok 6. Kliknij „Utwórz filtr”, aby go aktywować.
Usuń masowe wiadomości e-mail z Gmaila na urządzeniu z Androidem/iPhonem
Aplikacja Gmail na Twoim telefonie nie pozwala na jednoczesne usunięcie wszystkich e-maili, jak ma to miejsce w przypadku witryny internetowej. Ale nadal możesz pozbyć się wielu e-maili jeden po drugim. Oto prosty sposób, aby to zrobić:
Krok 1. Otwórz aplikację Gmail na swoim telefonie.
Krok 2. Przejdź do e-maili, które chcesz usunąć.
Krok 3. Kliknij „miniaturę obok każdej wiadomości, którą chcesz usunąć”.
Krok 4. Kliknij ikonę „Kosz na śmieci”, aby usunąć wybrane e-maile.

Krok 5. Opróżnij kosz, aby zwolnić miejsce w magazynie.
Jeśli uważasz, że te informacje są pomocne, udostępnij je innym w mediach społecznościowych, aby pomóc im w przezwyciężeniu tego częstego wyzwania.
Kolejnym przydatnym sposobem na usunięcie dużej liczby e-maili w aplikacji Gmail na telefonie jest użycie funkcji „Przesuń”. Dzięki temu możesz szybko usuwać wiadomości e-mail jedna po drugiej. Oto prosty sposób konfiguracji na iPhonie:
Krok 1. Kliknij „menu z trzema liniami” w lewym górnym rogu.
Krok 2. Przewiń w dół i dotknij „Ustawienia”.
Krok 3. Znajdź „Dostosowania skrzynki odbiorczej” i dotknij go.
Krok 4. Wybierz „Akcje przesuwania wiadomości e-mail”.

Krok 5. Wybierz preferowany kierunek usuwania wiadomości e-mail – „Przesuń w prawo” lub „Przesuń w lewo”.
Krok 6. Wybierz „Kosz” z opcji.
Krok 7. Kliknij „Gotowe” i wróć do swojej skrzynki odbiorczej. Teraz, gdy przesuniesz e-maile, trafią one bezpośrednio do Kosza.
Na telefonach z Androidem sytuacja jest prawie taka sama:
Krok 1. Przejdź do „Ustawień”.
Krok 2. Wybierz „Ustawienia ogólne”.

Krok 3. Wybierz „Akcje przesuwania wiadomości e-mail”.

Krok 4. Skonfiguruj przesuwanie, aby usuwać wiadomości e-mail.
[Dodatkowa wskazówka] Odzyskaj usunięte e-maile z Dysku Google
Nie powinieneś się martwić, jeśli usunąłeś ważne e-maile z powodu przypadkowego usunięcia, błędów formatowania, awarii systemu lub ataku wirusa. Kreator odzyskiwania danych EaseUS umożliwia przywrócenie wiadomości e-mail w ciągu kilku minut.
Oprogramowanie posiada prosty interfejs, dzięki czemu jest dostępne dla użytkowników na każdym poziomie umiejętności. Umożliwia szybkie skanowanie w celu odzyskania wiadomości e-mail z Gmaila . Posiada również głębokie skanowanie, które dokładnie odzyskuje trwale usunięte wiadomości e-mail z dowolnej platformy urządzenia pamięci masowej.
Możesz wyświetlić podgląd plików możliwych do odzyskania przed kontynuowaniem procesu odzyskiwania poczty e-mail . Pomaga to sprawdzić integralność plików i wybrać tylko te, które chcą odzyskać.
Krok 1. Wybierz dysk lub partycję, na której zgubiłeś pliki e-mail, i kliknij „Wyszukaj utracone dane”.

Krok 2. Oprogramowanie natychmiast rozpocznie proces skanowania. Poczekaj cierpliwie, aż proces skanowania się zakończy. Aby szybko zlokalizować pliki e-mail, kliknij „E-maile” w lewym panelu. Następnie poszukaj plików PST lub plików programu Outlook na liście typów plików.
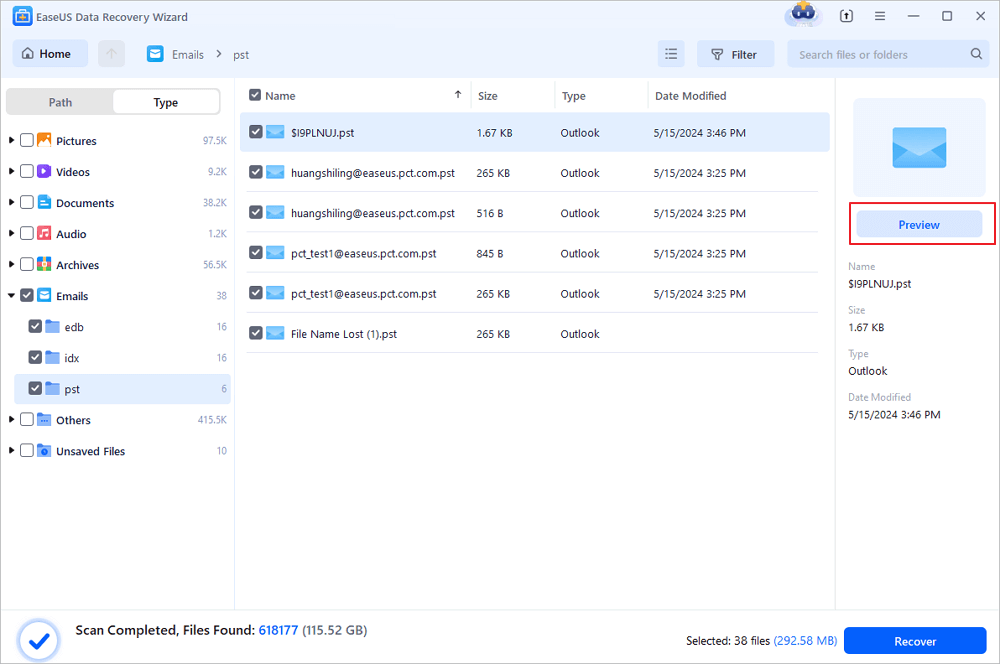
Krok 3. Następnie wybierz żądane pliki e-mail i kliknij „Odzyskaj”. Zapisz pliki w innej lokalizacji zamiast w oryginalnej. Zaleca się również zapisanie plików w chmurze, aby lepiej uniknąć utraty danych.
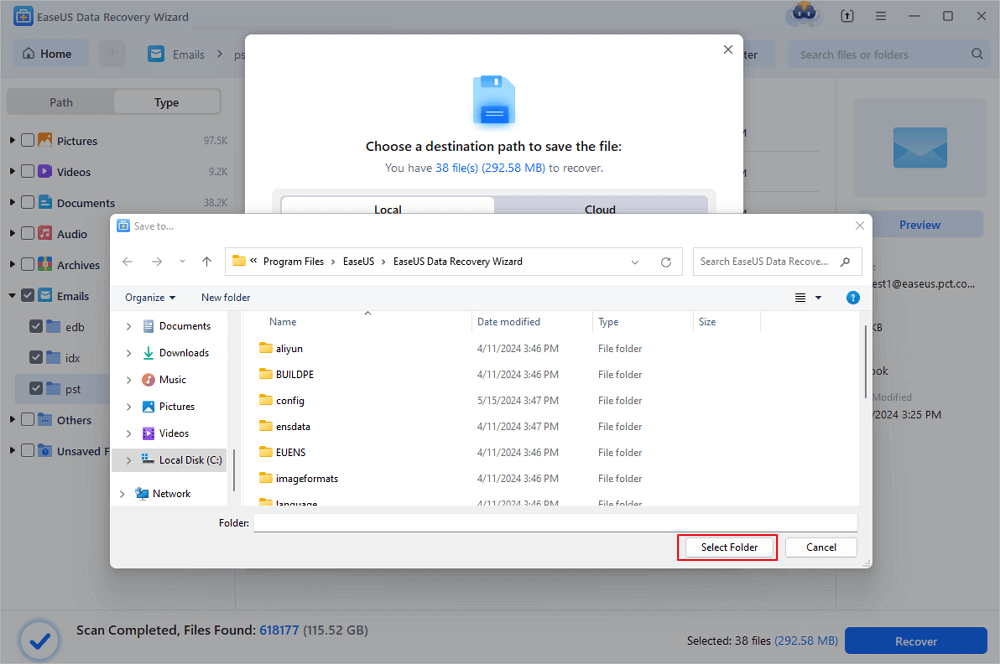
Podsumowując
Zarządzanie skrzynką odbiorczą Gmaila nie musi być kłopotliwe. Dzięki powyższym rozwiązaniom możesz usunąć masową pocztę e-mail i uzyskać uporządkowaną skrzynkę odbiorczą.
Przeanalizowaliśmy różne metody, w tym użycie funkcji wyszukiwania, usuwanie wiadomości e-mail według kategorii i usuwanie wiadomości e-mail zbiorczo.
Pamiętaj, że Kreator odzyskiwania danych EaseUS to najlepsze rozwiązanie dla Ciebie na wypadek przypadkowego usunięcia wiadomości e-mail.
Jak usunąć masowe wiadomości e-mail z często zadawanych pytań w Gmailu
Sprawdź niektóre z typowych zapytań dotyczących usuwania masowych wiadomości e-mail.
1. Jak usunąć tysiące e-maili z Gmaila?
Oto jak usunąć e-maile ze skrzynki odbiorczej Gmaila:
Krok 1. Otwórz swoje konto pocztowe.
Krok 2. Przejdź do folderu „Skrzynka odbiorcza”.
Krok 3. Na górze listy e-maili zobaczysz „pole wyboru”. Kliknij na nią, aby wybrać wszystkie wiadomości na tej stronie.
Krok 4. Kliknij opcję „Wybierz wszystkie wiadomości w skrzynce odbiorczej”.
Krok 5. Wszystkie e-maile w Twojej skrzynce odbiorczej zostaną wybrane. Wybierz ikonę „Kosz na śmieci” u góry listy e-mailowej.
2. Jak szybko wyczyścić skrzynkę odbiorczą Gmaila?
Aby łatwo wyczyścić skrzynkę odbiorczą Gmaila, zacznij od następujących kroków:
- Pozbądź się e-maili z załączonymi dużymi plikami, ponieważ zajmują dużo miejsca.
- Twórz filtry, aby automatycznie usuwać niepotrzebne e-maile.
- Skorzystaj z kart Promocje, Społeczności lub Aktualizacje, aby szybko znaleźć i usunąć wiele e-maili.
- Twórz etykiety, aby porządkować wiadomości e-mail i utrzymywać porządek w skrzynce odbiorczej.
- Zrezygnuj z subskrypcji irytujących biuletynów i reklam.
W ten sposób możesz bez większych problemów zarządzać swoją skrzynką odbiorczą.
3. Jak masowo usuwać e-maile z Gmaila według nadawcy?
Krok 1. Zaloguj się do swojej skrzynki odbiorczej.
Krok 2. Wpisz adres e-mail lub nazwę nadawcy w pasku wyszukiwania i naciśnij „Enter”.
Krok 3. Kliknij górne „pole wyboru”.
Krok 4. Wybierz opcję „Wybierz wszystkie rozmowy pasujące do tego wyszukiwania”
Krok 5. Kliknij ikonę „Kosz na śmieci”.
4. Jak masowo usunąć wszystkie nieprzeczytane e-maile z Gmaila?
Krok 1. Zaloguj się do swojego konta pocztowego.
Krok 2. Wpisz „is:unread” w pasku wyszukiwania i naciśnij „Enter”.
Krok 3. Kliknij górne pole wyboru.
Krok 4. Wybierz opcję „Wybierz wszystkie wiadomości pasujące do tego wyszukiwania”.
Krok 5. Wybierz ikonę „Kosz na śmieci”, aby usunąć wszystkie nieprzeczytane e-maile z Gmaila, których już nie potrzebujesz.
Powiązane artykuły
-
Napraw nieokreślony błąd podczas kopiowania pliku lub folderu w systemie Windows 10
![author icon]() Brithny/2024/03/13
Brithny/2024/03/13
-
[TOP 5] Najlepsze oprogramowanie do odzyskiwania danych dla systemu Windows w 2019 roku
![author icon]() Arek/2024/03/13
Arek/2024/03/13
-
Jak odzyskać zapisane pliki Steam [Wskazówki dotyczące odzyskiwania w systemie Windows]
![author icon]() Arek/2024/01/13
Arek/2024/01/13
-
Jak przywrócić kontakty z iCloud na komputer Mac [z samouczkiem krok po kroku]
![author icon]() Arek/2023/12/29
Arek/2023/12/29