Spis treści
Wyobraź sobie, że masz setki zdjęć lub ważnych plików danych na partycji i tracisz je wszystkie w ciągu sekundy. Niezależnie od tego, czy utrata danych wynika z przypadkowego usunięcia, ataku wirusa/złośliwego oprogramowania, awarii systemu, awarii sprzętu czy z innych przyczyn, konsekwencje są takie same.
TestDisk to solidne narzędzie do odzyskiwania danych typu open source, które oferuje rozwiązanie umożliwiające odzyskanie lub odzyskanie niezamierzonych usunięć i ukrytych danych. Ten artykuł ma na celu uproszczenie sposobu korzystania z TestDisk i jego poleceń. Odkryjmy wskazówki, jak uruchomić TestDisk i jak odzyskać cenne dane:
Alternatywa TestDisk: oprogramowanie do odzyskiwania danych EaseUS
Kreator odzyskiwania danych EaseUS to doskonały wybór dla użytkowników poszukujących przyjaznej dla użytkownika alternatywy dla TestDisk, szczególnie dla tych, którzy nie są zaznajomieni ze złożonymi technikami odzyskiwania lub którym przeszkadza brak odpowiedniego interfejsu GUI TestDisk. Ta aplikacja do odzyskiwania danych jest odpowiednia w wielu przypadkach utraty danych, co czyni ją doskonałą opcją dla początkujących i profesjonalistów.
Kreator odzyskiwania danych EaseUS z łatwością odzyskuje utracone dane po przypadkowym usunięciu, sformatowaniu dysku lub awarii systemu. Do jego istotnych funkcji zalicza się łatwy w obsłudze interfejs, szybkie skanowanie i możliwość odzyskiwania plików w różnych formatach. Co więcej, jego niezawodność rozciąga się na wiele typów nośników danych, oferując dokładne odzyskiwanie danych.
Najważniejsze funkcje oprogramowania do odzyskiwania danych EaseUS:
- Szybko zlokalizuj ostatnio utracone pliki lub przeprowadź dogłębną kontrolę pod kątem trudniejszych scenariuszy utraty danych niż funkcja dysku testowego.
- Możliwość odzyskiwania niezapisanych dokumentów , zdjęć, filmów i innych multimediów oraz obsługa różnych formatów plików.
- Użytkownicy mogą zobaczyć pliki, które można odzyskać, przed ich przywróceniem, co pozwala im wybrać niezbędne rzeczy.
- EaseUS umożliwia odzyskiwanie danych na wielu nośnikach danych, w tym na dyskach twardych, dyskach SSD, dyskach USB i pamięciach zewnętrznych.
Potraktuj Kreatora odzyskiwania danych EaseUS jako godnego zaufania partnera w procesie odzyskiwania danych, zapewniającego płynną i wydajną procedurę odzyskiwania.
Krok 1. Wybierz dokładną lokalizację pliku, a następnie kliknij przycisk „Skanuj”, aby kontynuować.

Krok 2. Po zakończeniu procesu wybierz foldery „Usunięte pliki” i „Inne utracone pliki” w lewym panelu. Następnie możesz zastosować funkcję „Filtruj” lub kliknąć przycisk „Wyszukaj pliki lub foldery”, aby znaleźć usunięte pliki.

Krok 3. Kliknij przycisk „Odzyskaj” i zapisz przywrócone pliki – najlepiej, gdyby były inne niż oryginalne.

Podziel się tymi cennymi informacjami ze znajomymi z mediów społecznościowych, którzy mają podobne problemy z odzyskiwaniem danych.
Jak używać TestDisk do odzyskiwania danych
TestDisk to skuteczna aplikacja do odzyskiwania utraconych danych na komputerach z systemem Windows i Mac w przypadku problemu zniekształconych danych lub usuniętych/brakujących plików. Chociaż proces przywracania wydaje się skomplikowany, może stać się prosty, wykonując kilka prostych kroków. W tej części dowiesz się, jak przywrócić dane lub odzyskać partycje za pomocą TestDisk na Windowsie lub Macu.
Dowiedzmy się, jak korzystać z TestDisk:
🖥️W systemie Windows
Odzyskiwanie danych na komputerze z systemem Windows jest złożone, dlatego należy poruszać się po nim ostrożnie i systematycznie. Poniższe kroki nauczą Cię, jak używać TestDisk w systemie Windows.
Krok 1 . Aby rozpocząć, pobierz i uruchom „TestDisk” na swoim komputerze z systemem Windows.
Krok 2 . Kliknij przycisk „Utwórz”, a następnie naciśnij „Enter”. TestDisk rozpocznie skanowanie w poszukiwaniu wszystkich dostępnych dysków twardych.
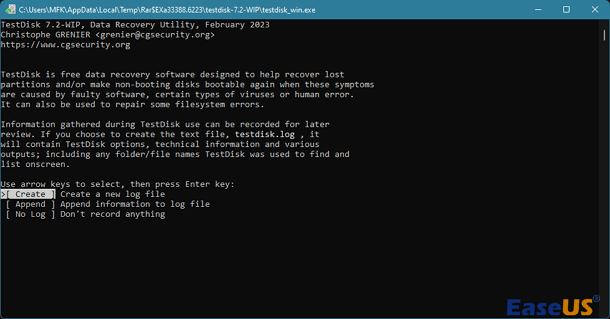
Krok 3 . Wybierz odpowiedni dysk z listy za pomocą klawiszy strzałek i wybierz „Kontynuuj”.

Krok 4 . Wybierz typ tablicy partycji Intel i kliknij „Enter”.
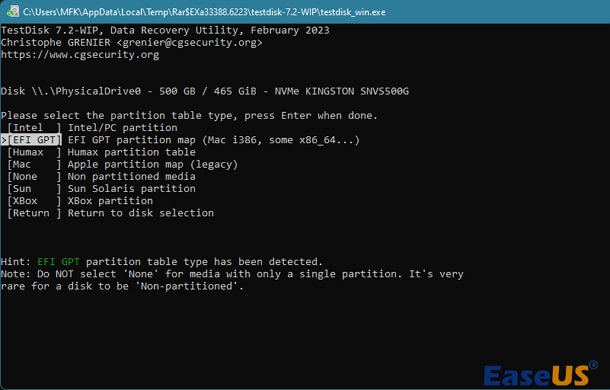
Krok 5 . Wybierz „Analizuj” i naciśnij „Enter”, aby rozpocząć analizę wybranego dysku twardego.
Krok 6 . Po przeanalizowaniu dysku skorzystaj z opcji „Szybkie wyszukiwanie” w poszukiwaniu utraconych plików z danymi.

Krok 7 . Przejrzyj listę utraconych plików, wybierz te, które chcesz odzyskać, a następnie naciśnij „C”, aby je skopiować.
Krok 8 . Wybierz folder docelowy do skopiowania, naciśnij „Y”, aby rozpocząć, i poczekaj, aż pojawi się komunikat „Kopiuj gotowy!” aby pojawił się komunikat.
🍎Na komputerze Mac
TestDisk zapewnia niezawodną opcję dla użytkowników komputerów Mac, którzy chcą odzyskać usunięte dane. Podejście dla komputerów Mac jest porównywalne z systemem Windows, ale ma również pewne opcje specyficzne dla systemu macOS. Aby skutecznie przejść przez procedurę odzyskiwania, dokładnie wykonaj poniższe kroki.
Krok 1. Otwórz Terminal na komputerze Mac.

Krok 2 . W terminalu wpisz sudo TestDisk i naciśnij „Enter”.

Krok 3 . Wybierz „Brak dziennika” i naciśnij „Enter”.

Krok 4 . Wybierz dysk twardy, który ma być analizowany, i kliknij Enter. Naciskając P, możesz wybrać partycję do przeskanowania.

Krok 5 . Naciśnij „Enter” po wybraniu „EFI GPT” w przypadku nowszego modelu Apple Mac lub Mac w przypadku starego komputera Mac.

Krok 6 . Wybierz „Analizuj”, naciśnij „Enter” i wykonaj „Szybkie wyszukiwanie”.
Krok 7 . Poruszaj się po liście brakujących plików, kliknij „C”, aby skopiować, a następnie wybierz miejsce docelowe, naciskając „Y”.
Uważnie wykonując te procedury, możesz użyć TestDisk do odzyskania usuniętych danych w systemach Windows i Mac. Rozważ obejrzenie poniższej instrukcji wideo, aby uzyskać bardziej wizualne podejście, w którym najważniejsze działania są podkreślane w kluczowych punktach:
- 00:00 — Przegląd dysku testowego
- 02:03 — Rozpoczęcie skanowania
- 04:15 – Analiza dysku twardego
- 06:40 — Szybkie wyszukiwanie odzyskiwania plików
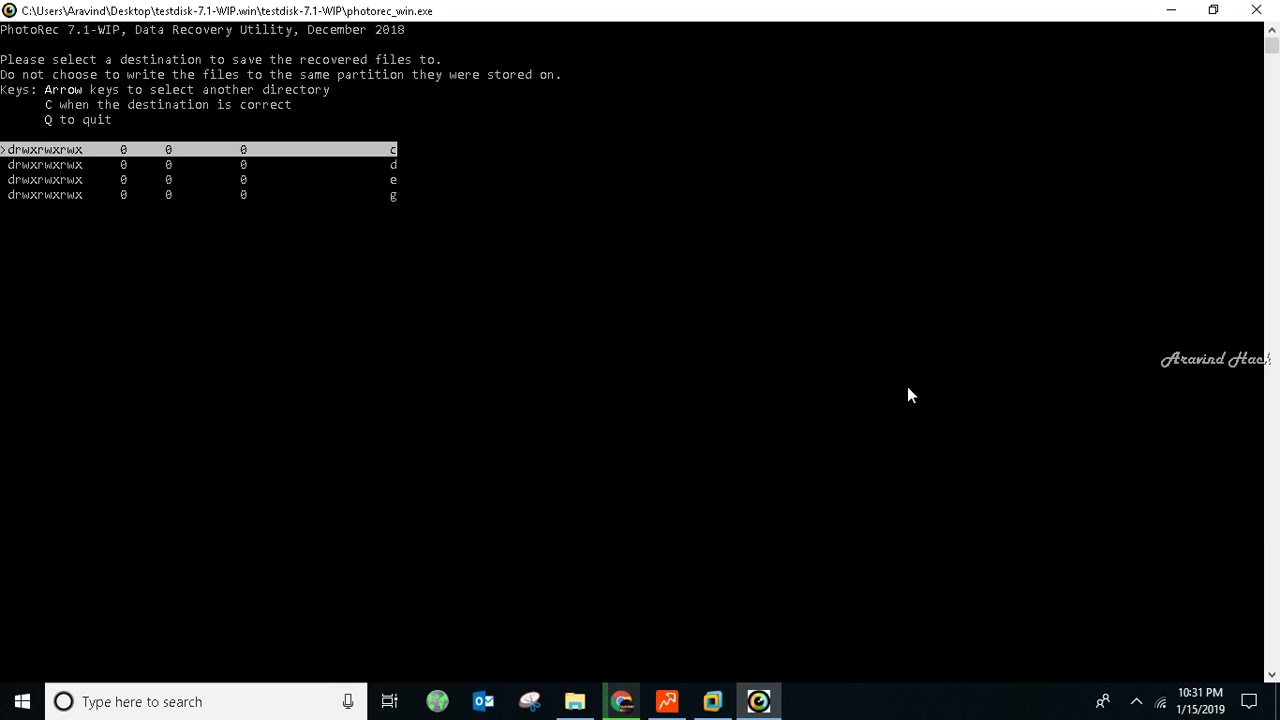
Końcowe przemyślenia
Dzięki TestDisk użytkownicy komputerów Mac i Windows mają dostęp do skutecznego rozwiązania do odzyskiwania danych. Prosty interfejs i łatwość obsługi sprawiają, że jest dostępny dla szerokiego spektrum osób chcących odzyskać usunięte informacje.
Jednak dla osób niezaznajomionych ze złożonością odzyskiwania danych, Kreator odzyskiwania danych EaseUS jest świetną opcją, która zapewnia płynne działanie. Nie można podkreślić znaczenia niezawodnego oprogramowania do odzyskiwania danych w odzyskiwaniu plików, niezależnie od tego, czy korzysta się z TestDisk, czy EaseUS. Zabezpiecz więc swoje cenne dane za pomocą tych kompletnych rozwiązań, a następnie rozpocznij odzyskiwanie utraconych informacji.
Jak korzystać z często zadawanych pytań na temat TestDisk
Poniżej znajduje się kilka istotnych i powtarzających się zapytań użytkowników dotyczących korzystania z TestDisk; spójrzmy poniżej:
1. Jak uruchomić TestDisk?
Uruchom TestDisk jako administrator w systemie Windows. Po prostu otwórz TestDisk, klikając prawym przyciskiem myszy testdisk_win.exe i wybierając „Uruchom jako administrator”.
2. Jak działa TestDisk?
TestDisk wykrywa mapę partycji, chociaż możesz podać lokalizację. Wybranie schematu partycji powoduje wyświetlenie głównego menu TestDisk. W tej sekcji możesz sprawdzić pliki, odzyskać je lub zmienić parametry i kształt dysku. Analizowanie i odzyskiwanie to zwykła procedura.
3. Jak uruchomić TestDisk z terminala?
Aby uruchomić TestDisk za pomocą polecenia terminala na komputerze Mac, otwórz aplikację Terminal, wpisz s udo TestDisk i naciśnij Enter. Wybierz „Brak dziennika” i odpowiedni dysk twardy do sprawdzenia. Postępuj zgodnie z instrukcjami wyświetlanymi na ekranie, aby rozpocząć odzyskiwanie i przywracanie usuniętych danych z terminala .
4. Jak używać TestDisk do odzyskiwania usuniętych plików z systemu Windows?
Aby odzyskać utracone dane za pomocą TestDisk w systemie Windows, wykonaj następujące kroki:
- 1. Uruchom TestDisk na swoim komputerze.
- 2. Aby przeskanować połączone dyski twarde, wybierz „Utwórz” i naciśnij Enter.
- 3. Wybierz wybrany dysk za pomocą klawiszy strzałek, a następnie naciśnij Enter.
- 4. Wybierz typ tablicy partycji (Intel) i naciśnij klawisz Enter.
- 5. Aby rozpocząć analizę wybierz opcję „Analizuj” i naciśnij Enter.
- 6. Przeskanuj dysk za pomocą szybkiego wyszukiwania.
- 7. Przejdź do listy brakujących plików i kliknij „C”, aby skopiować.
- 8. Wybierz miejsce docelowe i naciśnij „Y”, aby rozpocząć kopiowanie. „Kopiuj gotowe!” oznacza, że odzyskiwanie zakończyło się pomyślnie.
Powiązane artykuły
-
Jak odzyskać usunięte pliki wideo MTS z kamer
![author icon]() Arek/2024/01/19
Arek/2024/01/19
-
Odzyskiwanie danych z dysku RAW za pomocą Kreatora odzyskiwania danych EaseUS
![author icon]() Arek/2023/02/27
Arek/2023/02/27
-
Jak zamontować dysk twardy Seagate na komputerze Mac [bez utraty danych]
![author icon]() Arek/2024/02/22
Arek/2024/02/22
-
Jak odzyskać dane z uszkodzonego systemu operacyjnego Windows
![author icon]() Brithny/2023/02/27
Brithny/2023/02/27