Spis treści

Aby rozpocząć korzystanie z tego narzędzia, możesz je pobrać z oficjalnej witryny firmy Microsoft. To oprogramowanie jest łatwo dostępne i można je łatwo zainstalować na swoim urządzeniu. Gdy jest gotowy do użycia, działa za pomocą polecenia, które usprawnia proces odzyskiwania brakujących danych.
- Wprowadzenie: Co to jest narzędzie do odzyskiwania plików systemu Windows
- Alternatywa: Odzyskaj pliki systemu Windows za pomocą oprogramowania do odzyskiwania danych
- Jak korzystać z odzyskiwania plików systemu Windows
- Jak pobrać narzędzie do odzyskiwania plików systemu Windows w systemie Windows 10/11
W tym poście przyjrzymy się procesowi pobierania i niezbędnym poleceniom, przedstawimy szybkie i skuteczne rozwiązanie odzyskiwania plików w systemie Windows 10/11 oraz pokażemy , jak korzystać z narzędzia do odzyskiwania plików systemu Windows .
Wprowadzenie: Co to jest narzędzie do odzyskiwania plików systemu Windows
Funkcjonalność narzędzia do odzyskiwania plików systemu Windows ma kluczowe znaczenie w przypadku odzyskiwania przypadkowo usuniętych plików w systemie operacyjnym Windows 10/11. Jest potężnym sprzymierzeńcem dla tych, którzy doświadczyli utraty danych z różnych powodów, takich jak niezamierzone usunięcie, formatowanie lub awaria systemu.
Przyjrzymy się bliżej procesowi pobierania narzędzia, wykonywania poleceń i zwiększaniu prawdopodobieństwa pomyślnego odzyskania utraconych danych. Utracone pliki mogą zakłócić przepływ danych cyfrowych, ale dzięki naszemu przewodnikowi dotyczącemu odzyskiwania plików w systemie Windows tylko kilka kroków dzieli Cię od odzyskania kontroli.
Aby uzyskać więcej informacji, obejrzyj udostępniony przez nas film:
- 00:09 Pobierz Odzyskiwanie plików systemu Windows
- 01:02 Testowanie odzyskiwania plików systemu Windows
- 02:08 Polecenie odzyskiwania plików systemu Windows
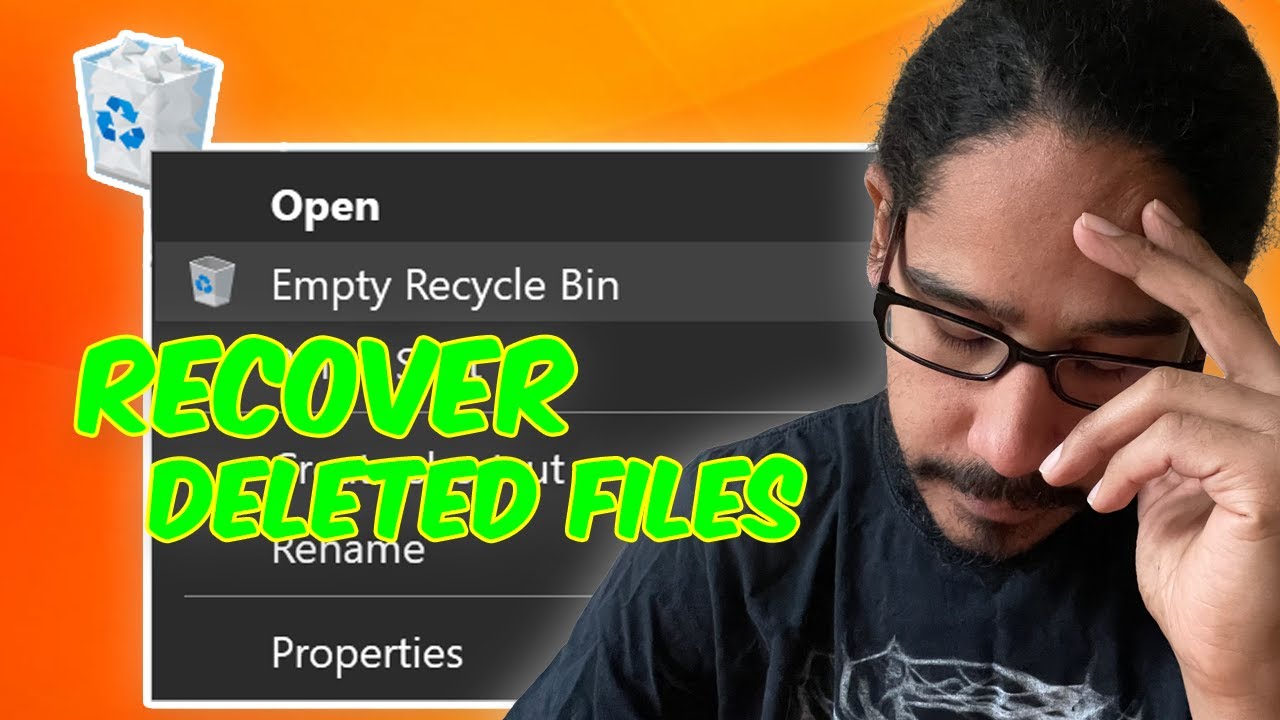
Alternatywa: Odzyskaj pliki systemu Windows za pomocą oprogramowania do odzyskiwania danych
Chociaż narzędzie do odzyskiwania plików systemu Windows jest cennym rozwiązaniem natywnym, możesz także skorzystać z profesjonalnych narzędzi do odzyskiwania danych, takich jak Kreator odzyskiwania danych EaseUS . Wykorzystuje zaawansowane algorytmy do dokładnego skanowania urządzeń pamięci masowej, zapewniając wysoki wskaźnik powodzenia w odzyskiwaniu utraconych plików.
Niezależnie od tego, czy chcesz odzyskać przypadkowo usunięte dokumenty , zdjęcia lub inne ważne pliki, Kreator odzyskiwania danych EaseUS zapewnia niezawodne rozwiązanie do odzyskiwania danych w systemach Windows 10 i Windows 11.
Jako alternatywę dla natywnego narzędzia do odzyskiwania plików systemu Windows, przeprowadzimy Cię teraz przez proces korzystania z Kreatora odzyskiwania danych EaseUS. Wykonaj poniższe kroki:
Krok 1. Wybierz folder do skanowania w poszukiwaniu utraconych plików
Uruchom Kreatora odzyskiwania danych EaseUS. Wybierz opcję „Wybierz folder” w obszarze Określ lokalizację. Kliknij „Przeglądaj”, aby wybrać lokalizację, w której zgubiłeś folder, i kliknij „OK”, aby przeskanować utracony folder.

Krok 2. Znajdź i wyświetl podgląd znalezionych plików w utraconym folderze
Jeśli pamiętasz nazwę folderu, wpisz nazwę folderu w polu wyszukiwania, aby szybko znaleźć utracone pliki. Następnie otwórz znaleziony folder i kliknij dwukrotnie, aby wyświetlić podgląd zeskanowanych plików. Możesz także użyć funkcji Filtruj, aby znaleźć określony typ plików.

Krok 3. Odzyskaj i zapisz utracony folder
Na koniec wybierz potrzebny folder i pliki, kliknij „Odzyskaj” i wybierz nową, bezpieczną lokalizację na swoim komputerze, aby zachować odzyskane dane.

Jeśli ten przewodnik okazał się pomocny, udostępnij go znajomym i współpracownikom, którym może się przydać poznanie skutecznych metod odzyskiwania plików w systemie Windows. Rozpowszechniaj wiedzę i pomóż innym odzyskać dostęp do utraconych danych.
Jak korzystać z odzyskiwania plików systemu Windows
Microsoft Windows File Recovery to dedykowany program przeznaczony do przywracania usuniętych plików, oferujący rozwiązanie wykraczające poza typowy interfejs graficzny z narzędziem wiersza poleceń.
Choć brak przyjaznego dla użytkownika interfejsu może wydawać się niekonwencjonalny w przypadku narzędzia Microsoft dostępnego w sklepie Microsoft Store, opanowanie jego możliwości pozwala na praktyczny proces odzyskiwania plików zarówno w systemie Windows 10, jak i 11:
🔍1. Przywracanie trybu domyślnego
Krok 1. Rozpocznij wyszukiwanie plików za pomocą /n i podaj pełną ścieżkę do żądanego pliku. Na przykład, aby zlokalizować plik docx, wpisz /n UsersNameFolderfile.docx w wierszu poleceń, określając rzeczywistego użytkownika, folder, nazwy plików i rozszerzenia.
Krok 2. Przeprowadź ukierunkowane wyszukiwanie określonego pliku, np. file.docx, w folderze użytkownika UsersNameFolder za pomocą polecenia winfr C: D: /n UsersNameFolderfile.docx . To polecenie lokalizuje usunięty plik na dysku C i zapisuje go na dysku D.
Krok 3. Określ wielokrotne wyszukiwanie różnych typów plików za pomocą poleceń takich jak winfr C: D: /n *.docx /n *.xlsx /n *.pptx .
Krok 4. Wyszukaj wszystkie pliki Docx na dysku C i skopiuj je na dysk D za pomocą „winfr C: D: /n *.docx”. Potwierdź każde polecenie za pomocą y .

Krok 5. Uzyskaj dostęp do odzyskanych plików w katalogu „Recovery_[data i godzina]” na wyznaczonym dysku.

🔍2. Odzyskiwanie trybu podpisu
Użyj trybu podpisu, aby znaleźć określone typy usuniętych plików. Wpisz /x , aby aktywować tryb podpisu, i /y: aby wyświetlić listę grup typów plików do wyszukania.
Krok 1. Na przykład, aby odzyskać usunięte pliki JPEG na dysku E i zapisać je na dysku D, użyj winfr E: D: /x /y:JPEG .
Krok 2. W przypadku wielu typów plików, takich jak JPEG, PDF i dokumenty Word, uruchom polecenie winfr E: D: /x /y:JPEG, PDF, ZIP .
Krok 3. Aby wyświetlić obsługiwane typy plików, użyj polecenia winfr /# . Opanowanie obu trybów umożliwia użytkownikom skuteczne poruszanie się po zawiłościach odzyskiwania plików systemu Windows.

🔍3. Tryb segmentowy Odzyskiwanie
Jeśli inne tryby zawiodą w procesie odzyskiwania plików, tryb segmentowania jest potężną alternatywą z mechanizmem podobnym do trybu domyślnego. Aby uruchomić tryb segmentowania, który eksploruje segmenty rekordów plików, wprowadź parametr /r obok /n .
Ogólnie rzecz biorąc, konstruowanie poleceń odzyskiwania dla trybu segmentowego jest podobne do procesu dla trybu domyślnego, który wymaga po prostu dodania /r .
Odzyskiwanie plików CMD - odzyskaj usunięte pliki za pomocą wiersza poleceń
W tym artykule dowiesz się, jak odzyskać usunięte pliki z USB za pomocą CMD (wiersz poleceń) lub oprogramowania do odzyskiwania danych EaseUS, aby odzyskać usunięte pliki kilkoma kliknięciami.

Na przykład, aby odzyskać wszystkie usunięte pliki MP3 z dysku C: i przenieść je na dysk D:. Poleceniem wykonania tej operacji byłoby:
winfr C: D: /r /n *.mp3
W przypadku, gdy wyszukiwanie w trybie domyślnym nie działa, szybkie przejście do trybu segmentowania z włączeniem /r może odkryć ukryte pliki.

Takie podejście zwiększa wszechstronność procesu odzyskiwania, zapewniając dodatkowe narzędzie do nawigacji po procesie odzyskiwania plików w systemach Windows.
Jak pobrać narzędzie do odzyskiwania plików systemu Windows w systemie Windows 10/11
Odzyskiwanie plików systemu Windows nie jest preinstalowane w systemie Windows 10 lub 11; dlatego przed użyciem wymagane jest ręczne pobranie i instalacja.
Krok 1. Wpisz Microsoft Store w polu wyszukiwania i wybierz najwyższy wynik.
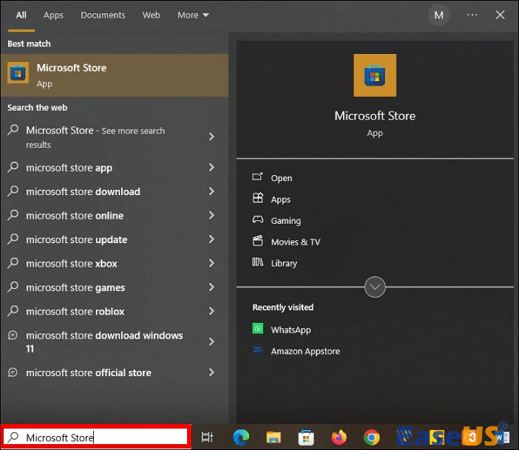
Krok 2. Wyszukaj „Odzyskiwanie plików systemu Windows” w sklepie Microsoft Store i naciśnij „Enter”.

Krok 3. Przejrzyj wyniki wyszukiwania i kliknij „Pobierz”, aby rozpocząć pobieranie i instalację narzędzia do odzyskiwania plików systemu Windows.

Krok 4. Po zakończeniu instalacji kliknij „Otwórz”. Jeśli nie chcesz od razu korzystać z narzędzia, po prostu zamknij Microsoft Store.

Krok 5. Jeśli chcesz użyć go później, przejdź do menu „Start” i wpisz Odzyskiwanie plików systemu Windows .
Krok 6. Wybierz „Uruchom jako administrator” i potwierdź „Tak”, aby zezwolić na Kontrolę konta użytkownika. Zapewnia to płynny dostęp do narzędzia w razie potrzeby.
Końcowe przemyślenia
Kończąc ten przewodnik na temat korzystania z odzyskiwania plików systemu Windows w systemie Windows 10/11, masz teraz wiedzę specjalistyczną niezbędną do mistrzowskiego odzyskiwania utraconych plików.
W całym tym przewodniku przedstawiliśmy najważniejsze kroki, od procesu pobierania po wykonywanie poleceń w trybach domyślnym, podpisu i segmentu.
Opanowanie tego narzędzia staje się kluczowe w przypadku przypadkowych usunięć lub nieprzewidzianych błędów systemu.
Wykorzystanie możliwości tego narzędzia gwarantuje, że możesz bezpiecznie poruszać się po procesie odzyskiwania, zabezpieczając ważne pliki w systemach Windows 10/11.
Jak korzystać z często zadawanych pytań dotyczących odzyskiwania plików systemu Windows
Sprawdź odpowiedzi poniżej, aby dowiedzieć się więcej o korzystaniu z narzędzia Windows File Recovery:
1. Jak korzystać z odzyskiwania systemu Windows?
Aby uzyskać dostęp do odzyskiwania systemu Windows:
Krok 1. Naciśnij klawisz „Windows”.
Krok 2. Wpisz Odzyskiwanie plików systemu Windows w polu wyszukiwania.
Krok 3. Wybierz odpowiednią opcję i zezwól aplikacji na wprowadzanie zmian, wybierając „Tak” po wyświetleniu monitu.
Dostępne są trzy podstawowe tryby odzyskiwania plików: tryb domyślny, tryb podpisu i tryb segmentu.
2. Jak odzyskać pliki systemu Windows?
Istnieją różne metody odzyskiwania usuniętych plików z komputera. Obejmują one:
- Przywracanie usuniętych plików za pomocą funkcji Cofnij usuwanie.
- Sprawdzanie Kosza.
- Korzystanie z historii plików.
- Odzyskiwanie plików za pomocą funkcji „Kopia zapasowa i przywracanie”.
- Korzystanie z wiersza poleceń.
- Korzystanie z narzędzia do odzyskiwania plików systemu Windows.
- Korzystanie z profesjonalnego oprogramowania do odzyskiwania danych, takiego jak Kreator odzyskiwania danych EaseUs.
3. Jakie jest polecenie uruchomienia odzyskiwania plików systemu Windows?
Otwórz Odzyskiwanie plików systemu Windows, uruchamiając polecenie winfr . Określ dysk docelowy dla wyszukiwania usuniętego pliku, wyznacz miejsce docelowe jego zapisania i skonfiguruj przełączniki określające parametry i metody wyszukiwania narzędzia. Upewnij się, że odzyskany plik został zapisany na innym dysku.
4. Jak korzystać z Kosza odzyskiwania plików systemu Windows?
Odzyskiwanie pliku z Kosza obejmuje następujące kroki:
Krok 1. Kliknij dwukrotnie ikonę „Kosz” na pulpicie.
Krok 2. Zlokalizuj żądane usunięte pliki.
Krok 3. Wybierz pliki do odzyskania.
Krok 4. Kliknij prawym przyciskiem myszy wybrane pliki.
Krok 5. Wybierz „Przywróć”, aby przywrócić pliki do ich pierwotnej lokalizacji.
Powiązane artykuły
-
Jak naprawić pendrive’a, który pokazuje puste miejsce, a jednak nadal znajdują się na nim dane
![author icon]() Arek/2023/02/27
Arek/2023/02/27
-
Jak wyświetlić ukryte pliki używając CMD, Panelu sterowania oraz oprogramowania
![author icon]() Arek/2024/03/07
Arek/2024/03/07
-
Jak odzyskać usunięte pliki wideo MXF | Szybkie sposoby
![author icon]() Arek/2024/01/22
Arek/2024/01/22
-
Najlepsze 8 programów do odzyskiwania plików Microsoft Office [2023]
![author icon]() Arek/2023/12/10
Arek/2023/12/10