Spis treści
Bardzo często spotyka się problemy z iCloud Drive, takie jak problemy z pobieraniem plików lub ciągłe ładowanie iCloud Drive.
Jeśli stałeś przed tymi wyzwaniami, na pewno nie jesteś sam. W tym przewodniku szczegółowo opisano możliwe przyczyny niepowodzeń pobierania plików przez iCloud na komputerze Mac i przedstawiono wiele rozwiązań tego frustrującego problemu.
[Przegląd] iCloud nie pobiera plików na komputerze Mac
Wyobraź sobie, że masz problemy z iCloud i nie pobierasz plików na Maca. Wszystko wydaje się aktualne na wszystkich Twoich urządzeniach, ale Twój nowy Mac ma problemy z przesyłaniem lub synchronizacją danych z iCloud.
Możesz napotkać trudności z pobieraniem plików z iCloud Drive z kilku powodów. Obejmują one:
- Niewystarczająca przestrzeń do przechowywania
- Problemy z oprogramowaniem lub systemem
- Niestabilne połączenie internetowe
- Problemy ze zgodnością związane z rozmiarem lub typem pliku
- Błędy synchronizacji
Jak odzyskać utracone pliki do pobrania z iCloud
Kreator odzyskiwania danych EasеUS dla komputerów Mac to solidne narzędzie pomagające odzyskać utracone pliki. To oprogramowanie jest cenne w różnych scenariuszach, w których utrata danych następuje nieoczekiwanie. Na tym narzędziu możesz na przykład polegać na odzyskaniu plików na komputerze Mac utraconych w wyniku przypadkowego usunięcia, błędów formatowania, awarii systemu lub uszkodzonych urządzeń pamięci masowej.
Wszechstronność Kreatora odzyskiwania danych EaseUS dla komputerów Mac obejmuje takie sytuacje, jak odzyskiwanie opróżnionych śmieci , skanowanie uszkodzonych urządzeń pamięci masowej i odzyskiwanie plików po aktualizacji systemu MacOS.
Krok 1. Wybierz odzyskiwanie iCloud
Wybierz zakładkę iCloud z lewej listy, wybierz opcję „Odzyskaj dane z konta iCloud”, aby odzyskać dane z iCloud Drive, a następnie kliknij „Dalej”, aby zalogować się na swoje konto iCloud.

Krok 2. Wybierz kategorię „iCloud Drive”.
Oprogramowanie EaseUS szybko przeskanuje wszystkie możliwe do odzyskania dane z Twojego konta iCloud. Zaznacz kategorię „iCloud Drive” i kliknij przycisk „Dalej”.

Krok 3. Odzyskaj dane iCloud Drive z iCloud
Wybierz dane iCloud Drive, które chcesz przywrócić, kliknij ikonę oka, aby wyświetlić podgląd szczegółów, a następnie kliknij przycisk „Odzyskaj”, aby je odzyskać.

Krok 4. Zapisz odzyskane dane z iCloud Drive
Wybierz bezpieczne miejsce przechowywania na dysku twardym komputera Mac, aby zapisać odzyskane dane z iCloud Drive. Możesz także zapisać odzyskane dane na dyskach w chmurze, takich jak DropBox, OneDrive, GoogleDrive itp.

Jego potężne algorytmy zapewniają wysoki wskaźnik skuteczności odzyskiwania wielu typów plików, w tym dokumentów, zdjęć, filmów i innych.
Jak naprawić iCloud, który nie pobiera plików na komputerze Mac
Przed przystąpieniem do rozwiązywania problemów omówionych poniżej pamiętaj o zabezpieczeniu swoich danych, aby uniknąć ich utraty. Oto różne sposoby naprawienia błędu „iCloud nie pobiera plików na komputerze Mac”.
Poprawka 1. Zaktualizuj oprogramowanie
Zgłoszono błędy oprogramowania powodujące błąd „iCloud nie pobiera plików na komputerze Mac”. Aby rozwiązać ten problem, możesz spróbować go zaktualizować.
Oto jak możesz sprawdzić i zaktualizować system macOS:
Krok 1. Przejdź do „Preferencji systemowych” z menu Apple.
Krok 2. Kliknij „Ogólne” na lewym pasku bocznym. Następnie po prawej stronie kliknij „Aktualizacja oprogramowania”.

Krok 3. Narzędzie do aktualizacji oprogramowania wyszuka dostępne aktualizacje. Jeśli zostanie znalezione nowe oprogramowanie, kliknij przycisk „Zainstaluj”. W zależności od okoliczności przycisk ten może mieć nazwę „Aktualizuj teraz”, „Uaktualnij teraz”, „Zainstaluj teraz” lub „Uruchom ponownie teraz”.

Następnie może zostać wyświetlony monit o wprowadzenie hasła administratora.
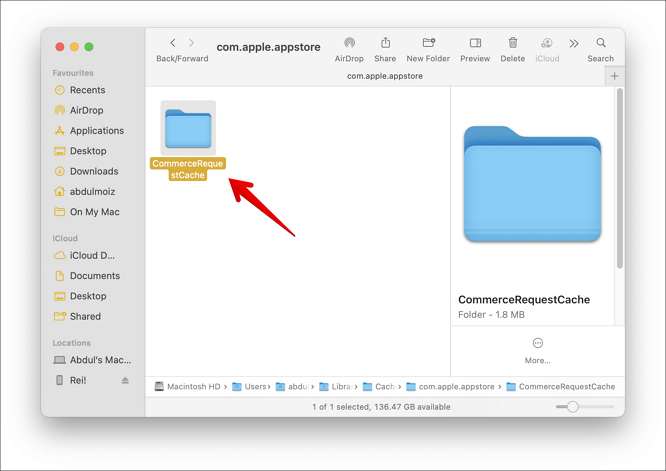
Jak naprawić komputer Mac zawieszający się podczas sprawdzania dostępności aktualizacji
Jeśli na komputerze Mac pojawia się błąd „Sprawdzanie dostępności aktualizacji”, nie można pobrać i zainstalować najnowszych aktualizacji dla MacBooka Air, MacBooka Pro lub iMaca.Czytaj więcej >>
Poprawka 2. Sprawdź swoją sieć Wi-Fi
Aby rozwiązać problemy z siecią Wi-Fi na komputerze Mac, zacznij od otwarcia strony internetowej. Jeśli strona ładuje się pomyślnie, przyczyną może nie być połączenie z siecią Wi-Fi.
Jeśli jednak strona internetowa nie zostanie załadowana, spróbuj użyć innej przeglądarki internetowej. Jeśli problem będzie się powtarzał w różnych przeglądarkach, wyłącz i włącz ponownie opcję Wi-Fi na komputerze Mac.

W sytuacjach, gdy nadal nie możesz uzyskać dostępu do Internetu, spróbuj połączyć się z nim na innych urządzeniach, takich jak iPhone lub iPad.
Poprawka 3. Wyłącz i włącz iCloud Drive
Czasami rozwiązanie problemów z iCloud Drive może być tak proste, jak wyłączenie i ponowne włączenie usługi w aplikacji Ustawienia.
Warto wypróbować to proste rozwiązanie. Oto jak możesz to zrobić:
Krok 1. Kliknij menu Apple i wybierz „Preferencje systemowe”.
Krok 2. Wybierz „iCloud”, a następnie kliknij „iCloud Drive”.
Krok 3. Odznacz pole obok „iCloud Drive”, aby je wyłączyć.
Krok 4. Uruchom ponownie komputer Mac .
Krok 5. Wróć do „Preferencji systemowych”.

Krok 6. Kliknij „iCloud”> „iCloud Drive”.
Krok 7. Włącz iCloud Drive, zaznaczając pole obok niego.
Konkluzja
Problemy z pobieraniem plików na komputerze Mac mogą być frustrujące, ale rozwiązywanie problemów, takich jak aktualizacja oprogramowania i sprawdzanie połączenia Wi-Fi, często może rozwiązać te problemy. Jednak niezawodne oprogramowanie do odzyskiwania danych, takie jak EaseUS Data Recovery Wizard dla komputerów Mac, staje się niezbędne w przypadku poważniejszych problemów, takich jak utrata danych lub niedostępne pliki.
Takie oprogramowanie może skutecznie przywracać utracone lub usunięte pliki, zapewniając bezpieczeństwo i dostępność najważniejszych danych. Kreator odzyskiwania danych EasеUS dla komputerów Mac to niezawodne narzędzie do odzyskiwania danych usuniętych w wyniku aktualizacji systemu MacOS .
Często zadawane pytania na temat iCloud nie pobiera plików na komputerze Mac
Jeśli nadal masz problem z iCloud, który nie pobiera plików na Maca, oto kilka pytań i odpowiedzi, które mogą Ci pomóc. Sprawdź je.
Dlaczego mój Mac nie pobiera plików z iCloud?
Problem może wynikać z różnych źródeł, takich jak połączenie internetowe lub serwery Apple iCloud, lub może wiązać się z problemami z uwierzytelnianiem. Podobnie jak w przypadku wielu problemów związanych z komputerem Mac, najlepszym podejściem jest systematyczne rozwiązywanie potencjalnych przyczyn, zaczynając od problemów, które są łatwe do rozwiązania.
Dlaczego moje pliki nie są pobierane na mój komputer Mac?
Istnieje kilka potencjalnych powodów, dla których Twój Mac nie pobiera plików:
- Być może występują problemy z siecią Wi-Fi.
- Twoje połączenie szerokopasmowe może nie działać.
- Problemy z serwerami hostującymi pliki, które próbujesz pobrać.
- Aplikacja odpowiedzialna za pobieranie plików może nie działać poprawnie.
Dlaczego nie mogę pobrać plików z iCloud?
Do trudności w pobieraniu plików z iCloud Drive może przyczynić się kilka czynników. Zanim przejdziesz do konkretnych rozwiązań, ważne jest, aby zrozumieć, dlaczego dysk iCloud Drive nie pobiera plików. Oto kilka typowych przyczyn:
- Błędy synchronizacji
- Niestabilne połączenie internetowe
- Problemy ze zgodnością związane z rozmiarem lub typem pliku
- Niewystarczająca przestrzeń do przechowywania
- Problemy związane z oprogramowaniem lub systemem
Jak wymusić pobieranie z iCloud na komputer Mac?
Aby wymusić pobieranie z iCloud na komputer Mac, wykonaj następujące kroki:
Krok 1. Otwórz okno Findera, klikając ikonę „Finder” w Docku.
Krok 2. Wybierz „iCloud Drive” na pasku bocznym.
Krok 3. Kliknij z klawiszem Control elementy, które chcesz pobrać (oznaczone ikoną stanu „W iCloud”).
Krok 4. Wybierz „Pobierz teraz” z menu kontekstowego.
Powiązane artykuły
-
Gdzie usunięte zdjęcia trafiają na komputer Mac [z Methos do przywracania usuniętych zdjęć]
![author icon]() Arek/2023/08/25
Arek/2023/08/25
-
Jak odzyskać pliki z nierozpoznanego napędu flash USB [Napraw i odzyskaj]
![author icon]() Arek/2023/11/30
Arek/2023/11/30
-
Jak odzyskać niezapisane, usunięte i utracone dokumenty WordPad w systemie Windows 10/8/7
![author icon]() Arek/2024/03/12
Arek/2024/03/12
-
Kompletne i bezpłatne odzyskiwanie danych Androida bez rootowania
![author icon]() Brithny/2024/03/13
Brithny/2024/03/13