Spis treści
"Mój komputer przestał działać, gdy pracowałem nad dość długim plikiem w Wordpad. Następnie musiałem go ponownie uruchomić bez zapisywania pliku. Czy możliwe jest odzyskanie niezapisanych dokumentów WordPad w systemie Windows 10? Jakieś dostępne oprogramowanie do odzyskiwania WordPad?"
Rozwiązania do przywracania niezapisanych i odzyskiwania usuniętych plików WordPad są różne. Zobacz szczegóły zawarte poniżej.
| Praktyczne rozwiązania | Rozwiązywanie problemów krok po kroku |
|---|---|
| Rozwiązanie 1. Odzyskaj usunięte dokumenty WordPad | Możesz użyć oprogramowania do odzyskiwania dysku twardego, aby odzyskać utracone dokumenty WordPad z powodu przypadkowego usunięcia...Full steps |
| Rozwiązanie 2. Odzyskaj niezapisany WordPad | Możesz odzyskać dokument WordPad, który nie został zapisany w plikach tymczasowych. Przejdź do menu Start...Full steps |
Przegląd odzyskiwania programu WordPad Recovery
Bardziej zaawansowany, ale prostszy niż Microsoft Notatnik, WordPad to darmowy edytor tekstu sformatowanego dostarczany przez Microsoft Windows, który umożliwia tworzenie dokumentów, takich jak listy, notatki i plakaty. W codziennym użytkowaniu możesz napotkać te same problemy, co w powyższym przykładzie: utracisz niezapisane/zapisane dokumenty WordPad z powodu awarii programu/urządzenia, błędnego działania, formatowania dysku, nagłego wyłączenia, przypadkowego usunięcia, ataku wirusa itp. Gdy dojdzie do katastrofy, nie martw się, postępuj zgodnie z rozwiązaniami tutaj, aby skutecznie odzyskać niezapisane lub usunięte dokumenty WordPad.
Jak odzyskać usunięty dokument WordPad za pomocą oprogramowania do odzyskiwania plików
Jeśli utraciłeś dokument WordPad z powodu przypadkowego usunięcia, formatowania dysku, ataku wirusa, utraty partycji, awarii systemu itp. możesz użyć narzędzia do odzyskiwania plików, aby odzyskać dane. EaseUS Data Recovery Wizard jest zdolny do odzyskiwania danych w każdej sytuacji, takiej jak odzyskiwanie usuniętych plików Windows 10 z dysków twardych komputerów, zewnętrznych dysków twardych, kart pamięci, dysków flash, aparatów cyfrowych i kamer.
Pobierz to potężne oprogramowanie do odzyskiwania danych, aby przywrócić usunięte lub utracone dokumenty WordPad w systemie Windows 10/8/7 i innych poprzednich wersjach systemu Windows.
Krok 1. Wybierz lokalizację pliku Word
Wybierz dysk lub określony folder, w którym utraciłeś dokumenty Word i kliknij przycisk "Scan".

Krok 2. Zlokalizuj dokumenty programu Word
Oprogramowanie rozpocznie natychmiastowe skanowanie wszystkich utraconych danych na wybranym dysku. Po zakończeniu skanowania kliknij opcję "Documents" w lewym panelu. Wybierz docelowy plik Word z wyników skanowania. Następnie kliknij "Preview".

Krok 3. Odzyskaj usunięte dokumenty Word
Po wyświetleniu podglądu wybierz żądane pliki Word i kliknij "Recover". Pamiętaj, aby zapisać odzyskane dokumenty w innej lokalizacji niż oryginalna.

Jak odzyskać niezapisane dokumenty WordPad przez pliki tymczasowe
Utrata niezapisanych dokumentów WordPad w wyniku awarii aplikacji lub komputera lub kliknięcia przycisku Nie podczas próby zapisania edytowanego dokumentu WordPad jest frustrująca. Jeśli pojawi się ten problem, nie zniechęcaj się. Możesz odzyskać dokumenty WordPad, które nie zostały zapisane w plikach tymczasowych na komputerze z systemem Windows 10 lub Windows 8/7.
Krok 1: Przejdź do menu Start na komputerze i wpisz %AppData% w pasku wyszukiwania.
Krok 2: Naciśnij Enter, aby przekierować do C: \ Users \ USERNAME \ AppData \ Roaming.
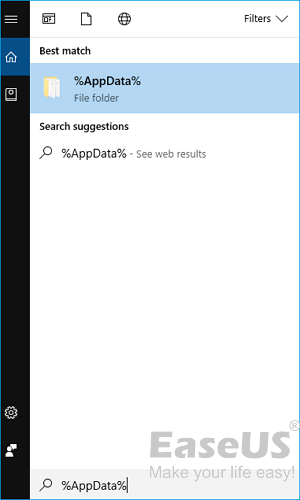
Krok 3: Wpisz utracony plik .asd lub .tmp w pasku wyszukiwania w prawym górnym rogu.
Krok 4: Znajdź niezapisany dokument WordPad w zależności od daty modyfikacji.
Krok 5: Skopiuj i wklej dokument na pulpit i zmień rozszerzenie nazwy pliku z .asd lub .tmp na .odt.
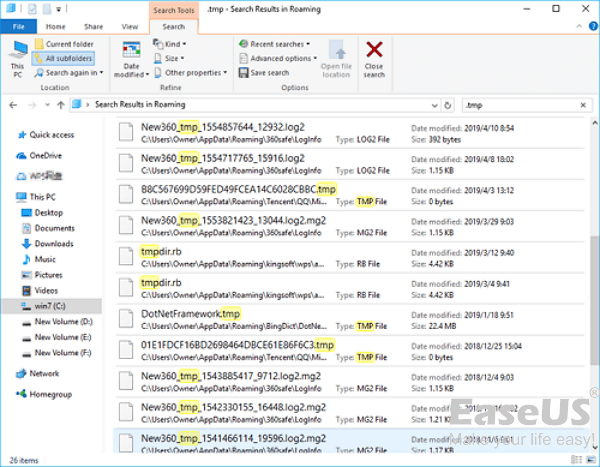
Powiązane artykuły
-
![author icon]() Arek/2023/10/10
Arek/2023/10/10
-
Jak odzyskać usunięte pliki Mac bez oprogramowania [z 5 praktycznymi metodami]
![author icon]() Arek/2023/11/28
Arek/2023/11/28
-
Jak wyczyścić schowek Windows 11/10 | 4 łatwe w obsłudze metody
![author icon]() Arek/2023/08/09
Arek/2023/08/09
-
Napraw zewnętrzny dysk twardy Iomega, który nie wyświetla się na komputerze Mac, na 5 sposobów
![author icon]() Arek/2023/12/19
Arek/2023/12/19