Spis treści
- Metoda 1. Odzyskaj brakujące zdjęcia po aktualizacji systemu macOS Sequoia za pomocą oprogramowania do odzyskiwania systemu Mac
- Metoda 2. Znajdź brakujące zdjęcia po aktualizacji systemu macOS 15 w ostatnio usuniętym albumie
- Metoda 3. Odzyskaj brakujące zdjęcia po aktualizacji Sequoia z folderu Kosz
- Metoda 4. Przywróć utracone zdjęcia po aktualizacji Sequoia za pomocą iCloud
- Metoda 5. Przywróć usunięte zdjęcia po aktualizacji macOS Sequoia z kopii zapasowej Time Machine
Odkrywanie problemów, takich jak brakujące zdjęcia po aktualizacji macOS Sequoia lub jakiejkolwiek innej istotnej aktualizacji macOS, może być bardzo denerwujące. Istnieje kilka działań, które możesz podjąć, aby spróbować odzyskać utracone zdjęcia.
Ze względu na nowe funkcje aplikacji Zdjęcia w systemie macOS Sequoia może się okazać, że „brakuje” niektórych zdjęć. właściwie nie są; zdjęcia są po prostu zorganizowane w nowy sposób. Możesz dokładnie sprawdzić aplikację Zdjęcia, a jeśli stwierdzisz, że rzeczywiście brakuje zdjęć, zapoznanie się z pięcioma poniższymi metodami pomoże Ci łatwo przywrócić brakujące zdjęcia po aktualizacji systemu macOS 15 .
Metoda 1. Odzyskaj brakujące zdjęcia po aktualizacji systemu macOS Sequoia za pomocą oprogramowania do odzyskiwania systemu Mac
Jeśli nie znasz aplikacji Zdjęcia Mac, możesz nie znaleźć odpowiednich zdjęć. Polecamy Kreator odzyskiwania danych EaseUS dla komputerów Mac , a to funkcjonalne narzędzie do odzyskiwania pomoże Ci znaleźć zarówno istniejące, jak i usunięte zdjęcia na komputerze Mac.
To oprogramowanie do odzyskiwania danych Sequoia może pomóc w odzyskaniu usuniętych plików w systemie macOS Sequoia i starszych wersjach. Może pomóc w znalezieniu brakujących zdjęć i obsługuje większość formatów obrazów, w tym JPG, JPEG, PNG, CR2, GIF itp.
Dzięki temu potężnemu i niezawodnemu narzędziu do odzyskiwania komputerów Mac możesz odzyskać usunięte zdjęcia na komputerze Mac nawet po opróżnieniu folderu Kosz.
Dzięki Kreatorowi odzyskiwania danych EaseUS dla komputerów Mac możesz szybko znaleźć i odzyskać zdjęcia znikniętego systemu macOS Sequoia na komputerze Mac. Sprawdź poniższy samouczek, aby teraz przywrócić utracone zdjęcia:
Uwaga: Możesz utworzyć kopię zapasową, klikając najpierw „Kopia zapasowa dysku” po lewej stronie. Jeśli dysk ulegnie uszkodzeniu lub zdjęcia na dysku zostaną przypadkowo utracone, możesz odzyskać zdjęcia z obrazu kopii zapasowej.
Krok 1. Skanuj w poszukiwaniu utraconych zdjęć
Wybierz lokalizację, w której zaginęły Twoje cenne zdjęcia i kliknij przycisk „Wyszukaj utracone pliki”.

Krok 2. Wybierz poszukiwane zdjęcia
Kreator odzyskiwania danych EaseUS dla komputerów Mac natychmiast rozpocznie skanowanie wybranego woluminu dysku. Tymczasem wyniki skanowania zostaną zaprezentowane w lewym okienku. Według ścieżki i typu możesz szybko filtrować utracone wcześniej zdjęcia.

Krok 3. Odzyskaj utracone zdjęcia
Wybierz docelowe zdjęcia i kliknij przycisk „Odzyskaj”, aby je natychmiast odzyskać.

Nie zapomnij udostępnić naszego samouczka dotyczącego odzyskiwania zdjęć w mediach społecznościowych, aby pomóc większej liczbie użytkowników systemu macOS Sequoia!
Metoda 2. Znajdź brakujące zdjęcia po aktualizacji systemu macOS 15 w ostatnio usuniętym albumie
Zdjęcia usunięte w aplikacji Zdjęcia nie zostaną umieszczone w folderze Kosz w systemie macOS Sequoia, ale można je znaleźć w albumie Ostatnio usunięte:
Krok 1. Otwórz aplikację Zdjęcia z Docka, klikając ikonę.
![]()
Krok 2. Jeśli po lewej stronie nie widzisz albumu Ostatnio usunięte, możesz kliknąć „Narzędzia”. Następnie zobaczysz album docelowy.
Krok 3. Wprowadź hasło, aby odblokować album, a zobaczysz tutaj ostatnio usunięte zdjęcia z komputera Mac . W tym albumie usunięte zdjęcia będą przechowywane przez 30 dni.

Krok 4. Wybierz zdjęcia, które chcesz przywrócić po aktualizacji macOS Sequoia i wybierz „Odzyskaj”.

Metoda 3. Odzyskaj brakujące zdjęcia po aktualizacji Sequoia z folderu Kosz
Zdjęcia lub zrzuty ekranu na pulpicie mogą zostać przypadkowo usunięte lub przeniesione do Kosza, przez co nie będzie można ich znaleźć na pulpicie ani w folderze. Sprawdź Kosz i szybko odłóż te zdjęcia:
Krok 1. Znajdź folder Kosz w Docku i kliknij go, aby otworzyć.
Krok 2. Po otwarciu folderu Kosz w systemie macOS Sequoia możesz wybrać usunięte zdjęcia, które chcesz przywrócić.
Krok 3. Kliknij prawym przyciskiem myszy i wybierz „Odłóż”. Zrzuty ekranu lub zdjęcia powrócą do pierwotnej lokalizacji.

Możesz łatwo odzyskać usunięte pliki na komputerze Mac z Kosza, ale plik nie będzie przechowywany w folderze Kosz na zawsze; automatycznie usunie pliki z folderu Kosz po 30 dniach.
Gdy okaże się, że żądany plik został trwale usunięty z Kosza, wypróbuj Kreator odzyskiwania danych EaseUS dla komputerów Mac, aby go przywrócić.
Metoda 4. Przywróć utracone zdjęcia po aktualizacji Sequoia za pomocą iCloud
Jeśli napotkasz błąd podczas instalacji systemu macOS Sequoia lub proces aktualizacji systemu macOS 15 utknie, możesz przypadkowo utracić zdjęcia lub inne pliki. Możesz ponownie pobrać brakujące zdjęcia z iCloud po uaktualnieniu do systemu macOS Sequoia.
Odwiedź oficjalną stronę iCloud, zaloguj się przy użyciu swojego Apple ID, kliknij swój profil, wybierz „Odzyskiwanie danych” i kliknij „Przywróć pliki”.

Kreator odzyskiwania danych EaseUS dla komputerów Mac może również pomóc w przywróceniu komputera Mac z iCloud . Wykonaj te proste kroki, aby przywrócić brakujące zdjęcia na komputerze Mac z systemem macOS Sequoia.
Krok 1. Wybierz odzyskiwanie iCloud
Wybierz zakładkę iCloud z lewej listy, wybierz opcję „Odzyskaj dane z konta iCloud”, aby odzyskać zdjęcia, a następnie kliknij „Dalej”, aby zalogować się na swoje konto iCloud.

Krok 2. Wybierz kategorię „Zdjęcia”.
Oprogramowanie EaseUS szybko przeskanuje wszystkie możliwe do odzyskania dane z Twojego konta iCloud. Zaznacz kategorię „Zdjęcia” i kliknij przycisk „Dalej”.

Krok 3. Odzyskaj zdjęcia z iCloud
Wybierz zdjęcia, które chcesz przywrócić, kliknij ikonę oka, aby wyświetlić podgląd szczegółów, a następnie kliknij przycisk „Odzyskaj”, aby je odzyskać.

Krok 4. Zapisz odzyskane zdjęcia
Wybierz bezpieczne miejsce przechowywania na dysku twardym komputera Mac, aby zapisać odzyskane zdjęcia. Możesz także zapisać odzyskane zdjęcia na dyskach w chmurze, takich jak DropBox, OneDrive, GoogleDrive itp.

Metoda 5. Przywróć usunięte zdjęcia po aktualizacji macOS Sequoia z kopii zapasowej Time Machine
Jeśli nie masz zewnętrznego dysku twardego ani innych dysków do tworzenia kopii zapasowych, pomyślna aktywacja pierwszej kopii zapasowej Time Machine może nie być możliwa.
Jeśli utworzyłeś kopię zapasową komputera Mac za pomocą Time Machine, zapoznaj się z poniższym przewodnikiem, aby przywrócić brakujące zdjęcia z kopii zapasowej Time Machine:
Krok 1. Wejdź do Time Machine z paska menu.

Krok 2. Filtruj pliki za pomocą panelu osi czasu; możesz znaleźć brakujące zdjęcia, wybierając datę przed aktualizacją Sequoia. Następnie wybierz zdjęcie i wybierz „Przywróć”.
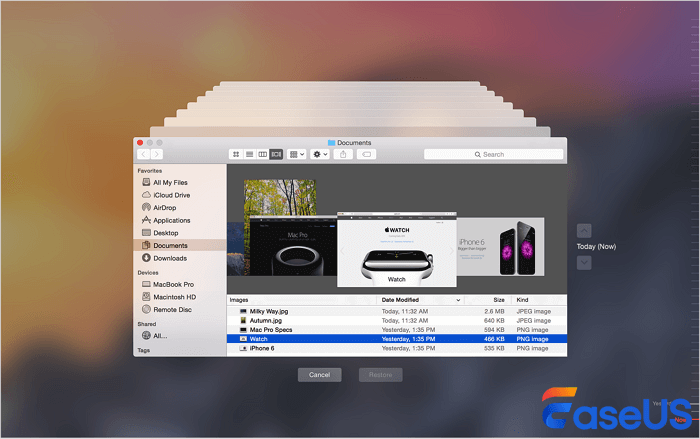
Udostępnij wszystkie pięć metod, które pomogą użytkownikom systemu macOS Sequoia przywrócić brakujące zdjęcia!
Streszczenie
Jeśli wypróbowałeś już wszystkie rozwiązania samopomocy i brakujące obrazy są naprawdę ważne, skontaktuj się ze Wsparciem Apple, aby uzyskać dodatkową pomoc. Mogą udzielić porady w zależności od konkretnej sytuacji.
Dzięki Kreatorowi odzyskiwania danych EaseUS dla komputerów Mac zazwyczaj możesz przywrócić brakujące pliki po aktualizacji systemu macOS lub w innych sytuacjach związanych z utratą danych. Pobierz go teraz i wypróbuj!
Zdjęcia zniknęły po często zadawanych pytaniach dotyczących aktualizacji macOS Sequoia
Więcej informacji na temat znikania zdjęć po aktualizacji macOS Sequoia znajdziesz w tej części.
1. Dlaczego moje zdjęcia znikają z MacBooka po aktualizacji macOS Sequoia?
Po aktualizacji może się zdarzyć, że zdjęcia znikną z komputera Mac . Dlaczego? Możliwe, że aktualizacja systemu macOS spowoduje utratę loginu do konta iCloud, co spowoduje zniknięcie kolekcji zdjęć iCloud na komputerze Mac. Połącz się ponownie z iCloud i przywróć brakujące zdjęcia, aby je odzyskać.
2. Dlaczego po aktualizacji Sequoia nie mogę znaleźć brakujących zdjęć w aplikacji Zdjęcia?
Jeśli w aplikacji Zdjęcia zaznaczyłeś wszystkie albumy, łącznie z albumem Ostatnio usunięte, Twoje zdjęcia mogą zostać usunięte z komputera Mac. Wypróbuj Kreator odzyskiwania danych EaseUS dla komputerów Mac, aby przywrócić brakujące zdjęcia po aktualizacji macOS Sequoia.
3. Czy powinienem zmienić wersję Sequoia na Sonoma, aby znaleźć brakujące pliki?
W rzeczywistości może to spowodować nadpisanie danych, jeśli zdecydujesz się na zmianę wersji systemu macOS Sequoia na Sonoma. Możesz wypróbować następujące metody odzyskiwania utraconych plików:
- 1. Odzyskaj brakujące zdjęcia za pomocą Kreatora odzyskiwania danych EaseUS dla komputerów Mac
- 2. Znajdź brakujące obrazy w albumie Ostatnio usunięte
- 3. Pobierz brakujące zdjęcia z kosza Mac
- 4. Przywróć utracone zdjęcia za pomocą iCloud
- 5. Przywróć utracone zdjęcia z kopii zapasowej Time Machine
Powiązane artykuły
-
Jak odzyskać usunięty lub uszkodzony plik Word na komputerze Mac
![author icon]() Arek/2024/03/13
Arek/2024/03/13
-
Jak naprawić uszkodzony przełącznik karty SD za pomocą 5 praktycznych sposobów [bez utraty danych]
![author icon]() Arek/2023/11/30
Arek/2023/11/30
-
Jak naprawić dokument Word jest pusty po otwarciu?
![author icon]() Brithny/2024/03/13
Brithny/2024/03/13
-
Jak odzyskać niezapisane słowo po wyłączeniu komputera
![author icon]() Brithny/2024/03/13
Brithny/2024/03/13