Spis treści
Napotkanie komunikatu o błędzie „ mount: / failed with 66 ” podczas wkładania zewnętrznego dysku twardego może być wielkim rozczarowaniem. W dzisiejszym poście przedstawimy skuteczne rozwiązania problemu „ mount failed with 66 ” na komputerze Mac, zapewniając, że nie stracisz żadnych ważnych plików na dysku twardym. Zaczynajmy!
Dlaczego pojawia się komunikat „Montowanie nie powiodło się z 66” podczas podłączania dysków zewnętrznych
Gdy przejdziesz do Narzędzia dyskowego, aby sprawdzić zewnętrzny dysk twardy, który podłączyłeś i który jest wyszarzony, i klikniesz przycisk „Zamontuj”, aby zamontować go ręcznie, możesz otrzymać komunikat o błędzie, taki jak „Zamontowanie: /nie powiodło się z 66” lub „Nie można zamontować [nazwa dysku]. ( błąd com.apple.DiskManagement.disenter )”. Błąd odmontowywania uniemożliwia dostęp do danych zapisanych na dysku.
Dlaczego nie możesz zamontować dysku na swoim Macu? Istnieje wiele powodów, dla których nie można zamontować dysku na Macu; oto najczęstsze powody:
- System plików na Twoim dysku twardym jest uszkodzony lub nie jest zgodny z systemem macOS.
- Dysk nie wysunie się prawidłowo ostatnim razem, co spowodowało wystąpienie błędu logicznego po podłączeniu go do komputera Mac.
- Oprogramowanie na komputerze Mac jest niezgodne z instalacją lub po aktualizacji oprogramowania wystąpiły błędy systemowe.
- Nieprawidłowe ustawienia uprawnień lub zabezpieczeń powodują odmowę uprawnienia do montowania.
- ......
Problemy z systemem plików lub błędy ustawień można rozwiązać łatwo i szybko, co nie wpłynie na dane na dysku twardym. Jeśli dysk jest w formacie EXT4, którego nie można odczytać ani zapisać na komputerze Mac, należy rozważyć jego sformatowanie do systemu plików zgodnego z systemem macOS.
Napraw swój dysk z nieudanym montażem z błędem 66 na 3 sposoby
Po zapoznaniu się z możliwymi przyczynami problemu „Niepowodzenie montowania z 66” możesz zapoznać się z samouczkiem krok po kroku, aby rozwiązać błąd i uzyskać dostęp do danych na dysku.
- Naprawa 1. Sprawdź i ponownie włóż dysk
- Poprawka 2. Wymuś zamontowanie dysku za pomocą polecenia terminala
- Poprawka 3. Sformatuj dysk ponownie przy użyciu systemu plików zgodnego z systemem macOS
Naprawa 1. Sprawdź i ponownie włóż dysk
1️⃣Rozwiązywanie problemów z mocowaniem Maca Filed : Pierwszym krokiem w rozwiązywaniu problemów z mocowaniem Maca, które nie powiodło się z 66 problemami, jest sprawdzenie fizycznego połączenia zewnętrznego dysku twardego. Zacznij od odłączenia elementu od komputera Mac i podłączenia go do oddzielnego portu USB.
Czasami problem jest spowodowany luźnym połączeniem lub wadliwym portem USB. Ta metoda działa również, gdy na zewnętrznym dysku twardym pojawia się typowy błąd montowania „ com.apple.DiskManagement.disenter error -119930868 ”.
2️⃣Sprawdź port/kabel US : sprawdź kabel USB pod kątem oznak uszkodzeń, takich jak przetarcia lub wygięcia. Jeśli zauważysz jakiekolwiek uszkodzenia, wymień kabel na nowy. Ponadto upewnij się, że oba końce połączenia są mocno włożone do zewnętrznego dysku twardego i komputera Mac.
3️⃣Ponowne włożenie dysku : Po ponownym włożeniu dysku i sprawdzeniu wszystkich połączeń i portów spróbuj ponownie zamontować zewnętrzny dysk twardy na komputerze Mac. Jeśli montaż nie powiódł się z błędem 66, wykonaj następujące kroki rozwiązywania problemów, aby rozwiązać problem.
Poprawka 2. Wymuś zamontowanie dysku za pomocą polecenia terminala
Oto jak wymusić zamontowanie dysku na komputerze Mac za pomocą polecenia Terminal:
Krok 1. Wpisz poniższe polecenie, aby znaleźć identyfikator dysku, który chcesz zamontować na swoim komputerze Mac:
lista diskutil
Krok 2. Uruchom terminal i wprowadź to polecenie:
diskutil montuje /dev/diskxxx
Powinieneś zmienić „ diskxxx ” na identyfikator odmontowanego dysku. Zazwyczaj jest to coś w rodzaju disk1s2, lub disk2s2, itd. Następnie naciśnij „Enter”, aby potwierdzić proces. I wpisz quit, aby zamknąć okno terminala.
Aby poznać szczegółowe kroki, obejrzyj ten samouczek wideo:
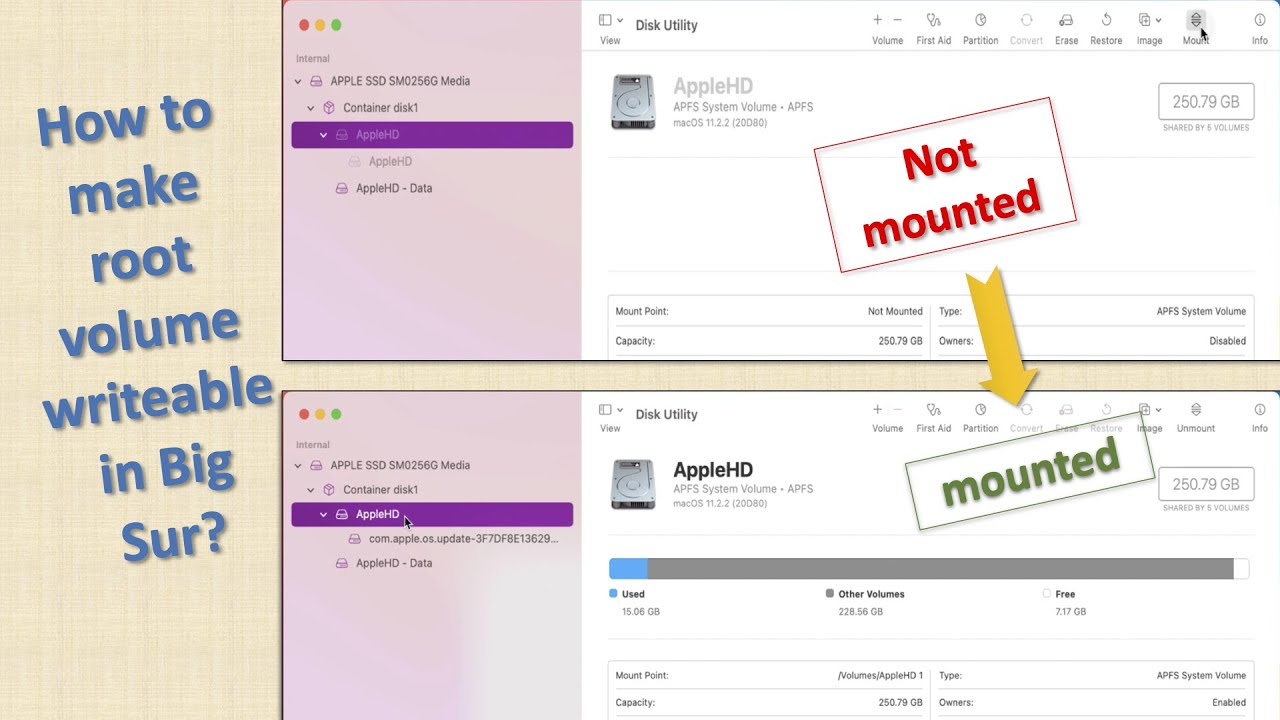
Udostępnij ten post w serwisach społecznościowych, aby pomóc innym dowiedzieć się, jak naprawić błąd „mount: / failed with 66” na komputerze Mac bez utraty danych.
Poprawka 3. Sformatuj dysk ponownie przy użyciu systemu plików zgodnego z systemem macOS
Jeśli problem z montowaniem jest spowodowany niezgodnością z systemem macOS, sformatuj dysk do systemu plików zgodnego z systemem macOS (kliknij, aby sprawdzić, który jest lepszy👉 APFS kontra Mac OS Extended ). Należy pamiętać, że formatowanie dysku usuwa wszystkie dane. Przed formatowaniem czytelnicy powinni wykonać kopię zapasową kluczowych plików, aby uniknąć utraty danych.
Krok 1. Uruchom Disk Utility i zlokalizuj dysk. Jeśli nie możesz go znaleźć, kliknij opcję „Show All Devices”.

Krok 2. Kliknij przycisk „Erase” w górnym menu. Nie zapomnij wybrać odpowiedniego systemu plików dla swojego dysku.

Czy możliwe jest ponowne wygenerowanie danych, gdy montowanie nie powiodło się z 66
Gdy podczas próby zamontowania dysku i dostępu do przechowywanych na nim danych pojawi się komunikat o błędzie „mount failed with 66”, EaseUS Data Recovery Wizard dla komputerów Mac oferuje wygodną ścieżkę dostępu do danych za pomocą kliknięć! To przydatne narzędzie może przywrócić dane z niemontowalnego zewnętrznego dysku twardego , w tym obrazy, filmy, dokumenty itp.
Aby przywrócić dane z dysku, gdy pojawi się błąd „Montowanie nie powiodło się z 66” lub „ Montowanie nie powiodło się z 72 ”, przez co zapisane dane nie będą dostępne, wykonaj następujące czynności:
Krok 1. Wyszukaj utracone pliki
Podłącz poprawnie dysk twardy do komputera Mac. Uruchom EaseUS Data Recovery Wizard dla komputerów Mac i wybierz dysk twardy. Następnie kliknij „Wyszukaj utracone pliki”, aby znaleźć utracone/usunięte pliki na urządzeniach zewnętrznych.

Krok 2. Filtruj i znajduj utracone pliki
Po skanowaniu wszystkie typy plików zostaną wyświetlone w lewym panelu. Wybierz typ pliku, aby znaleźć żądane pliki na urządzeniach zewnętrznych.

Krok 3. Podgląd i odzyskiwanie
Kliknij plik i wyświetl jego podgląd. Następnie wybierz pliki, które chcesz odzyskać i kliknij przycisk „Odzyskaj”. Możesz zapisać swoje dane na dyskach lokalnych i w chmurze.

Wniosek
W tym poście omówiono, jak naprawić błąd „mount failed with 66” podczas podłączania dysku na komputerze Mac, w tym sprawdzenie i ponowne włożenie dysku, uruchomienie polecenia Terminal w celu wymuszonego zamontowania dysku i sformatowanie dysku do systemu plików zgodnego z systemem macOS. Ponadto udostępniamy również profesjonalne i zaufane oprogramowanie do odzyskiwania danych, które pomoże Ci jak najszybciej odzyskać zapisane dane! Zainstaluj oprogramowanie do odzyskiwania danych EaseUS Mac, aby chronić swoje dane przez cały czas!
Najczęściej zadawane pytania dotyczące Mount Failed with 66
Oto pytania, które ludzie często zadają na temat błędów montowania na komputerze Mac. Czytaj dalej, aby dowiedzieć się więcej o błędach montowania na macOS:
1. Jak naprawić dysk, który nie montuje mojego Maca?
Sprawdź połączenia kablowe, użyj Narzędzia dyskowego, aby naprawić dysk lub wymuś jego montaż za pomocą instrukcji Terminala, jeśli dysk Mac nie zostanie zamontowany. Problemy ze sprzętem mogą wymagać pomocy eksperta lub wymiany dysku, jeśli te procedury zawiodą.
2. Dlaczego mój dysk flash USB nie jest montowany za pomocą terminala Mac?
Terminal Mac może nie zamontować dysku flash USB z powodu wadliwego systemu plików, niezgodnych sterowników itp. Typowe błędy odmontowywania obejmują:
- com.apple.DiskManagement.diswprowadź błąd 49244
- com.apple.DiskManagement.disenter błąd 0
- com.apple.DiskManagement.diswprowadź błąd 49218
- ......
Można to naprawić, uruchamiając oprogramowanie do naprawy dysku, aktualizując system macOS i sterowniki pamięci flash USB lub sprawdzając połączenia sprzętowe.
Powiązane artykuły
-
[TOP 5] Najlepsze oprogramowanie do odzyskiwania danych dla systemu Windows w 2019 roku
![author icon]() Arek/2024/03/13
Arek/2024/03/13
-
Przywracanie PowerPoint na komputerze Mac: Odzyskaj utracone / niezapisane pliki PPT
![author icon]() Arek/2024/03/13
Arek/2024/03/13
-
Kod zakończenia sprawdzania systemu plików to 0 [za pomocą Narzędzia dyskowego]
![author icon]() Arek/2024/04/27
Arek/2024/04/27
-
Pobierz macOS Mojave DMG, ISO | Bezpieczne sposoby
![author icon]() Arek/2024/12/12
Arek/2024/12/12
