Spis treści
Błąd niebieskiego ekranu Ntoskrnl.exe w systemie Windows 10/11 nie jest katastrofą; zamiast tego jest to spowodowane plikiem wykonywalnym jądra systemu operacyjnego Windows 11. Chociaż istnieją różne raporty o BSOD przez użytkowników systemu Windows, jedną z głównych przyczyn tego błędu w systemie jest program ntoskrnl.exe. Ten poważny problem związany z weryfikacją błędów pokazuje, że system Microsoft Windows lub sterownik trybu jądra uzyskał dostęp do pamięci stronicowanej na poziomie DISPATCH_LEVEL lub wyższym.
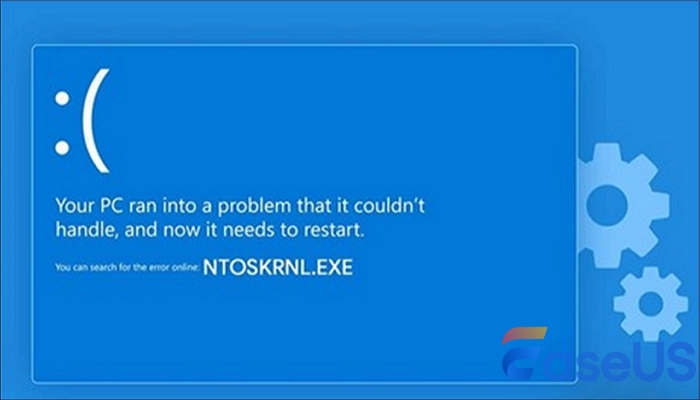
Błąd niebieskiego ekranu Ntoskrnl.exe może mieć kilka przyczyn, w tym uszkodzony wolumin rozruchowy. Inne przyczyny to zagubione pliki systemowe, błędne aktualizacje systemu Windows, nieprawidłowa konfiguracja pliku boot.ini lub utrata sterowników kontrolerów dysków twardych.
Jak uzyskać dostęp do danych w przypadku wystąpienia błędu niebieskiego ekranu Ntoskrnl.exe
Czy wiesz, że błąd niebieskiego ekranu ntoskrnl.exe na Twoim komputerze przypadkowo powoduje zgubienie plików i folderów? Jak więc uzyskać dostęp do tych zagubionych plików, gdy wystąpi ten błąd? Nie martw się! Kreator odzyskiwania danych EaseUS to kompleksowy program do przywracania danych, który skutecznie odzyskuje utracone dane.
To specjalistyczne narzędzie do odzyskiwania danych obsługuje odzyskiwanie dysku twardego i przywraca dane na zewnętrznych nośnikach danych, kartach pamięci, dyskach SSD, dyskach twardych, komputerach PC z niebieskim ekranem śmierci (BSOD) itp. Pobierz to profesjonalne oprogramowanie do odzyskiwania danych już dziś i odzyskaj utracone lub usunięte dane w kliknięciach!
Krok 1. Wybierz dysk twardy, na którym utracisz dane i kliknij „Wyszukaj utracone dane”.
Krok 2. Użyj „Filtruj” lub „Wyszukaj”, aby znaleźć utracone pliki po zakończeniu skanowania.
Krok 3. Wybierz wszystkie żądane pliki HDD i kliknij „Odzyskaj”. Następnie przejrzyj inną bezpieczną lokalizację, aby je zapisać.
💡 Wskazówka: możesz przywrócić dane na dyskach lokalnych, zewnętrznych dyskach twardych, a także w chmurze.

Po zapisaniu odzyskanych danych w bezpiecznym miejscu, wykonaj 9 poniższych metod, aby naprawić błąd niebieskiego ekranu „NTOSKRNL.EXE”.
- Poprawka 1. Sprawdź swój komputer pod kątem ataków wirusów
- Poprawka 2. Napraw błąd BSOD Ntoskrnl.exe poprzez aktualizację dysku
- Poprawka 3. Uruchom Narzędzie diagnostyczne pamięci systemu Windows
- Poprawka 4. Uruchom polecenie CHKDSK, aby naprawić błąd niebieskiego ekranu Ntoskrnl.exe
- Poprawka 5. Uruchom skanowanie SFC, aby wykryć i naprawić uszkodzone pliki systemowe
- Poprawka 6. Zresetuj ustawienia przetaktowywania, aby naprawić problem Ntoskrnl.exe
- Poprawka 7. Wykonaj przywracanie systemu
- Poprawka 8. Odinstaluj usługę Windows Update
- Poprawka 9. Uruchom narzędzie do rozwiązywania problemów w przypadku błędu BSOD
Poprawka 1. Sprawdź swój komputer pod kątem ataków wirusów
Zaleca się sprawdzenie komputera pod kątem wirusów i złośliwego oprogramowania, aby mieć pewność, że nie ma infekcji powodujących problemy na komputerze lub emulujących procedurę ntoskrnl.exe. Możesz skorzystać z wbudowanego programu Windows Defender, jeśli nie pobrałeś jeszcze programu antywirusowego innej firmy. To narzędzie jest bezpłatne dla użytkowników systemu Windows i dokładnie skanuje cały system. Wykonaj poniższe kroki, aby wyszukać wirusy za pomocą programu Windows Defender:
Krok 1. Wpisz Zabezpieczenia systemu Windows w pasku wyszukiwania okna.

Krok 2. Otwórz i wybierz „Ochrona przed wirusami i zagrożeniami”.

Krok 3. Kliknij podany link „opcje skanowania”.

Krok 4. Wybierz opcję „Pełne skanowanie”, co spowoduje, że narzędzie sprawdzi każdy plik sterownika pod kątem problemów. Całkowity czas skanowania będzie zależał od liczby plików znajdujących się na komputerze.

Krok 5. Wybierz opcję „skanuj teraz”, aby rozpocząć proces skanowania. Podczas skanowania plików system Windows wykluczy lub podda kwarantannie wszelkie pojawiające się zagrożenia.

Jeśli uważasz, że ten post jest pomocny, udostępnij go na SNS, aby pomóc innym dowiedzieć się, jak naprawić błąd „NTOSKRNL.EXE” bez utraty danych.
Poprawka 2. Napraw błąd BSOD Ntoskrnl.exe poprzez aktualizację dysku
Problemy ze sterownikami, takie jak ich nieaktualność, brak lub uszkodzenie, mogą również powodować ten błąd BSOD. Jeśli w Twojej sytuacji występuje uszkodzony sterownik, możesz się z nim zmierzyć, instalując ponownie lub aktualizując konkretny sterownik. W takim przypadku musisz rozważyć, jakich sterowników ostatnio używałeś; prosta aktualizacja lub ponowna instalacja załatwi sprawę! Wykonaj poniższe kroki:
Krok 1. Uruchom „Menedżera urządzeń” systemu Windows 10/11.
Krok 2. Odkręć sekcję zawierającą dane urządzenie.
Krok 3. Wyszukaj konkretny dysk i wybierz opcję „Aktualizuj sterownik”, klikając go prawym przyciskiem myszy.

Jeśli Twój dysk twardy jest uszkodzony lub uszkodzony, nie martw się! Zainstaluj narzędzie do odzyskiwania danych EaseUS na swoim komputerze i szybko i bezpiecznie odzyskaj dane z martwego dysku twardego !
Poprawka 3. Uruchom Narzędzie diagnostyczne pamięci systemu Windows
Będąc wbudowanym narzędziem Windows Utility, Diagnostyka pamięci systemu Windows przydaje się podczas wykrywania i rozwiązywania problemów z pamięcią systemową. To narzędzie analizuje pamięć RAM i informuje o wszelkich pojawiających się błędach związanych z operacją. Poniżej znajdują się kroki umożliwiające uruchomienie tego narzędzia w celu wyeliminowania błędu ntoskrnl.exe:
Krok 1. Naciśnij „Windows + R”, aby uruchomić okno „Uruchom”.
Krok 2. Wpisz mdsched.exe i naciśnij „OK”.
Krok 3. Wybierz opcję „Uruchom ponownie teraz i przeanalizuj problemy (zalecane)” w następnym oknie, aby przeprowadzić skanowanie pamięci. Przed wybraniem tej opcji należy zapisać pliki w systemie i zamknąć otwarte aplikacje.

Krok 4. Możesz wybrać opcję „sprawdź problemy przy następnym uruchomieniu komputera”, aby ponownie uruchomić system.
Krok 5. Po wybraniu jednej z tych opcji narzędzie Diagnostyka pamięci systemu Windows uruchomi się i sprawdzi komputer pod kątem błędów pamięci. Bądź cierpliwy; proces skanowania wymaga czasu, aby wyświetlić wynik.
Poprawka 4. Uruchom polecenie CHKDSK, aby naprawić błąd niebieskiego ekranu Ntoskrnl.exe
Możliwe, że przyczyną problemu jest uszkodzony lub nieprawidłowy dysk twardy. Aby to naprawić, uruchom polecenie CHKDSK w następującej kolejności:
Krok 1. Uruchom system Windows 10 z wierszem poleceń i wybierz opcję „Uruchom jako administrator”.

Krok 2. Wpisz chkdsk /r /r D: i naciśnij przycisk „Enter”.

Krok 3. Po uruchomieniu polecenia uruchom ponownie komputer, aby zapisać świeże aktualizacje.
Poprawka 5. Uruchom skanowanie SFC, aby wykryć i naprawić uszkodzone pliki systemowe
Musisz poszukać uszkodzonych dokumentów, które mogą być przyczyną problemu BSOD i problemów związanych z pamięcią. Przede wszystkim możesz czerpać korzyści z SFC w celu wykrywania i naprawy uszkodzonych plików systemowych:
Krok 1. Uruchom jedną platformę wiersza poleceń, PowerShell lub CMD.
Krok 2. Wpisz DISM /Online /Cleanup-Image /RestoreHealth i naciśnij przycisk „Enter”.
Krok 3. Wpisz sfc /scannow i naciśnij „Enter”.

Jeśli oba polecenia nie działają, rozważ najpierw zapisanie niezbędnych danych, a następnie wypróbuj poniższe metody, aby naprawić błąd.
Poprawka 6. Zresetuj ustawienia przetaktowywania, aby naprawić problem Ntoskrnl.exe
Podkręcone procesory są często przyczyną problemu ntoskrnl.exe. W związku z tym, aby rozwiązać ten problem, należy zresetować parametry przetaktowywania. Oto kroki, które należy wykonać:
Krok 1. Aby uruchomić ekran narzędzia konfiguracji BIOS, naciśnij „F2” lub „usuń”, gdy ekran powitalny komputera będzie widoczny po jego ponownym uruchomieniu.

Krok 2. Naciśnij klawisz „F9”, aby automatycznie załadować domyślne ustawienia fabryczne.
Krok 3. Kliknij „Tak”, gdy komputer poprosi o potwierdzenie zmian.
Krok 4. Naciśnij „F10”, aby zapisać zmiany i wyjść z ekranu narzędzia konfiguracji BIOS.
Poprawka 7. Wykonaj przywracanie systemu
Przeprowadzenie przywracania systemu przywróci system operacyjny do stanu, w którym nie było żadnych problemów takich jak ten. Jest to zatem wiodąca opcja wykluczenia tej kwestii. Oto kroki, aby przeprowadzić przywracanie systemu:
Krok 1. Naciśnij przycisk klawiatury „Windows + I”, aby uruchomić ustawienia.
Krok 2. Naciśnij „Informacje”, aby otworzyć kartę i wybrać „Ochronę systemu”.

Krok 3. Aby kontynuować, wybierz „Przywracanie systemu” w oknie ochrony systemu.
Krok 4. Pojawi się okno przywracania systemu; naciśnij „Dalej” i wybierz punkt przywracania.

Krok 5. Wykonaj poniższe instrukcje, aby zakończyć proces przywracania systemu.
Poprawka 8. Odinstaluj usługę Windows Update
Jeśli błąd wystąpił po zainstalowaniu aktualizacji systemu Windows, możesz odinstalować, aby rozwiązać problem, wykonując poniższe kroki:
Krok 1. Naciśnij „Windows + I”, aby uruchomić „Ustawienia” i przejdź do „Aktualizacja i zabezpieczenia”.
Krok 2. Przy kolejnej próbie wybierz opcję „Wyświetl historię aktualizacji”.

Krok 3. Kliknij „Odinstaluj aktualizacje” na ekranie historii aktualizacji.
Krok 4. Znajdź wątpliwą aktualizację na liście i kliknij „Odinstaluj”.
Poprawka 9. Uruchom narzędzie do rozwiązywania problemów w przypadku błędu BSOD
Aby rozwiązać ten problem, możesz także uruchomić narzędzie do rozwiązywania problemów z BSOD. Poniżej znajdują się kroki umożliwiające uruchomienie narzędzia do rozwiązywania problemów z BSOD w celu wyeliminowania tego błędu:
Krok 1. Uruchom „Ustawienia” i przejdź do „Aktualizacja i bezpieczeństwo”.

Krok 2. Kliknij „Rozwiązywanie problemów” w kolejnym monicie.
Krok 3. Kliknij „Błąd BSOD (niebieski ekran) > Uruchom narzędzie do rozwiązywania problemów” pod „Znajdź i rozwiąż inne problemy”. Wykonaj instrukcje wyświetlane na ekranie.
Wniosek
Istnieje kilka powodów, dla których może wystąpić ten błąd ntoskrnl.exe, powodujący największe zużycie procesora lub BSOD. Na szczęście 9 powyższych poprawek pomoże rozwiązać problem. Niemniej jednak należy pamiętać, że niektóre z tych poprawek mogą spowodować utratę danych. Dlatego niezbędna jest instalacja potężnego oprogramowania do odzyskiwania danych, takiego jak Kreator odzyskiwania danych EaseUS.
Często zadawane pytania
Poniżej znajdują się najczęściej zadawane pytania, które warto rozważyć, aby lepiej zrozumieć temat:
1. Jak pozbyć się błędu niebieskiego ekranu?
Możesz skorzystać z narzędzia do rozwiązywania problemów, przywrócić system lub usunąć najnowszą aktualizację systemu Windows, aby naprawić błąd BSOD.
2. Jakie jest najszybsze rozwiązanie naprawienia uszkodzonego pliku ntoskrnl.exe?
W takich okolicznościach musisz otworzyć „Wiersz poleceń” i wybrać opcję „Uruchom jako administrator”. Po zakończeniu zamknij okno wiersza poleceń i uruchom ponownie komputer.
Powiązane artykuły
-
Nie możesz znaleźć folderu AppData w systemie Windows? Przyczyny i rozwiązania
![author icon]() Arek/2024/01/06
Arek/2024/01/06
-
![author icon]() Arek/2023/09/25
Arek/2023/09/25
-
Jak odzyskać usunięte notatki na komputerze Mac [z 5 praktycznymi metodami]
![author icon]() Arek/2023/08/14
Arek/2023/08/14
-
Minecraft Darmowe pobieranie i odzyskiwanie danych Minecraft Windows 10/11
![author icon]() Maggy Luy/2024/03/13
Maggy Luy/2024/03/13