Spis treści
PowerShell to potężna powłoka wiersza poleceń i język skryptowy. Jest stworzony dla administratorów systemu i zaawansowanych użytkowników systemu Windows. Ten przewodnik pomoże Ci poruszać się po systemie Windows 11, oferując kompleksowy wgląd w płynne otwieranie programu PowerShell.
Niezależnie od tego, czy jesteś początkującym, czy doświadczonym użytkownikiem, zrozumienie , jak otworzyć PowerShell Windows 11, jest bramą do świata, w którym polecenia wspierają Twój system.
Dołącz do nas, gdy będziemy zagłębiać się w kroki i strategie uzyskiwania dostępu do programu PowerShell i odblokowywania jego potężnych możliwości.
Jak otworzyć PowerShell w Windows 11 (7 sposobów)
W systemie Windows 11 PowerShell zapewnia wszechstronną platformę do wykonywania zadań takich jak:
- ✨Automatyzacja zadań: PowerShell umożliwia tworzenie skryptów automatyzujących powtarzalne zadania, dzięki czemu zarządzanie systemem jest bardziej wydajne. Możesz także usuwać pliki za pomocą programu PowerShell .
- ✅Administracja systemem: PowerShell to kompleksowe narzędzie dla administratorów systemu, oferujące zaawansowane funkcjonalności do zarządzania użytkownikami, usługami i komponentami systemu.
- 💻Konfiguruj ustawienia: możesz dostosowywać konfiguracje systemu, ustawiać zasady i zarządzać różnymi aspektami systemu operacyjnego za pomocą poleceń PowerShell.
Przyjrzyjmy się teraz różnym sposobom otwierania programu PowerShell w systemie Windows 11.
Przyjrzyjmy się różnym metodom, począwszy od otwarcia programu PowerShell za pomocą pola wyszukiwania systemu Windows 11 po uruchomienie programu PowerShell z menu Start systemu Windows 11.
Udostępnimy również film, który pomoże:
- 00:28 Kliknij prawym przyciskiem myszy przycisk „Windows”.
- 00:33 Wybierz „Windows PowerShell (administrator)”
- 00:42 Kliknij „Tak” w wyświetlonym monicie.
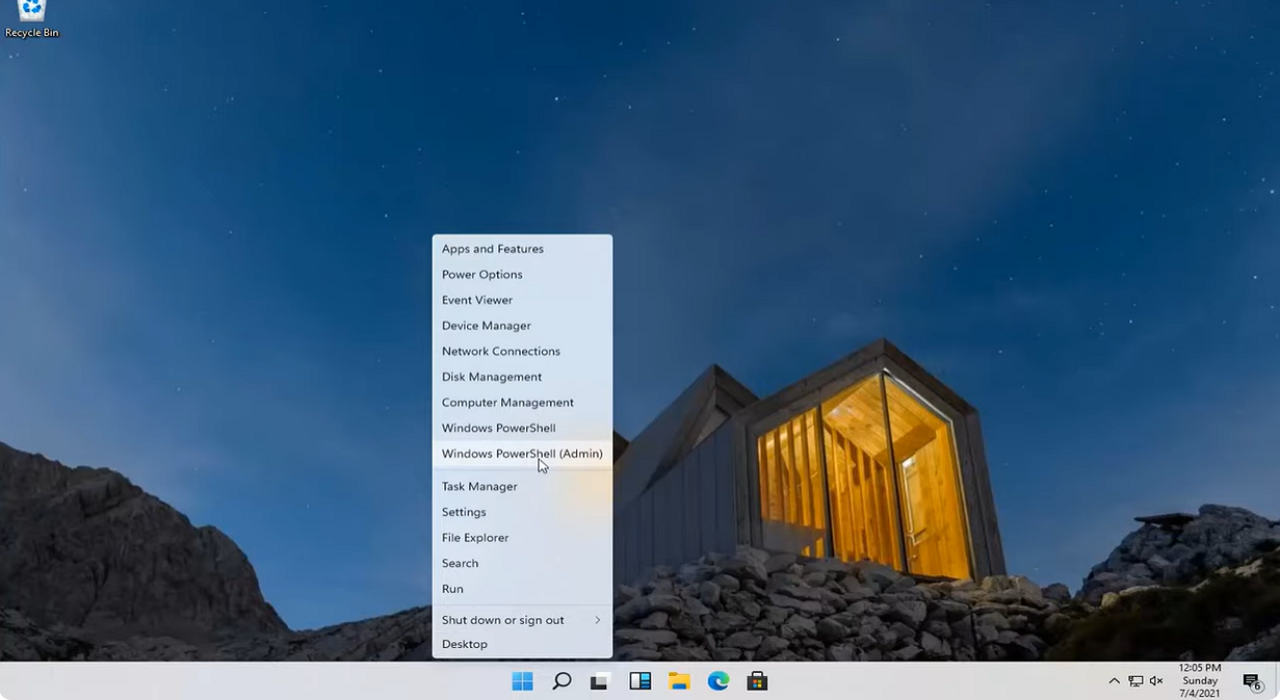
Metoda 1. Otwórz program PowerShell za pomocą pola wyszukiwania systemu Windows 11
Jeśli chcesz zacząć od otwarcia pola wyszukiwania systemu Windows 11, wykonaj następujące czynności:
Krok 1. Otwórz „Wyszukiwanie systemu Windows”, naciskając skrót „Win + S”. Możesz też po prostu otworzyć menu „Start” i rozpocząć wyszukiwanie, wpisując bezpośrednio.

Krok 2. Wpisz PowerShell i zlokalizuj aplikację w wynikach wyszukiwania wyświetlanych przez system Windows.
Krok 4. Wybierz opcję „Uruchom jako administrator”.

Metoda 2. Otwórz PowerShell z menu szybkiego łącza
Drugą metodą jest zainicjowanie programu Windows PowerShell w menu szybkiego łącza systemu Windows 11.
Menu szybkiego łącza systemu Windows zawiera zwięzłą listę zaawansowanych narzędzi systemowych, takich jak przeglądarka zdarzeń, menedżer urządzeń, zarządzanie dyskami, zarządzanie komputerem i Menedżer zadań .
To menu umożliwia szybki dostęp do tych narzędzi, pozwalając na efektywną nawigację i wykorzystanie.
Aby skorzystać z menu szybkiego łącza:
Krok 1. Kliknij prawym przyciskiem myszy menu „Start”, aby aktywować menu szybkiego łącza.
Krok 2. Następnie wybierz z listy menu „Terminal Windows” lub „Terminal Windows (administrator)”. Terminal systemu Windows domyślnie korzysta z platformy poleceń PowerShell. Jeśli tak nie jest, kliknij strzałkę w dół i wybierz „Windows PowerShell” z listy rozwijanej.

Inną opcją jest dostęp do Terminalu Windows za pośrednictwem menu kontekstowego. Aby to zrobić:
Krok 1. Kliknij prawym przyciskiem myszy „Windows” (np. Pulpit)
Krok 2. Wybierz opcję „Otwórz w terminalu Windows”.
Metoda 3. Uruchom PowerShell z Uruchom program
Jeśli jesteś przyzwyczajony do aplikacji Uruchom w systemie Windows, możesz jej używać do otwierania dokumentów, plików, folderów i programów.
Oto jak:
Krok 1. Szybko zainicjuj aplikację „Uruchom”, naciskając „Windows + R” na klawiaturze.

Krok 2. Następnie wpisz PowerShell w wyświetlonym polu tekstowym i kliknij „OK”, aby uruchomić okno PowerShell.

Ten proces powinien umożliwić otwarcie programu Powershell w systemie Windows 11 bez żadnych problemów.
Metoda 4. Obudź PowerShell w wierszu poleceń
Innym alternatywnym podejściem do uzyskiwania dostępu do programu PowerShell jest użycie wiersza polecenia . Ta metoda zapewnia prosty proces uruchamiania programu PowerShell, zwiększając wszechstronność sposobów uzyskiwania dostępu do tego potężnego narzędzia i korzystania z niego w systemie Windows 11.
Wykonaj poniższe czynności, aby bez wysiłku obudzić PowerShell za pomocą wiersza polecenia.
Krok 1. Rozpocznij od kliknięcia ikony „Szukaj” znajdującej się na pasku zadań.
Krok 2. W polu wyszukiwania wpisz cmd i kontynuuj „uruchom jako administrator”.

Krok 3. Po otwarciu „Wiersza poleceń” wejdź do PowerShell i naciśnij „Enter”, aby płynnie uruchomić PowerShell.

Poznałeś cztery różne sposoby otwierania programu PowerShell. Możesz udostępnić tę stronę, aby łatwo oznaczyć te metody!
Metoda 5. Uruchom PowerShell w Eksploratorze plików
Alternatywna technika uruchamiania programu Windows PowerShell polega na użyciu paska adresu w Eksploratorze plików . Aby to osiągnąć, wykonaj następujące kroki:
Krok 1. Otwórz „Eksplorator plików Windows”, naciskając „Win + E” na klawiaturze.
Krok 2. W pasku adresu Eksploratora plików wprowadź następujący adres i naciśnij „Enter”:
C:\Windows\System32\WindowsPowerShell\v1.0\

Krok 3. Znajdź „PowerShell” obok paska adresu.

Krok 4. Kliknij prawym przyciskiem myszy plik „PowerShell”.
Krok 5. Wybierz „Otwórz”, aby otworzyć Windows PowerShell.

Jeśli napotkasz nagły problem, np. brak reakcji Eksploratora plików, zapoznaj się z następującym artykułem, aby rozwiązać problem:
Eksplorator plików systemu Windows nie odpowiada? Oto 8 możliwych metod
Czy eksplorator plików nie odpowiada w systemie Windows 11/10? Nie panikuj; ten artykuł pomoże rozwiązać problem za pomocą prostych metod! Czytaj więcej >>
Metoda 6. Otwórz PowerShell w Panelu sterowania
Panel sterowania systemu Windows służy jako centrum oprogramowania z różnymi narzędziami do konfigurowania ustawień w systemie operacyjnym Windows.
To potężne narzędzie umożliwia uruchomienie niemal każdej aplikacji zainstalowanej na komputerze.
Wykonaj poniższe kroki, aby uruchomić Windows PowerShell jako administrator:
Krok 1. Wpisz panel sterowania na pasku „Wyszukiwanie” systemu Windows i kliknij „Otwórz”, aby uruchomić „Panel sterowania”.
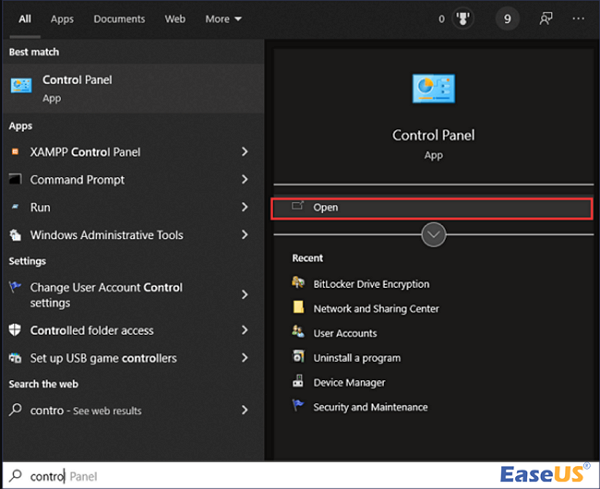
Krok 2. Przejdź do sekcji „System i zabezpieczenia” w Panelu sterowania.

Krok 3. Przewiń w dół i wybierz „Narzędzia Windows”.
Krok 4. Kliknij prawym przyciskiem myszy „Windows PowerShell” i wybierz polecenie „Otwórz”, aby uruchomić go z uprawnieniami administratora.
Metoda 7. Uruchom PowerShell z menu Start systemu Windows 11
W przeciwieństwie do systemu Windows 10, w którym program PowerShell ma swój dedykowany folder dla wszystkich aplikacji, system Windows 11 konsoliduje program PowerShell z innymi narzędziami systemowymi w ujednoliconym folderze znanym jako „Narzędzia systemu Windows”.
Aby uzyskać dostęp do PowerShell, wykonaj następujące kroki:
Krok 1. Uruchom menu „Start” i wybierz przycisk „Wszystkie aplikacje”.

Krok 2. Przewiń w dół, aby zlokalizować i otworzyć folder „Narzędzia systemu Windows”.

Krok 3. Poruszaj się po liście narzędzi i uruchom PowerShell, PowerShell ISE lub odpowiadające im wersje x86.
Nie zapomnij wysłać tego posta swoim znajomym i współpracownikom, aby pomóc im dowiedzieć się, jak otworzyć program PowerShell w systemie Windows 11.
Jak odzyskać przypadkowo usunięte pliki programu PowerShell
Kreator odzyskiwania danych EaseUS jest nieocenionym narzędziem dla użytkowników, ponieważ staje się ratunkiem w sytuacjach, gdy nastąpi przypadkowe usunięcie plików w PowerShell.
Dzięki solidnym i niezawodnym funkcjom odzyskiwania to narzędzie wyróżnia się jako idealne rozwiązanie dla użytkowników, którzy chcą bezproblemowo odzyskać usunięte pliki w systemie Windows 11 . Dzięki przyjaznemu interfejsowi możesz bezproblemowo korzystać z narzędzia niezależnie od Twoich możliwości technicznych.
Poniższe szczegółowe kroki poprowadzą użytkowników przez łatwy proces odzyskiwania usuniętych plików bez tworzenia kopii zapasowej , zapewniając bezproblemową obsługę.
Krok 1. Wybierz dokładną lokalizację pliku, a następnie kliknij przycisk „Skanuj”, aby kontynuować.

Krok 2. Po zakończeniu procesu wybierz foldery „Usunięte pliki” i „Inne utracone pliki” w lewym panelu. Następnie możesz zastosować funkcję „Filtruj” lub kliknąć przycisk „Wyszukaj pliki lub foldery”, aby znaleźć usunięte pliki.

Krok 3. Kliknij przycisk „Odzyskaj” i zapisz przywrócone pliki – najlepiej, gdyby były inne niż oryginalne.

Pamiętaj, aby udostępnić ten cenny zasób na swoich uchwytach w mediach społecznościowych i pomóc innym, którzy mogą potrzebować pomocy przy otwieraniu PowerShell Windows 11.
Wniosek
Podsumowując, obszerny przewodnik dotyczący otwierania programu PowerShell w systemie Windows 11 zapewnia użytkownikom szereg dostępnych metod, od skrótów klawiaturowych po polecenia Eksploratora plików.
Te wszechstronne podejścia zapewniają użytkownikom elastyczność wyboru najwygodniejszego sposobu inicjowania programu PowerShell dla różnych zadań.
Ponadto, jeśli szukasz niezawodnego rozwiązania w przypadku utraty danych lub niestabilności systemu, zdecydowanie zalecamy pobranie Kreatora odzyskiwania danych EaseUS.
To narzędzie zabezpieczy Twoje dane i zapewni optymalną wydajność systemu Windows 11.
PowerShell w często zadawanych pytaniach dotyczących systemu Windows 11
Jeśli masz więcej pytań dotyczących otwierania programu PowerShell w systemie Windows 11, tutaj znajdziesz więcej pytań i odpowiedzi. Możesz je sprawdzić, aby uzyskać dalsze informacje.
1. Dlaczego PowerShell nie otwiera się w Windows 11?
Może być kilka powodów, dla których program PowerShell nie otwiera się w systemie Windows 11. Oto kilka typowych problemów i ich potencjalnych rozwiązań:
- Uszkodzona instalacja: jeśli instalacja programu PowerShell jest uszkodzona, jej otwarcie może się nie powieść. Spróbuj ponownie zainstalować program PowerShell, aby rozwiązać problem.
- Uszkodzenie pliku systemowego: Uszkodzenie pliku systemowego może mieć wpływ na funkcjonalność programu PowerShell. Użyj funkcji Kontrolera plików systemowych (SFC), aby przeskanować i naprawić uszkodzone pliki systemowe.
- Aktualizacja systemu Windows: Upewnij się, że system operacyjny Windows 11 jest aktualny.
- Zakłócenia złośliwego oprogramowania lub programu antywirusowego: złośliwe oprogramowanie lub nadgorliwe oprogramowanie antywirusowe może blokować program PowerShell. Wykonaj dokładne skanowanie w poszukiwaniu złośliwego oprogramowania i sprawdź ustawienia programu antywirusowego, aby upewnić się, że PowerShell nie jest blokowany.
2. Jak uruchomić PowerShell jako administrator?
Aby uruchomić Windows PowerShell z uprawnieniami administracyjnymi, użyj narzędzia Windows Search.
Ten prosty proces obejmuje następujące kroki:
Krok 1. Aktywuj wyszukiwarkę Windows, naciskając skrót klawiaturowy „Win + S”.
Krok 2. Wpisz „PowerShell” w pasku wyszukiwania.
Krok 3. Z opcji wyświetlonych w prawym okienku wybierz opcję „Uruchom jako administrator”.
Krok 4. Jeśli Kontrola konta użytkownika poprosi o to, kliknij „Tak”, aby autoryzować uprawnienia administracyjne.
Teraz PowerShell jest dostępny z uprawnieniami administracyjnymi, umożliwiając wprowadzanie i wykonywanie dowolnych poleceń PowerShell.
3. Jak szybko uzyskać dostęp do programu PowerShell w systemie Windows 11?
Aby szybko uzyskać dostęp do programu PowerShell w systemie Windows 11, po prostu:
Krok 1. Wpisz PowerShell w pasku adresu Eksploratora Windows i naciśnij „Enter”.
Alternatywnie możesz:
Krok 1. Przejdź bezpośrednio, klikając prawym przyciskiem myszy ikonę „Start” systemu Windows.
Krok 2. Stamtąd możesz kliknąć „Windows PowerShell” lub „Windows PowerShell (administrator)”.
4. Jak mogę pobrać PowerShell w Windows 11?
Zawsze możesz pobrać program PowerShell za pośrednictwem sklepu Microsoft Store. Pamiętaj, że wersja PowerShell jest dostępna w witrynie Microsoft Store lub w aplikacji Store na dowolnym urządzeniu z systemem Windows.
Powiązane artykuły
-
Jak odzyskać usunięte filmiki z TikTok na Androidzie/iPhonie/PC?
![author icon]() Brithny/2024/03/12
Brithny/2024/03/12
-
Jak odzyskać usunięte pliki według czasu / daty
![author icon]() Arek/2023/02/27
Arek/2023/02/27
-
Odzyskaj usunięte lub utracone zakładki, historie i ulubione Chrome
![author icon]() Brithny/2023/02/27
Brithny/2023/02/27
-
![author icon]() Arek/2023/02/27
Arek/2023/02/27
